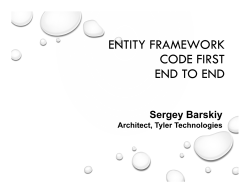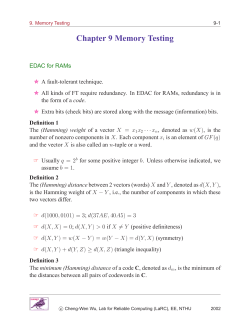How to define a TFS project in Krugle
1 How to define a TFS project in Krugle In Krugle, a Microsoft Team Foundation Server (TFS) Project can be based on either (i) TFS code data or (ii) TFS workitem data. If you want to search both types of items, you will need to specify a separate Krugle project for each type of data. To search TFS workitem data in Krugle you will need to (A) create a TFS SCMI Data Repository and (B) create a Krugle Project with that Data Repository. Details for these steps as follows: Create a TFS SCMI Data Repository 1) Verify that the TFS SCMI service is running properly 2) Sign in to the Krugle Administration Console from an internet browser. Enter the host name URL assigned to Krugle Enterprise during the initial installation process, with ":8080" appended to the end of the URL as the port address. In the example below, the base IP address is 192.168.2.188. Krugle SCMI Reference – TFS 03.14 2 3) Enter valid administration credentials (e.g. those specified during initial installation of Krugle Enterprise) to Sign In to Krugle. You will then see the Status tab of the Administration Console: 4) Click the Projects tab to go to Projects Summary page: Krugle SCMI Reference – TFS 03.14 3 5) Click the Data Repositories option in the left navigation pane. You’ll see the Data Repositories that are currently defined in your system. These Data Repositories are database records stored in Krugle that contain the information that Krugle needs to connect to information servers on your network: 6) To add a Repository in Krugle that will store your TFS information, click the Add New Data Repository button. You will then see the Data Repository definition page: 7) Select SCMI from the Data RepositoryType drop down list – as shown below: Krugle SCMI Reference – TFS 03.14 4 8) Enter the verified IP address or hostname which the TFS SCMI running on, from step 1) above: 9) Click Next button to continue defining the Data Repository: Krugle SCMI Reference – TFS 03.14 5 10) Enter a descriptive name for the Data Repository. Unless specifically directed by Krugle, you won’t need to change the Path, Port or Connection Type fields: 11) Click Save button to complete the specification of the new Data Repository. You’ll return to the Data: This completes the process of creating a Data Repository. In the following section, we’ll create a Krugle Project that incorporates this Data Repository to specify the selected data from the repository (all of it or part of it) – that Krugle will search. Krugle SCMI Reference – TFS 03.14 6 Create a Krugle Project with TFS SCMI Data Repository A Krugle Project is a definition of the specific data that you want Krugle to crawl. A Krugle Project can contain all of the information in a repository (or several repositories), or just a portion of that information. Additionally, the Krugle Project can be specified to crawl that information once or to automatically recrawl and update that information in the future. In this section, we explain the basic options in setting up a Krugle Project for TFS Workitems, as shown in the local TFS platform below: In this example, we will create a Krugle project that will crawl all of the work items in the project CommonLibrary.NET _Demo team project collection. The work items in this project are shown below: Krugle SCMI Reference – TFS 03.14 7 Navigate to the Projects Summary page in the Krugle Admin console (see Step 2 above if you’re currently not signed in to the Admin console): Next: 1) In Project Summary page, click the Add New Project option located directly beneath and to the right of the Snapshot Status area: Krugle SCMI Reference – TFS 03.14 8 2) On the Add/Edit Project page, click the Advanced Setting link: 3) Enter the Project information requested in the form. Fields marked with a * are required: Krugle SCMI Reference – TFS 03.14 9 4) Click the Next button after entering the Project metadata into the form. You will go to the second step of Add/Edit Project page like following picture: 5) Select the Data Repository type which you created in previous section from the dropdown list (in the following screen, we are selecting the TFS-SCMI): Krugle SCMI Reference – TFS 03.14 10 6) After selecting the TFS SCMI Type, enter the Location (as the IP and Port address obtained when installing the TFS SCMI), the Parameter (login credentials) and Alias fields: 7) When finished, Click the Add Data Set button: Krugle SCMI Reference – TFS 03.14 11 8) Click the Finish button to create the Krugle Project. NOTE: this example uses only one Data Set; multiple Data Sets are supported – but not demonstrated here. 9) You will be redirected to the Project Summary page where the newly created project will be displayed: Krugle SCMI Reference – TFS 03.14 12 10) At this point, Krugle will begin to crawl and index your project. After these steps are successfully completed, you will see a Green check icon in the Status column for the project: This completes the specification of a Krugle Project for TFS workitems. This information can now be searched. If you want to search Krugle for the work item issues in the new created project: ● Go to Krugle Search Environment(KSE), point your browser to the URL shown in the VMware console window when Krugle was installed. In this example, that URL is http://192.168.2.188: Krugle SCMI Reference – TFS 03.14 13 ● Enter the search term like: project:TFS-Common-Library,TFS-CommonLibrary is the project name you created. Krugle SCMI Reference – TFS 03.14 14 ● For this term, Krugle will search and list all work items and work item attachments in these in the project TFS-Common-Library. The results will appear as a list in the Krugle Search Environment results page: ● You can click any file name link (blue text) from the result list to view details of that result. For example, clicking “workitem – 10”:from the preceding list will display the following information about that workitem: Krugle SCMI Reference – TFS 03.14 15 Krugle SCMI Reference – TFS 03.14
© Copyright 2025