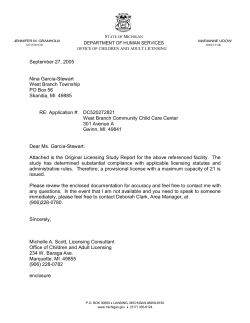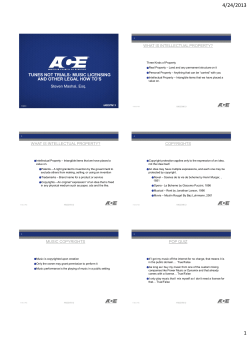How to Configure a Remote Desktop Licensing Server for vSpace 6
rev 6.1.12 How to Configure a Remote Desktop Licensing Server for vSpace 6 This guide will walk you through the process of creating a RDS Licensing server and then configuring your vSpace 6 host to connect to that server for the purpose of utilizing Windows licenses. If this is your first time setting up an RDS Licensing server, begin with Section 1 of this guide. If you already have an RDS Licensing server set up, skip to Section 2 (page 10), which will walk you through configuring your vSpace server to use that resource. Section 1: Creating a Remote Desktop Licensing Server When you first install Windows Server 2008 R2, Microsoft starts the clock on a 120-day grace period before the OS needs to have access to an activated RDS licensing server. This document will guide you through the necessary steps to create, activate, and use the RDS licensing server with vSpace 6 for Windows. You need to be logged in as an administrator to perform these steps. First, install and activate your copy of Windows Server 2008 R2 and optionally install the latest version of vSpace 6 for Windows. (You will only need ONE RDS licensing server in your environment to manage RDS CALs for all your vSpace 6 hosts.) Now launch the Windows Server Manager. If you have installed vSpace 6 on this server, the vSpace installer will have already added the RDS role for you. Otherwise, you may need to manually add the Remote Desktop Services role to the server before you can perform the next step. If the RDS role has been installed on your server and you haven’t yet configured Remote Desktop Licensing, you’ll see a Microsoft bubble popup every time you reboot and each time someone logs into a vSpace virtual desktop session. The 120-days decrements every 24 hours until the grace period expires. Click on “Remote Desktop Services” in the Server Manager left-hand navigation tree, scroll down on the right until you see the “Role Services” pane, and click on “Add Role Services.” Clicking “Add Role Services” launches the “Add Role Services” wizard. When the window pops up, select “Remote Desktop Licensing” and click “Next.” 2 On the “Configure Discovery Scope for RD Licensing” screen, follow Microsoft’s recommendation and do not check “Configure a discovery scope of the license server” box. If you wish, use this screen to change the location of the RD Licensing database from its default location. If you are satisfied with your entries as shown on the “Confirm Installation Selections” screen, click “Install”, and the wizard will add the licensing role. 3 Wait for the “Installation Progress” screen to finish, and . . . After what may seem to be an unusually long time, installation completes, and the “Installation Results” screen will be displayed. The wizard provides helpful warnings, and following the next steps in this guide will “Ensure that your RD Session Host servers are correctly configured to use this license server.” 4 However, before your licensing server can be used, it must be activated by the Microsoft Clearinghouse. Microsoft maintains the Clearinghouse facility to activate Remote Desktop license servers, issue RDS CALs to license servers, recover RDS CALs, and deactivate or reactivate license servers. The clearinghouse stores worldwide information about all activated license servers and RDS CALs that have been issued. In the Windows Server Manager, go back to Roles > Remote Desktop Services Then scroll down the right-hand window to the “Advanced Tools” area and click on “Remote Desktop Licensing Manager” 5 After the RDS Licensing Manager starts, the local hostname should be displayed. The license server must be activated before it can accept and/or issue Remote Desktop Services client access licenses (RDS CALs). The activation process allows Microsoft to issue the server a digital certificate to validate server ownership and identity. Right-click on your server name and then select “Activate Server” The “Activate Server Wizard” will pop up and provides three methods by which you can activate your license server: 1. Automatically 2. by Using a Web Browser 3. by Using the Telephone This document covers the Automatic activation process, which requires Internet connectivity from the computer running the Remote Desktop Licensing Manager tool. The tool uses TCP/IP (TCP port 443) to connect directly to the Microsoft Clearinghouse. 6 Click next and fill out the appropriate requested information. Select Automatic from the “Connection Method” dropdown box and click “Next.” The “Locating the Microsoft Clearinghouse server…” box will pop-up on top of the wizard, and you’ll see a progress bar while the wizard attempts to locate the clearinghouse on the internet. If the wizard can’t contact the clearinghouse, you will need to set your network firewall(s) to allow access to TCP port 443, or you will need to use a telephone and manually activate the licensing server. 7 If the wizard successfully makes contact with the Microsoft clearinghouse, the “Company Information” screen will be displayed. You must enter data into the four fields on this screen, and then click “Next”. The information on the next screen is optional. Click “Next”, and the “Activating the license server…” box will pop-up on top of the Wizard. Then you’ll see a progress bar while the wizard again contacts the clearinghouse and this time activates the server. 8 After the server is activated, click “Next” and the wizard will go away. If you wish to add RDS CALs now, make sure to select the “Start Install licensing wizard” checkbox – before clicking next. Note: Once a licensing server is setup, you can come back at any time to add CALs, and you can use a single Licensing server witl all your vSpace servers. Notice that the Licensing server’s “Activation Status” has now changed to Activated. 9 Section 2: Connecting your vSpace server to your RDS licensing server With the RDS licensing server activated and licenses installed, we now need to point our vSpace Host to the licensing server. To do this, go to Windows Server Manager > Roles > Remote Desktop Services > RD Session Host Configuration: “Host Name” and Double click on Remote Desktop Licensing Servers Specify “Per User” licensing mode and Click the Add button 10 In the next window select the licensing server you want to use from the list of “known License servers.” Click the “Add” button to move that server over to the “Specified license servers” area. Then click “OK.” 11 Your newly activated licensing server will now show up in the “specified license servers” box. Click “OK” to close this window. The Host is now configured as a licensing server and you’ve also defined which server (in this case, itself) is managing its RDS CALs. The Licensing section of “RD Session Host Configuration” should now read: Remote Desktop Licensing Mode Remote Desktop license server “Per User” “Specified” 12
© Copyright 2025