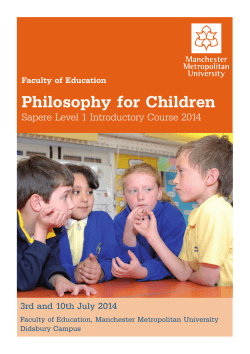IT FAQs & guidelines on how to help
Manchester Metropolitan University Library Get the inside knowledge Library Must Knows: 7 IT FAQs & guidelines on how to help _____________________________________________________________________________________________________________________________________________________________________________________________ This document provides library staff with guidance and advice relating to a variety of IT issues, including logging on, accessing electronic resources, e-mail and Moodle queries. It should be a helpful source of information for all library staff on the help desk, working alongside the IT Rovers in providing support for customers. IT Rovers should keep statistics of all the queries they deal with and log them on the ITS online sytem, using the IT Rovers statistics of work undertaken instructions. Please run through this with all new IT Rovers. IT Rovers should all be issued with the Student IT Rovers guidelines, Library and ITS staff also have an IT Rovers: Manager’s information sheet to refer to. In most instances, staff should ring always 4646 for queries they can’t resolve, but where there are recurring issues in any area, once IT have been informed, it is helpful to document details of recurring issues on the IT issues template to forward to ITS on a daily or weekly basis (depending on how often the problem occurs). Having more concrete information enables IT Services to more easily investigate the issues. MMU ITS staff operate the IT helpline between 8am and 5pm, after which the NorMAN out of hours service is in operation, and can provide advice and support. For all queries regarding internet connections etc from all MMU Halls of Residence, students should ring the central support number: 0333 123 0179. If a major IT related problem occurs out of hours (ie after 5pm and at weekends) and affects a large proportion of customers, contact NorMAN on x4646 and ask them to escalate the problem: this will ensure that resolution is achieved as quickly as possible. Type of query/issue Login issues Guidelines for library staff on how to help Guidelines of when to refer onwards & to whom Basic login in issues Check ITS guidelines for basic login queries (www.mmu.ac.uk/itservices/learn/login.php) One common fault worth noting is students frequently leave the CAPS lock on, so please check this first. If no access to QLS, ring the SIP office MMU password resets Self-service password re-sets Check QLS to see if the student is correctly registered and eligible to login. Check MMU Password reset software (http://accreset.isu.mmu.ac.uk/index.php) and reset password. See Library ‘Must Knows’ 8: Password resets for further information. Students can now reset their password themselves, at https://passwordreset.mmu.ac.uk/ (They must have registered to use it first, and be connected to the MMU Network. All MMU staff and students will be prompted to register their details for this service on logging in. By registering answers to four or more security questions (https://passwordregistration.mmu.ac.uk/) they will then be able to use the service should they ever forget their password in the future. Full instructions on how to register and how to reset a forgotten password are available: www.mmu.ac.uk/itservices/helpguides/#password Login to e-resources queries 1 Check student/staff has the relevant rights to access the e-resource, eg MMU external students have access to less resources, and Associate Academics to even fewer. See Library ‘Must Knows’ 6: Log-in and access issues Any issues that cannot be resolved refer to 4646 or e-mail [email protected] If message “student not enrolled correctly” comes up refer to Student Information Point/Student Life Office. Please note: • To reset a password they need to be connected to the MMU network using a wired connection (not Wi-Fi) • This service is for resetting a forgotten password, if they want to change their password, there are better methods at www.mmu.ac.uk/password • If they haven’t registered in advance, and have forgotten their password, you will need to re-set it through the MMU password re-set software. • If they reset their password, then they also need to update the password stored on any other devices used to access Wi-Fi, email and other services that rely on an MMU ID and password. Refer to DLS if they should have access but don’t appear to have. If DLS are not available for any reason then call 4646. th LMK 7: last updated 16 Sept 2013 for further information. Logging onto the MFPs Shibboleth synchronisation issues Eduroam login (for visitors to login at participating institutions) Guest accounts requests If they get the ‘Authentication failed’ error, it means the system does not recognise the details they’ve input: 1. Ask them to input their login details again from scratch to ensure they have been input correctly 2. If the message still appears, try resetting the password by following the MMU password resets section below. 3. If the message still appears after that, check whether their login details work with MyMMU and their student email. If they do, it may be that there is a Shibboleth synchronisation issue. Follow the Shibboleth synchronisation issues section below. If a student’s card won’t swipe to log into the MFD, check if they can log in manually. It may be a problem with the issue number on their card, and they’ve been issued with a subsequent card, but still using the first one. Check the issue number on the card, and ask if they have been given a later one. There is more information on the magnetic strip than just the student ID number, but they should still be able to login manually until the situation is resolved. If a student can log into Moodle, and e-mail but not shibboleth resources, this usually indicates a synchronisation issue. Reset the password initially at MMU Password reset If problem reoccurs, refer to 4646. Note that NorMAN will not be able to resolve this. They can re-set passwords, but will need to refer wider problems back to the helpline for investigation. Out of hours, if the student needs access ask them to try previous passwords as one of these may work until the synchronisation issue can be resolved. Eduroam is now live. Eduroam allows members of participating universities to access the internet at any other participating institution. MMU staff and students shouldn’t use eduroam on campus, but instead choose the normal wireless network. When MMU members visit other universities, they should connect to the eduroam network and log on using [email protected] (students should use [email protected]) and their usual password. Visitors from other universities will normally be able to log on at MMU in the same way, using [email protected] (e.g. [email protected], @lancaster.ac.uk) and their password. However, some universities (including University of Manchester and University of Salford) require their members to configure their wireless device at the home institution before connecting elsewhere. This might involve downloading a program or setting up a network. Click here for links to specific instructions for each institution. For more information about eduroam see the Library or ITS instructions. Requests for guest accounts for visitors etc will normally be done by the department in advance, but you may get individuals enquiring in the library. For guest accounts please get in touch with the IT Helpline on ext 4646 or at [email protected] or ask the user to contact the IT Helpline directly. ITS aim to create new guest accounts within 24 hours of receiving a complete request, which needs to include the following: First and last name of guest user Authorisation from a department head or higher Date the account starts Date the account will expire. Ring 4646 to check the latest issue no of the card. If the card has a higher issue number than ITS have on their system, they can change it upwards to synchronise it. If however the number is lower on the card than the ITS system, it can’t be changed, and the student needs to find their most recent card, or go to the Student Life/SIP for a new one. Any issues that cannot be resolved refer to 4646 or e-mail [email protected] who will do some further investigation with the synchronisation issue. Any issues that cannot be resolved refer to 4646 or e-mail [email protected] but please note that if a visitor cannot connect at MMU it is their own institution that provides the support. Refer the person (or contact them yourself) to 4646 or e-mail [email protected] The request must include all four pieces of information. Any queries over existing guest accounts, ring 4646 or e-mail [email protected] For recurring problems in any of these areas please fill out the IT issues template 2 th LMK 7: last updated 16 Sept 2013 Printing & Guidelines for library staff on how to help copying Basics of how to copy, scan & print (duplex, scaling up etc) Printer jams & faulty devices Check ITS guidelines for basic copying/scanning queries:(www.mmu.ac.uk/itservices/helpguides/index.php) The following links to ITS documents may be useful How to Log in & out of the Multi-Functional Printers How to collect files from the MFDs How to Photocopy on the Multi-Functional Printers How to Scan to Email on the MFDs Copying documents with small margins using MMUPrint Resolve by retrieving paper jam (follow instructions onscreen on the MFD). If device is broken refer to 4646. Library staff should put an ‘Out of Service’ sign on the printer and a ‘Floor By Floor’ guide should also be displayed showing where the other student printers are in that building. Printer locations by building at each site are available at: www.mmu.ac.uk/itservices/print/MMUPrint-locations.php Printers If no printers are listed when the Print option is chosen, disappearing ask the student to log onto a different PC. This usually from the resolves the problem. If not ring 4646 Print option Printing Students wanting to print from laptops/mobile devices from currently, can send the item wirelessly as an attachment wireless to [email protected]. This should work with all common devices formats but the whole document will print. To print only pages 1-2 they would need to save them as a separate document and send this new document to print. How to use mobile printing Send your document to print on a MFP from anywhere by using your email. Use the MMU email address - no other email address will work Include your document as an attachment Email to [email protected] Collect from any MMU MFP within 48 hours of sending. The mobile printing service has been up and running for a while now unpublicized, let ITS know what you think by completing the feedback form Copying back to back errors Guidelines of when to refer onwards & to whom Any issues that cannot be resolved refer to 4646 or e-mail [email protected] Any issues that cannot be resolved refer to 4646 or e-mail [email protected] who will log the query locally Refer to the 4646 helpline once, then fill out the re-occurring problems template. Any issues that cannot be resolved refer to 4646 or e-mail [email protected] who will log the query locally Things to remember: Wireless printing works with most major file types (images, PDFs and office documents) up to 20MB in size Printing in colour or mono is determined by the type of printer you use – you cannot select it before you send to print Images are printed at their actual size, documents at the printer's default document settings The whole document is printed, so to print specific pages export them to a standalone document Double-sided printing as standard The top feeder tray on different MFDs models may differ, and some will require the text upwards, others facing down downwards. Please check the model of the printer if student queries the output received. For recurring problems in any of these areas please fill out the IT issues template MyMMU Guidelines for library staff on how to help & Moodle Guidelines of when to refer onwards & to whom Saving and accessing work on MyMMU inc H: drive etc. Any issues that cannot be resolved refer to 4646 or e-mail [email protected] Library staff should try to help the student as far as possible resolve any queries. As well as their H: drive, students also have access to the Sky Drive. This offers students 25GB storage space, where they can create shared folders and share with selected people. More information is available on the SkyDrive podcast. (info http://lrt.mmu.ac.uk/podcast/2010/01/28/creatingshared-folders-in-liveedu/) 3 th LMK 7: last updated 16 Sept 2013 Moodle issues around missing modules etc) For logging in issues see Login issues section above (inc logging onto e-mail). For other queries, ring SIP direct if possible. If units appear missing or wrong the student needs first to check with the SIP that their course details are correct. If students are experiencing off campus problems, suggest they check their Browser settings. Out of hours refer to 4646 or e-mail [email protected] who will log the call with the relevant people and get back to the student. For recurring problems in any of these areas please fill out the IT issues template SafeCom Guidelines for library staff on how to help Guidelines of when to refer onwards & to whom MFD problem messages on device Credit queries eg print jobs sent won’t print In all circumstances ring 4646 to log the issue. Any issues that cannot be resolved refer to 4646 or e-mail [email protected] Check the student has enough credit in their account through SafeCom. It may be that they need to top-up their account or it could be that their credit has gone into the student’s reserve account. See Library Must Knows 9: Using SafeCom for further information. Any issues that cannot be resolved refer to 4646 or e-mail [email protected] Providing refunds For bad printouts etc Metcard issues eg transferring money from a Metcard to print account Re-crediting account at the end of the year Students can also check their own balance, queued print jobs and transactions through the Printer top-up option scweb.isu.mmu.ac.uk/safecom/webuser.dll/login Refunds can be given if the student is not at fault. See Library Must Knows 9: Using SafeCom for further information. See also Flowchart of MMU Print refunds See Library Must Knows 12: Signposting other MMU services for more information on the Metcard Any issues that cannot be resolved refer to 4646 or e-mail [email protected] Any issues that cannot be resolved refer to 4646 or e-mail [email protected] Please note: The facility for final year students to get refunded any credits on their printing account is no longer available and has now been removed by Finance. Advice on the ITS website advises this. For recurring problems in any of these areas please fill out the IT issues template E-mail Guidelines for library staff on how to help Guidelines of when to refer onwards & to whom Accessing student email Students should always log into their MMU e-mail account via https://my.mmu.ac.uk. (rather than direct through www.outlook.com). However, there is currently a known problem on campus with the link to student e-mail from the Student Hub. Fix due summer 2013 Ask the student to use Firefox (instead of IE) or go direct to www.outlook.com and log in with their student e-mail ([email protected]) For help with attachments or forwarding e-mail from their MMU account see Forwarding your student e-mail to another e-mail account Any issues that cannot be resolved refer to 4646 or e-mail [email protected] Forwarding e-mails, how to attach a file etc Any issues that cannot be resolved refer to 4646 or e-mail [email protected] See also How you set up your email on a variety of devices so you don’t need to create a forwarding rule. (www.mmu.ac.uk/itservices/email/StudentEmail.php# WinOut) For recurring problems in any of these areas please fill out the IT issues template 4 Wireless issues Guidelines for library staff on how to help Guidelines of when to refer onwards & to whom Trouble shooting Wifi problems; Some areas of the library spaces may have a weaker connection, if no wireless connection is made, students should be advised to move to another area. Any issues that cannot be resolved refer to 4646 or e-mail [email protected] If the devise won’t connect, a quick tip is to click on th LMK 7: last updated 16 Sept 2013 not being able to connect to the internet etc Disconnect and try re-connect. Sometimes the device will keep asking for a username and password, try rd inputting this a few times, as it will often connect on the 3 th or 4 time. (See also Eduroam above) The following links to ITS documents may be useful About Staff WiFi Connecting to MMU Staff from Windows 7 About Student WiFi Connecting to MMU Student from Windows 7 Connecting to Wireless network from XP Connecting to Wireless Network from Android For recurring problems in any of these areas please fill out the IT issues template Purchasing Guidelines for library staff on how to help & loan of equipment Purchasing pen drives Purchasing CDs & DVDs Loan of equipment Pen drives should now be available at all library counter areas for sale, refer to local guidelines. Purchase of CDs, DVDs, pen drives etc are available at some sites/sections. If available at your section, refer to local payment mechanism. Please remember, that students also have access to their H: drive & sky drive from home through the Student Hub. Student laptops/netbooks are available to loan from each campus, either in the library or from another area. See Student laptop loans for information. (http://www.mmu.ac.uk/itservices/learn/laptops.php) Guidelines of when to refer onwards & to whom Any issues that cannot be resolved refer to 4646 or e-mail [email protected] See IT Services local teams listing on IT Services website (www.mmu.ac.uk/itservices/learn/loans.php) for details of where kit such as cameras and i-pads can be loaned or purchased. These can be booked out on the Connect2 website http://connect2.ad.mmu.ac.uk/connect2/ A Library helpsheet and an . In January 2013, the IT Services Mobile Devices Security Policy was created, which provides an overview of staff and student responsibilities with such devices. For recurring problems in any of these areas please fill out the IT issues template Software issues Guidelines for library staff on how to help Guidelines of when to refer onwards & to whom Help with software packages Microsoft Office; using SPSS; PowerPoint etc Staff should try to resolve general queries where possible Refer student to www.mmu.ac.uk/itservices/ if appropriate or the help function on the package itself (usually denoted by a ? or by pressing F1). Any issues that cannot be resolved refer to 4646 or e-mail [email protected] Packages such as SPSS are often taught by academic staff as part of a course, so it might also be appropriate to refer a student back to their lecturer (if timescale allows). The following library help sheets may be useful; Word – inserting page numbers and headers/footers Copying double sided A5 sheet onto one side of A4 The following links to ITS documents may be useful Excel 2010 (www.mmu.ac.uk/itservices/helpguides/index.php#excel) PowerPoint 2010 (www.mmu.ac.uk/itservices/helpguides/index.php#ppt) Word 2010 (www.mmu.ac.uk/itservices/helpguides/index.php#word) Windows 7: Start menu (www.mmu.ac.uk/itservices/helpguides/W7-StartMenu.pdf) 5 th LMK 7: last updated 16 Sept 2013 Windows 7: Taskbar (www.mmu.ac.uk/itservices/helpguides/W7-Taskbar.pdf) Windows 7: Search (www.mmu.ac.uk/itservices/helpguides/W7WindowsSearch.pdf) Windows 7: Aero desktop (www.mmu.ac.uk/itservices/helpguides/W7-AeroDesktop.pdf) Windows 7: Gadgets (www.mmu.ac.uk/itservices/helpguides/W7-Gadgets.pdf) For recurring problems in any of these areas please fill out the IT issues template Hardware issues Guidelines for library staff on how to help Guidelines of when to refer onwards & to whom Recovering lost work on hard disk or pen drive Library staff would not be expected to be able to recover any lost work, and should not attempt to. In all circumstances try to ensure the PC remains on and is not turned off. Refer to 4646 in all circumstances. Faulty PCs Burning files to CD/DVD Put out of order notice on it so that it gives the ITS team the best chance of recovering the work. (As local profiles are volatile, they are removed on logout and overwritten on login, so always try to ensure the PC remains on). (See Library Must Knows 16: IT Top Tips for more information on how to help in recovering previous versions of files) Try to work out the problem, eg no sound, faulty USB port, etc. Refer student to another PC. Put CSE out of order notice on faulty PC specifying the date it’s been reported and follow any additional local procedures. Ring 4646 Library staff should try to help the student as far as possible Ensure the CD is burnt straight from application such as media player or movie maker, or use “XP Burner” (Gold App) See the Burning Files to CD helpsheet for more information (NB. Only if very confident, right click user’s H: drive and select properties: previous version shows the state of the drive at earlier points where a deleted file can be found and recovered. Viewing hidden files: from the PC the student is using type the following address into the web browser shell:cache\content.word or shell:cache\content.mso This will display a list of the files in the cache.) Any issues that cannot be resolved refer to 4646 or e-mail [email protected] who will log it locally. Any issues that cannot be resolved refer to 4646 or e-mail [email protected] who will log it locally For recurring problems in any of these areas please fill out the IT issues template Please also use the IT issues template to keep a log of NorMAN waiting times, and send to Martin Putwain on a regular basis. Further help Further help, guidance and testing of knowledge is available on the Library shared drive: \Services\LRIS\Library\ Staff Development and Training (je)\Induction and Further Training\Quizzes Guides and documents: Do you know? … Your Borrower loans online quiz Play your cards right paper quiz Login trouble shooting guide on the Library Website Help with cookies on the Library Website Library ‘Must Knows’ 8: Password resets Library ‘Must Knows’ 6: Log-in and access issues Library Must Knows 9: Using SafeCom Library Must Knows 12: Signposting other MMU services Library Must Knows 16: IT Top Tips and accessibility IT FAQs paper quiz Do you know? … Your IT FAQs online quiz How to forward your MMU Student e-mail to another e-mail account IT Services help pages Introduction to IT and library services video If you feel there are any issues or areas that are missing please click here and let us know 6 th LMK 7: last updated 16 Sept 2013
© Copyright 2025