
Problem/Procedure Description Requirements How-To Document
How-To Document Updated on: 11/13/2008 By:Christopher Ware Problem/Procedure Description • How to use boardmaster with proconduct Requirements • • • • LPKF Milling Machine Boardmaster Software ProConduct Kit Hot Air oven Problem/Procedure Solution Open Boardmaster 1) Open the BoardMaster program by double clicking on the BoardMaster icon. Load the ProConduct phase file 1) Go to the file menu, then new, and click on 1-2layer + proconduct.phs Importing the LMD file 1) Send the machine to the Pause/Park position. . 2) Place material on the tabletop of the machine. 3) Cover the unused portions of the vacuum table to maximize vacuum suction to the board material. 4) Import the board into BoardMaster Page 1 of 11 Updated on: 11/13/2008 By:Christopher Ware How-To Document 5) Using the drop down box, navigate to where the LMD file is located. 6) Select the file and then press . Moving the Board Location so it is on the material 1) Move the board to the location you want by first clicking the move icon. 2) Move the mouse over the board to be moved and hold the left click button while moving the mouse, the board will be shown in a shadow and will physically move to the shadow when you release your mouse button. Page 2 of 11 Updated on: 11/13/2008 By:Christopher Ware How-To Document 3) When you release the mouse button, the board will be placed where the shadow is located. 4) If you need to rotate the board, right click the mouse while on top of the project. 5) Under the Rotation , enter the rotation angle then press . Page 3 of 11 How-To Document Updated on: 11/13/2008 By:Christopher Ware , place the head cross hairs on the corners of the board to make sure the 6) Using the Head move icon board (visually) is on the copper material. Importing, Panelizing, and Placing the Fiducials 1) 2) Go to File/ Import/ LMD, navigate to where the Fiducial.LMD file is located. It is located in the C:\Program Files\LPKF52\Data folder Select the file Fiducial.LMD and then press . Page 4 of 11 How-To Document Updated on: 11/13/2008 By:Christopher Ware 3) Right click the mouse on the Fiducial.LMD file to bring up the placement screen. The Fiducial.LMD file is very small and in the middle of the table on the software screen. It may be necessary to zoom see the fiducial. in to Fiducial.LMD should be highlighted in BLUE. If not, left click to highlight it. 4) Change the Count to 2 in X and 2 in Y . 5) to some set of numbers that you think will spread Change the displacement X and Y the 4 Fiducials out enough that they will surround your project by about ¼ inch. 6) Press when finished. Page 5 of 11 How-To Document 7) Updated on: 11/13/2008 By:Christopher Ware the Fiducial.LMD file over the top of your board. If the Fiducial.LMD file does Now you have to move not surround the outside of the board, or is too large, repeat steps 19-21 until it is correct. a. Ensure that the fiducials are located within the white rectangle shown on the software screen. This rectangle is the cameras searchable range. If they are placed outside of the rectangle the camera will not be able to locate the fiducials therefore the data will not reload. b. The Fiducials do not have to surround the circuit board, however; this is the recommended placement When it is correct, the fiducials will look something like this. This is an example of the four fiducials (at the end of the arrows). The board is in the middle. This is recommended, but the fiducials do not need to be around the board, they just need to be inside the cameras searchable range. Page 6 of 11 How-To Document Updated on: 11/13/2008 By:Christopher Ware Running the Board in BoardMaster from the Phase drop down box. 1) Select the MarkingDrills phase and to start the Marking drills. 2) Depress 3) When the phase is complete, the software will show the following screen. . 4) Press . 5) Select the MillingBottom phase and from the Phase drop down box. to start the Milling Bottom. 6) Depress 7) Send the machine to the Pause/Park position. 8) Apply the plastic foil to the board using the roller. . a. Make sure that there are no air bubbles around the board. 9) Flip the board over front to back or back to front. Do not flip right to left, or left to right. Reading the Top Fiducials from the Phase drop down box. 10) Select the Read_Top phase 11) Depress and to start the fiducial read. 12) When the Read_Top phase is complete, you will see the End of Phase box shown in step number 3. 13) When the board is reloaded properly, you will see the 4 white cross hairs indicated by the arrows in the picture below. Page 7 of 11 How-To Document Updated on: 11/13/2008 By:Christopher Ware 14) If you do not see the 4 white cross hairs, clean the fiducials using the gray cleaning pad and repeat step 39-41. Milling the top layer from the Phase drop down box. 15) Select the MillingTop phase 16) Depress and to start the milling top. 17) When the MillingTop phase is complete, you will see the End Of Phase box shown in step number 24. 18) Apply the plastic foil using the roller as you did in step 8. 19) Select the Read_Bottom phase 20) Depress and from the Phase drop down box. to start the read bottom. 21) When the Read_Bottom phase is complete, you will see the End Of Phase box shown in step number 24. Page 8 of 11 How-To Document from the Phase drop down box. 22) Select the DrillingPlated phase 23) Depress and Updated on: 11/13/2008 By:Christopher Ware to start the Drilling Plated. 24) When the drilling is complete, you will see the End Of Phase box shown in step number 3. 25) Inspect the board to see if any areas need to be ran again. If so, skip to step 44. Applying ProConduct Paste 26) Remove the board from the machine. 27) Place the fleece sheet on top of the vacuum table. 28) Apply the ProConduct paste to one side of the board. 29) Use the supplied squeegee and cover board with paste. 30) Turn on the vacuum. Make sure that all of the holes are not clogged. 31) Turn off the vacuum. 32) Cover the holes again with the existing paste on the board. 33) Turn on the vacuum. 34) Turn off the vacuum and repeat steps 26 through 33 for the other side of the board. 35) After both sides are completed, stick the board in the oven for 30 minutes at 320 degrees Farenheit or 160 degrees Celsius. Cutting out the board 36) Place the board onto the machine. from the Phase drop down box. 37) Select the Read_Bottom phase 38) Depress and to start the read bottom. Page 9 of 11 How-To Document from the Phase drop down box. 39) Select the CutttingOutside phase 40) Depress and Updated on: 11/13/2008 By:Christopher Ware to start the cutting outside. 41) When the CuttingOutside phase is complete, you will see the End Of Phase box shown in step number 24. 42) Send the machine to the Pause/Park position. . 43) Remove the material, perform a final inspection. If rework is required, please follow the next step. Reworking an area or tool on the board 44) First place the board with the side you wish to work on facing up onto the table if it already isn’t. If you are not using fiducials, skip to step 55. 45) Read the fiducials for the appropriate side you want to rework. • Use the steps outlined in steps 10-14. 46) Select the phase you wish to rework using the phase drop down. 47) Use the Edit/ Tool Selection menu to choose the tools you wish to run. The ones highlighted in BLUE will be ran. 48) Deselect any tools you do not want to run by left clicking on them. Page 10 of 11 Updated on: 11/13/2008 By:Christopher Ware How-To Document 49) Select the area you want to run using the selection area. 50) Depress the button and then icons and dragging a window around the . 51) When the rework is complete, you will see the End Of Phase box shown in step number 24. 52) Repeat steps 53-60 as needed. 53) If you have not cut out the perimeter of the board, please do steps 48-50. 54) The board is complete. Send the machine to the Pause/Park position so you can remove the board. References • • Boardmaster Manual LPKF Technical Support Created on 10/16/2008 7:33:00 PM Created by Christopher Ware E-MAIL: [email protected] PHONE: 503-454-4229 Page 11 of 11
© Copyright 2025


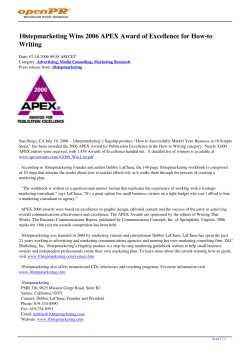
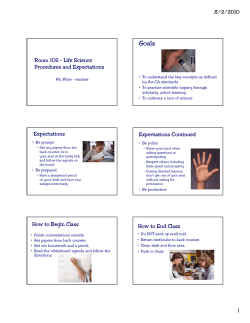

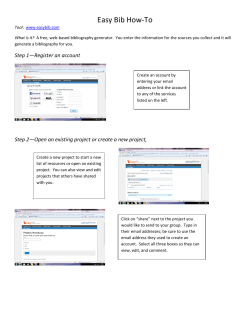





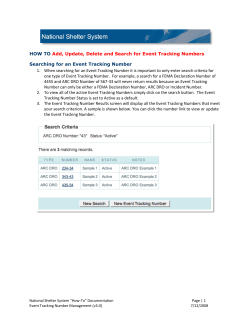



![LMD Martian Mesoscale Model [LMD-MMM] User Manual](http://cdn1.abcdocz.com/store/data/000308736_1-e21969394f0e3c57933c3624aa13460d-250x500.png)