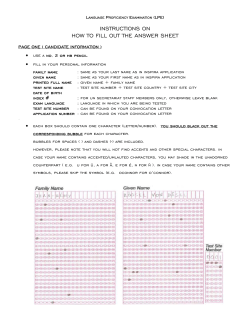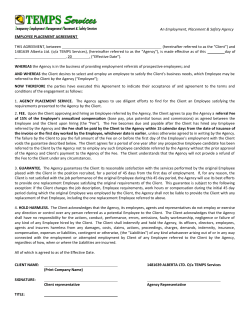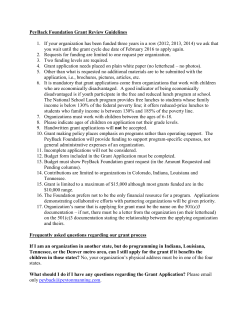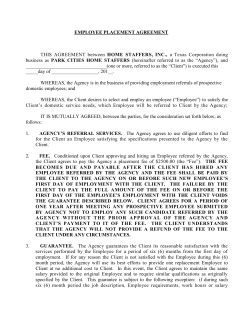HOW TO REGISTER FOR THE LPE (INTERNAL APPLICANTS) Main Menu
HOW TO REGISTER FOR THE LPE (INTERNAL APPLICANTS) 1. Log on to inspira.un.org 2. Click Main Menu, then Self Service, then Learning, then click My Learning 3. Under Search Learning Catalog, click Browse Catalog Click Working for the UN then Languages and Language Proficiency Examination 4. Select the corresponding language you wish to register for. 5. Test sites are listed by country and city. You may sort the list in alphabetical order by clicking on the column heading. You can also view test site details by clicking on View details. Exam date and local start times can be viewed by clicking Schedule. Note that exam centre addresses will be emailed prior to the exam day. Select the location where you wish to register and take the exam, then click Enroll. 6. Read carefully the information and documents required from you. INCOMPLETE APPLICATIONS WILL NOT BE CONSIDERED! 7. For Source of Language knowledge, since you are an internal applicant, i.e., a staff member of a UN entity, you may select any of the four options on how you have acquired the knowledge of the language for which you are applying. 8. Finally, click Add Attachment to upload required supporting documents. Select the corresponding document type from the list. Then type a brief description of the attachment Click Browse, then select the file, then click Upload, then Save. Repeat the steps until you have uploaded all the required files. Please note that you may only upload image file types and the maximum file size is 1Megabyte. Some test sites charge registrants an additional local fee to cover for their resources spent locally. If you have made any payment, please attach a scanned copy of the proof of payment. Specify the type of fee paid, either LPE fee or local fee. 9. You may use the comment box to include other information relevant to your application. Review your application for completeness and accuracy. Click on the certification check box. Click Save if your application is still incomplete and you wish to submit it at a later stage. Otherwise, click Submit Enrollment. Check for error messages and verify that you have successfully submitted your application. Note that once you submit your application, you cannot make any changes to your application or attach additional files. You will receive an email notification after you submitted your application. If you encountered technical problems during your application, click on Contact Us, and fill out the form. You will receive an email from Inspira Support Team, save your Case number for your future reference. For LPE related questions, please contact your local LPE Administrator. This FAQ page is available on the LPE website (www.un.org/exam/lpe) Additional information: To retrieve a saved document Login onto Inspira, go to Main Menu, then My Learning. Under My Registrations, look for your application with a status of Pending Submission, click on the corresponding title. Make the necessary changes, then click Submit Enrollment. Description of statuses Pending Submission: To retrieve a saved application, under My Registrations, look for the application which is Pending Submission. Click on the title. Make the necessary changes, attach required documents, and review your application for completeness. Then click Submit Enrollment. Registration submitted: Applications which have been successfully submitted will appear under My Registrations with a status of Registration Submitted, this will be reviewed by the LPE administrator. Registration dropped: Application which have been approved previously, but cancelled or dropped by the applicant will appear as Dropped. Under review: Application is being reviewed. Enrolled: If your application has been approved, you will receive an email notification and your application will have a status of Enrolled under the My Learning Activities pane. Turn off the pop up blocker on your web browser to allow you to view the letter. Click Print to view your convocation letter which contains your Application Number. Remember to print this letter and bring with you on exam day. Action Requested: Your application may be returned to you if additional information is required to finalize the screening of your application. You will receive an email notifying you that your application has been pushed back. Under My Registrations, look for the application which has Action Requested. Click View to see the comment from the administrator which explains what is requested from you. Click on the title, attach requested documentation and enter comments to describe the changes made to your application. Click Submit Enrollment.
© Copyright 2025