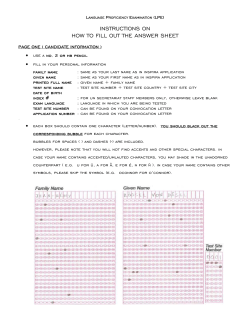Inspira A Guide for United Nations Secretariat Employees
How to Apply for a Job Opening Using Inspira A Guide for United Nations Secretariat Employees Version 1.0 23 March 2010 © 2010 United Nations, all rights reserved. Unauthorized use, duplication, or distribution is strictly prohibited. No part of the contents of this material may be reproduced or transmitted in any form or by any means without the expressed written consent of United Nations. A Guide to Applying to a Job Opening Using Inspira Table of Contents SECTION A: GETTING STARTED Purpose ........................................................................................................................................................ 1 What is Inspira? .......................................................................................................................................... 1 Inspira Navigation ....................................................................................................................................... 1 Login and Open Inspira .............................................................................................................................. 2 Change Your Password.............................................................................................................................. 3 Personalization Settings ............................................................................................................................ 3 Close Inspira................................................................................................................................................ 3 Available Helpdesk Support....................................................................................................................... 3 SECTION B: APPLICATION PROCESS OVERVIEW Overview of the Application Steps............................................................................................................ 4 Important Notes and Tips for Completing the Application..................................................................... 6 SECTION C: APPLICATION PROCEDURES Inspira Careers Home Page ....................................................................................................................... 8 Basic Job Search ........................................................................................................................................ 9 Save Search and Create a Job Agent ..................................................................................................... 10 Advanced Job Search............................................................................................................................... 11 Update My Profile...................................................................................................................................... 12 Changes to the Postal Address............................................................................................................... 20 Changes to the Phone Numbers ............................................................................................................. 22 Changes to the Email Address ................................................................................................................ 22 Prepare the Application............................................................................................................................ 23 Preferences............................................................................................................................................ 24 Education and Work Experience ......................................................................................................... 26 Skills ....................................................................................................................................................... 31 References ............................................................................................................................................. 35 Cover Letter and Additional Information ............................................................................................ 36 Attach the e-PAS ....................................................................................................................................... 37 Apply to Specific Job Opening(s) ........................................................................................................... 38 Submit the Application ............................................................................................................................. 40 Annex A – Printing on A4 Paper.............................................................................................................. 41 Annex B – Application Checklist............................................................................................................. 42 Annex C – Language Proficiency Description ....................................................................................... 43 Annex D – Main Screen Navigations Overview...................................................................................... 44 Version 1.0 23/03/2010 © United Nations - OHRM. All rights reserved. i A Guide to Applying to a Job Opening Using Inspira SECTION A: GETTING STARTED Purpose This guide offers step-by-step procedures on how to search for and apply to job openings published at the United Nations Careers Portal using the e-tool inspira that supports the staff selection system. What is Inspira? All applications to job openings published at the United Nations Careers Portal must be submitted electronically using inspira. Inspira is the United Nations web-based electronic tool that supports the staffing process. Information provided by you in your application forms the basis for the automated pre-screening mechanism that the system automatically conducts on every newly received application for eligibility. Vis-a-vis the requirements stated in the job opening, an application is then either deemed as eligible or as non-eligible, i.e. not considered further in the latter case. Inspira Navigation Inspira is a web-based application comprised of windows, panes and hyperlinks. • Windows are containers for the panes and tabs you will use to navigate through the tool and do your work. • Panes contain menu options that navigate to specific functions and workspaces where you do your work. • Hyperlinks redirect you to another workspace associated with the task at hand. Inspira windows are organized into two panes. The left pane provides menu options that access specific workflows. The right pane displays the workspace and results areas. This pane is also known as a page in inspira. Each page provides various navigation features for quick access to information. A typical inspira page may include: • • • Buttons appear as rectangles. They execute specific commands such as the following: o Save & Add More which allows you to save an entry made and add a new record; o Save & Return which allows you to save the entries made and return to the main page associated with the workflow; o Save which allows you to save all data entries you made in the system. Drop-down arrows provide a list of items to select from. By default, one choice is visible in the field. Click on the drop-down arrow to reveal additional choices. Hyperlinks redirect to another page associated with the selected workflow where additional information can be viewed or entered, i.e. First, Previous, Next, Last which Version 1.0 23/03/2010 © United Nations - OHRM. All rights reserved. 1 A Guide to Applying to a Job Opening Using Inspira • • • • • • • • • Login and Open Inspira allow you to sort through the first, previous, next and last pages respectively. Fields marked with an asterisk (*) are required fields that need to be completed. Calendar boxes open to the current month’s calendar with today’s date highlighted. The appropriate month, day and year must be selected to populate the corresponding field. The Calendar pop-up window provides additional navigational features that allow movement between calendar months and years. Textbox fields require you to enter specific information. Look-up icons open look-up tables for you to either directly locate and select an item from the list or, if you cannot locate the applicable value immediately, you can perform a more precise search. Depending on the values in the lookup table, perform either a Basic Lookup or an Advanced Lookup to either search by Category (enter alphabetic characters), Code (enter numeric characters), Description (enter alphabetic characters), begins with, contains, between, =, >, <, etc. The Search results display all the relevant information in one or several pages. Click on View All to display up to 300 results. Since only the first 300 results can be displayed, perform a more targeted search to reduce the number of search results to find the desired value within the first 300 records. To sort your results alphabetically or numerically in ascending or descending order, click on the underlined title of the respective column in the top blue bar. Expand section icon (>) displays the field function(s) where additional information can be viewed or entered. Collapse section icon (v) hides the field function(s) from display. Add row icon (+) displays an additional field(s) or a new layer of the page where additional information can be entered. Delete row icon (-) allows you to delete the additional field(s) or new layer of the page. Trash icon allows you to delete a recorded entry from a page. A confirmation window appears to confirm if you want to continue with the action or not. The delete transaction will take place only once you Save the changes on the page. Serving staff members are not required to register as they receive a login user name and password to access inspira. It is recommended to change the assigned password to protect personal data. The login ID and password are used to apply for a job opening via the Internet or the Intranet site (iSeek). To open inspira from the Intranet (iSeek): 1. Open the United Nations Intranet site (iSeek). 2. Navigate to inspira by selecting Jobs in the QuickLinks pane. Version 1.0 23/03/2010 © United Nations - OHRM. All rights reserved. 2 A Guide to Applying to a Job Opening Using Inspira NOTE: Serving staff members who are considered internal applicants will be directed to the inspira login page. 3. In the inspira login page, enter your assigned user name and your own password. NOTE: Change the temporary password provided for security purposes. Password changes can be done from the workflow pane (see procedure To Change Passwords) or under My Profile> Member Information. 4. In the left window pane, click on Self Service>Recruiting Activities>Careers. The inspira Careers Home page appears in the workspace area. Change Your Password To change your password: 1. In the left window pane, locate and click on the Change My Password option. The Change Password window appears in the workspace area. 2. In the Current Password field, enter your current password. 3. In the New Password field, enter the new password. The rules to create a new password are as follows: NOTE: Remember that passwords are case sensitive. • Must be a minimum of six (6) characters in length; • Cannot match the previous password; • May consist of letters (a-z, A-Z), numbers (0-9), or a combination of both. 4. In the Confirm Password field, re-enter the new password. 5. Click on the Change Password button. A message appears confirming that the password was successfully changed. NOTE: In case you need login assistance, contact the Helpdesk. Personalization Settings The personalization settings in inspira are default setups that ensure optimal routine functions in the system. Users are strongly advised not to make changes in the personalization settings and keep the personalizations in default settings. Close Inspira On any inspira window, click on the Sign Out link located at the upper corner of the window to exit the application. Available Helpdesk Support Serving staff members who encounter problems using inspira create an online help request at My HR Online (http://myhronline.un.org/hriss.portal/) and the inspira Support Centre in Bangkok will provide assistance. An e-mail will be sent to acknowledge receipt of the request and provide the ticket number assigned for each problem reported. Should solving the problem require subsequent correspondence, please always refer to the particular ticket number assigned to a specific problem reported. Please do not use the [email protected] e-mail address which is strictly intended for users with no access to My HR Online. Version 1.0 23/03/2010 © United Nations - OHRM. All rights reserved. 3 A Guide to Applying to a Job Opening Using Inspira SECTION B: APPLICATION PROCESS OVERVIEW Overview of the Application Steps Applying for a position is accomplished in several steps. The illustration below shows the high level steps that are performed in the application process. All applicants undergo the first five steps; the last step is undertaken by candidates who have been shortlisted for the position. Detailed procedures performed by applicants in inspira are described in Section C: Application Procedures. STEP 1: Search for Job Openings STEP 2: Login to Inspira STEP 3: Update My Profile STEP 4: Complete and/or Update the Application STEP 5: Submit the Application STEP 6: Assessment and Interview STEP 1: Search for Job Openings The United Nations publishes job opportunities in a compendium of job openings on a daily basis. You may actively search for a job opening and apply to those you feel you qualify. You may also save your search criteria as a Job Agent and have the results automatically sent to your e-mail address. Login is not required when searching for job openings; however, to enter or update any information or to submit an application, login is required. STEP 2: Login to Inspira To complete an application and apply for a job opening, you must first log in to inspira. Use your assigned user name and temporary password for a first time login. If you were not assigned an inspira user ID and temporary password, contact the Executive Office or Human Resources Management Office requesting access to inspira. It is recommended to change the temporary password provided for security purposes. When logging in, you are allowed five (5) attempts to enter the correct password, after which the system will automatically lock your account. In this case, contact the Helpdesk to reset your account. Version 1.0 23/03/2010 © United Nations - OHRM. All rights reserved. 4 A Guide to Applying to a Job Opening Using Inspira After a successful login, you will be able to start preparing an application with or without applying for a job immediately. NOTE: In case you need login assistance, contact the Helpdesk. STEP 3: Update My Profile The My Profile section of the application includes important personal information i.e. name, address, phone number and email. It is this information that the United Nations will use to contact you during the application process. Any changes you make to your profile will automatically be reflected in all of your application(s). You can update the information in your profile at any time except for the following fields, First Name, Last Name and Date of Birth. In the event that your last name has changed by legal means, inform the Human Resources Office and present the appropriate supporting documentation. The Human Resources Office will update this information in the system on your behalf. STEP 4: Complete the Application The My Profile, Application, Cover Letter, e-PASes and Answers to the Pre-screening Questions make up a complete application. The application form consists of several sections: Preferences, Education and Work Experience, Skills, References, and Cover Letter and Additional Information. Submitting a complete and accurate application is integral in the application process. All fields marked with an asterisk (*) are required fields that need to be completed. When completing the application, remember to save regularly to avoid losing information as the system times out every sixty (60) minutes. A resume is not accepted and is considered neither a substitute nor a complementary document to a duly completed application. Any supplemental information or documentation that the Organization may require will be requested in the course of the application. Completing the application involves two parts: Part 1 - Preparing the Application After a successful login, you will be able to start preparing an application with or without applying for a job immediately. It is suggested that you prepare your application in advance even if you are not planning to apply for a job opening right away, so that once a position of interest has been identified, the application process has already been started. Use the Save function in the application form to save all data entered in the application without submitting. Inspira allows saving of one or more completed or partially completed application form(s). Upon saving, a message may appear stating that some Version 1.0 23/03/2010 © United Nations - OHRM. All rights reserved. 5 A Guide to Applying to a Job Opening Using Inspira required fields, if any, are incomplete. Once the required fields are completed, a message will indicate that you have successfully saved the job application. You can return to the saved application(s) for updates. You may also apply to several job openings simultaneously using the same application or a slightly revised version thereof. The latest saved version of the application appears when you return to the system. It is important to update the application every time you apply for a job opening. Part of the application includes the writing of a cover letter. The cover letter is the personal introduction that accompanies your application. A cover letter should be brief, three to four paragraphs, and as targeted as possible to the position applied for. Also part of the application requirements includes submission of copies of your latest two (2) e-PASes. Part 2 - Answering the Pre-screening Questions When you apply to a job opening, a series of pre-screening question (between 10 and 15) will appear in your application window. These pre-screening questions are specific to the job opening and are used to determine your qualifications for the position. You must achieve a passing grade of 80% to be considered eligible for the position. Once a job opening has been selected and linked to the application, you may be prompted with a list of skills and, where these appear, you must perform a self-assessment to evaluate your level of proficiency for each skill listed. Where the skills have been identified, you may be required to further demonstrate your level of proficiency on these skills in a potential subsequent test and/or interview. Important Notes and Tips for Completing the Application Here are some tips for effectively completing an application: • Take the effort to understand the requirements of the job opening that you are applying for and update your application accordingly, prior to applying for the job opening. • Fill out all the information requested in the application. • Complete dates (day, month and year) are needed. For each job you list under Work Experience, include the date you started and the date your employment ended. • You must meet all the eligibility requirements in the job opening as of the posting date. • Be sure that the information you enter for each job you have held is accurate. • List each job held separately, do not just list your current job if you have actually held different jobs with the same employer. Version 1.0 23/03/2010 © United Nations - OHRM. All rights reserved. 6 A Guide to Applying to a Job Opening Using Inspira • Indicate any supervisory experience, now or in the past. Describe your supervisory duties, if any, and include the number and type of personnel you have supervised. • Provide a complete and accurate description of your duties. Describe the duties you have performed that are relevant to that job. • If you have experience that is required for a position, be sure to include that in your application. • Be careful when using jargon buzzwords and lingo familiar only to people in the field. These words/phrases should be clearly defined so anyone reading your application can understand them. You may want to ask a friend or family member to read your application and tell you if there are things in it that they do not understand. • For detailed information on how to complete an application, refer to the Instructional Manual for Applicants on the Staffing Component of Talent Management. STEP 5: Submit the Application Submit your application as early as possible after a job opening has been posted and well before the deadline date stated in the job opening. You will receive an e-mail acknowledgement confirming successful submission of your application for the job opening. Further communications between the Organization and you may vary depending on your suitability and eligibility for the position, STEP 6: Assessment and Interview a. Assessment If you are found to be eligible for the position, you will be asked to undergo an assessment. The assessment could be an in-tray exercise, a case study, a presentation, a simulation exercise, a technical test, an essay exercise, or another exercise to measure a particular set of skills commensurate with the job. For detailed information on each assessment methodology, refer to the Instructional Manual for Applicants on the Staffing Component of Talent Management. b. Interview Depending on your qualifications, the results of your answers to the pre-screening questions and the assessment exercise, you may be selected for a competency-based interview. Such an interview might be conducted via telephone, video conference or in person. The competency-based interview serves to learn more about your combination of skills, attributes and behaviours that are directly related to the successful performance on the job. For detailed information on the competency-based interview, refer to the Instruction Manual for the Applicant on the Staff Selection System (inspira). Version 1.0 23/03/2010 © United Nations - OHRM. All rights reserved. 7 A Guide to Applying to a Job Opening Using Inspira SECTION C: APPLICATION PROCEDURES Access the Careers Home Page Inspira Careers Home Page This section describes the elements of the Careers Home page. 1) Navigate to the Careers Home page by selecting SelfService>Recruiting Activities>Careers from the left pane. 2) On the inspira Careers Home page, you can perform the following actions, each described in more detail in the next paragraphs: a) Perform a Basic Job Search where you search for jobs using keywords and/or when the job was posted. b) Perform an Advanced Job Search where you can enter more precise criteria to refine your job search such as Select Locations or Select Job Families. c) Manage your profile and applications, as well as required attachments such as e-PAS, using the My Career Tools. d) Receive Notifications in regard to a particular job application. e) Refer to the Latest Job Postings which display the most recent job openings posted. f) Prepare your application using the ‘Apply now without adding a job’ link. NOTE: For a basic illustration on how to navigate through the main inspira application screens, refer to Annex D Main Screen Navigations Overview. Version 1.0 23/03/2010 © United Nations - OHRM. All rights reserved. 8 A Guide to Applying to a Job Opening Using Inspira Search for Job Openings You may actively search for a job opening and apply to one or several positions for which you feel you qualify. You may also save your search criteria as a Job Agent and have the results sent to your e-mail address. Basic Job Search Basic job search allows you to search for job openings based on keyword descriptions and time of postings. 1) On the Careers Home page, locate the Basic Job Search box and search for a job by: a) entering search keywords in the Keywords field. Keywords are words, phrases and acronyms used to describe the target job. Keywords can be anything from job titles to required skills; and/or b) selecting a specified time when the job opening was posted. 2) Click on Search. The search results display job openings that contain the keyword specified and the following details: a) Select the job checkbox; b) Date when the job opening was created; c) Posting Title containing the posting title of the position which links to the job description details; d) Department indicates the Department/Office of the position; e) Category refers to the category of the position; f) Grade refers to the grade level of the position; g) Job Opening Number assigned to the position; h) Job Family refers to the occupational group or sub-group to which the position belongs; i) Location specifies the duty station of the position. NOTE: If the list of available jobs spans more than one window, use the navigational functions i.e. First, Previous, Next, Last buttons and the scrollbar. Shortcut buttons to Select All or Deselect All jobs are also available. 3) Check the box opposite your job opening of interest, and either, click on: a) Save Jobs to save the job in the My Saved Jobs folder; or b) Apply Now to apply for the job opening. 4) Click on the Posting title to view the job opening description. NOTE: Take the effort to review and understand the requirements of the position before applying for the job opening. Typically, in analysing a job opening, ask yourself the following questions: Version 1.0 23/03/2010 © United Nations - OHRM. All rights reserved. 9 A Guide to Applying to a Job Opening Using Inspira • Are they looking for competencies, skills and experience that I have? • Am I able to do the job with minimal training? • What is an acceptable knowledge gap? Job Opening = Transferable Skills + Knowledge Gap 5) On the top portion of the search results page, click on the icon to view Quick Search criteria which allows you to: a) view the search criteria used; b) enter a new search criteria and perform a new Search; or c) click on Save Search and create a Job Agent. Save Search and Create a Job Agent You may save the job search criteria as a Job Agent and have notifications about newly posted jobs that meet your criteria sent to your specified e-mail address. The search criteria can be edited, and the Job Agent notification turned on/off, at any time. The saved search criteria can also be deleted as desired. NOTE: Login is required in order to save your job search criteria. 1) On the Quick Search criteria box, after performing a job search and specifying the search criteria, click on Save Search. 2) On the Save Search section, complete the following information: a) Name your search - enter a name for the search criteria, e.g. Programme Manager Jobs, P-3. This allows you to create several Job Agents for various types of positions. b) Use as Job Agent - check the box to receive automated emails whenever a new job opening is posted matching the search criteria you specified. It is possible to uncheck the box to disable the notification at anytime. c) Send Job Agent notification to - enter the e-mail address where you wish to receive the job notifications. 3) Click on Save Search to save the search criteria used. 4) My Saved Searches displays the following: a) Saved Search – the name you used to identify the job agent; b) Created On - the date when you created the job agent; c) Job Agent Email Address – the e-mail address you specified to which job notifications will be sent; d) Edit - allows you to edit the job search criteria and to turn the Job Agent notification on or off; e) Delete - allows you to delete the saved search criteria as desired; Version 1.0 23/03/2010 © United Nations - OHRM. All rights reserved. 10 A Guide to Applying to a Job Opening Using Inspira f) Advanced Job Search Run Search - allows you to perform a search on the saved search criteria. Advanced job search allows you to run a more targeted search by indicating additional criteria such as Job Locations or Job Families. 1) On the Careers Home page, locate the link that says Advanced Search in the Basic Job Search box. Click on the link to perform advanced job search. 2) On the Advanced Job Search section, complete one or more of the following fields: NOTE: Use Clear to reset the fields to its default values when necessary. a) Enter Keywords - enter keywords that relate to the position of interest; b) Select Locations - select where you wish to work; this field contains locations of both main offices/regional and subregional offices and field mission locations; you can select multiple locations by using the Ctrl or Shift keys; c) Select Job Families - select the job families you are interested in; d) Full/Part-time – select the type of position whether fulltime, part-time, or on-demand; e) Department - select the department/office for the position; f) Regular/Temporary - select the type of job, whether regular or temporary. Regular refers to positions of one year or longer. Temporary normally refers to positions of less than one year; g) Category refers to the category of the position; h) Grade refers to the grade level of the position; i) Job Opening Number - enter the job opening number, if known; j) Find Jobs Posted Within - select the time period during which job openings were posted; k) Display Results Sorted by - select how you want the search results displayed. 3) When done specifying criteria in the advanced search fields, select from the following: a) Search to run the results based on the criteria specified; b) Save Search to save the criteria as a Job Agent. See the procedure Save Search and Create a Job Agent. 4) Click on Search. The search results display job openings that meet your criteria and the following details: a) Select the job checkbox; Version 1.0 23/03/2010 © United Nations - OHRM. All rights reserved. 11 A Guide to Applying to a Job Opening Using Inspira b) Date when the job opening was created; c) Posting Title contains the posting title of the position which links to the job description details; d) Department indicates the Department/Office of the position; e) Category refers to the category of the position; f) Grade refers to the grade level of the position; g) Job Opening Number assigned to the position; h) Job Family refers to the occupational group or sub-group to which the position belongs; i) Location specifies the duty station of the position. NOTE: To sort through multiple job openings, use the navigational functions i.e. First, Previous, Next, Last buttons and the scrollbar. Shortcut buttons to Select All or Deselect All jobs are also available. 5) Check the box opposite your job opening of interest, and either click on: a) Save Jobs to save jobs in the My Saved Jobs folder which allows you to apply to multiple positions of interest; or b) Apply Now to apply for the job opening. NOTE: Take the effort to review and understand the requirements of the position before applying for the job opening to make sure you meet the qualifications. 6) On the top portion of the search results page, click on the icon to view Advanced Search criteria which allows you to: a) view the search criteria used; b) enter a new search criteria and perform a new Search; or c) click on Save Search and create a Job Agent. See the procedure Save Search and Create a Job Agent. Update My Profile Update My Profile The steps below describe how to update your profile. The average time to complete the My Profile section is between 10 to 15 minutes. 1) Navigate to the Careers Home page by selecting SelfService>Recruiting Activities>Careers from the menu pane. 2) On the Careers Home page, click on My Profile in the My Career Tools section. My Profile is composed of several sections each described below. NOTES: All fields marked with an asterisk are required fields. It is recommended that you save your entries after completion of each profile section. Version 1.0 23/03/2010 © United Nations - OHRM. All rights reserved. 12 A Guide to Applying to a Job Opening Using Inspira In the event that your last name has changed by legal means, inform the appropriate Human Resources Office and present the appropriate supporting documentation. The Human Resources Office will update this information on your behalf. 3) In the Member Information section, update the following information as necessary. a) User Name – this field is not editable. b) Password – click on Change Password and enter a new password, if desired. c) Preferred Method of Contact – select the appropriate answer from the drop-down on how you wish to be contacted. 4) Name indicates other names such as for example a maiden name. In the Name section, update the following information as necessary. To update those fields that are not editable, contact the Human Resources Office and present the appropriate supporting documentation. The Human Resources Office will update this information in the system on your behalf. a) Name Prefix – this field is not editable. b) First Name – this is your given name as it appears on your passport, this field is not editable. c) Middle Name – enter your given middle name, if applicable. d) Last Name – this is your family name as it appears on your passport, this field is not editable. e) Other Name – indicate another name you may be known by, i.e. maiden name. 5) Click on Save to save your entries before continuing. 6) Nationality indicates your country or, in case of multiple nationalities, countries of nationality and residence. Where legal steps have been taken or are about to be taken to change your country of nationality, these are also indicated Version 1.0 23/03/2010 © United Nations - OHRM. All rights reserved. 13 A Guide to Applying to a Job Opening Using Inspira here. In the Nationality section, complete the following information: a) Country of Nationality – select the appropriate answer from the drop-down. b) Nationality at birth indicates your country of citizenship at birth. In the Nationality at birth section, complete the following information: i) Country of Nationality at birth – select the appropriate answer from the drop-down. NOTE: If you have more than one nationality at birth, click on the Plus (+) sign icon to add a second or more nationalities at birth. The Minus (-) sign icon can be used to delete the particular record, if necessary. ii) Have you taken any legal steps towards changing your present nationality – select the appropriate answer from the drop-down. If Yes, continue to answer the fields in Step 6.c below. If No, those fields will be disabled, proceed to Step 6.d. c) Legal steps towards changing nationalities indicates legal initiatives taken to become a citizen or national of another country, when applicable. The fields below are disabled if you answered No in Step 6.b.ii above. i) Country – select the country where you aspire to receive citizenship or are already a citizen of. ii) Effective or Expected Date – indicate the month, year and date when the citizenship in another country took effect or is expected to take effect. iii) Please describe briefly - enter explanatory notes related to your change of nationality. iv) Do you have multiple nationalities - select the appropriate answer from the drop-down. If Yes, continue to answer the fields in Step 6.d below. If No, those fields will be disabled, proceed to Step 6.e. d) Nationalities indicate the country (or countries) of which you are a national. In the Nationalities section, complete the following information as applicable: i) Nationality - select your country (or countries) of nationality. ii) Explanation - enter a brief description of your nationality. NOTE: If you are a citizen or national of more than one country, click on the Plus (+) sign icon to add a second or more nationalities. The Minus (-) sign icon can be used to delete the particular record, if necessary. iii) Have you taken legal permanent resident status in any country other than your current nationality - select the appropriate answer from the drop-down. If Yes, Version 1.0 23/03/2010 © United Nations - OHRM. All rights reserved. 14 A Guide to Applying to a Job Opening Using Inspira continue to answer the fields in Step 6.e below. If No, those fields will be disabled, proceed to Step 7. e) Legal permanent residence in another country indicates legal initiatives taken to become a permanent resident of another country, when applicable. In this section, complete the following information: i) Country - select the country (or countries) where you have lawfully applied for permanent residence or where you are already a legal permanent resident. ii) Date – click on the Calendar icon to specify the actual or expected month, year and date when the legal permanent resident status took or is expected to take effect. NOTE: The calendar defaults to the present date. Make sure to update the default values by selecting the appropriate month, year and date. If you are a permanent resident of more than one country, click on the Plus (+) sign icon to add another record. The Minus (-) sign icon can be used to delete the particular record, if necessary. iii) You may attach a scanned copy of the first page of your passport. If a passport is not available, preferably an ID card, or a birth certificate may be used. 7) Permanent address refers to your permanent residence, typically your home country or country of nationality, irrespective of where you may currently reside. NOTE: The permanent address fields described below are not editable and are pre-populated with information from the system. To edit or make changes to your permanent address, refer to the procedure How to Edit or Add Postal Addresses found after the Update My Profile section. a) Country - indicates your country of permanent residence. b) Address 1 through Address 3 – indicates the street name and/or number. c) City – indicates the name of the city, town or village. d) State – indicates the name of state, if any. e) Postal – indicates the postal code. f) County – indicates the name of county, if any. 8) Current Address - indicate your current address if different from your permanent address. To add a current address, click on the +Add Current Address and complete the fields. 9) Email address indicates the electronic address where you prefer to be reached. NOTE: The e-mail address fields described below are not editable and are pre-populated with information from the Version 1.0 23/03/2010 © United Nations - OHRM. All rights reserved. 15 A Guide to Applying to a Job Opening Using Inspira system. To update the e-mail address, in case necessary, refer to the procedure How to Edit or Add Email Addresses found after the Update My Profile section. a) Primary Email Type – indicates the type of e-mail address specified below. This field is not editable. b) Email Address – this field is not editable. 10) Phone numbers indicate the contact numbers where you can be reached. The phone number fields are not editable and are pre-populated with information from the system. NOTE: To update your phone number, refer to the procedure How to Edit or Add Phone Numbers found after the Update My Profile section. a) Primary Phone Type – this field is not editable. b) Phone Number – indicates the country code, area code, number and, where applicable, extension number by which you can be reached. This field is not editable. 11) Emergency Contact indicates the person to contact in case of an emergency. In the Emergency Contact section, complete the following information: a) Name – enter the name of contact. b) Phone Number – enter the phone number of contact including the country code, area code, number and, where applicable, extension number. c) Relation - select the appropriate answer from the dropdown to indicate relation to contact person. 12) Employment with the United Nations indicates whether or not you are currently employed by the United Nations. In the Employment with the United Nations section, complete the following information: a) Are you currently working for any of the United Nations Common System entity? - select the appropriate answer from the drop-down. If Yes, continue to answer Step 12.a.i-v below. If No, those fields are disabled, proceed to Step 13. i) Which UN entity are you working for? – indicate the United Nations Secretariat or the Organization of the United Nations Common System where you currently work. ii) UN Index Number - indicate your respective Index number assigned by the Organization. The Index number refers to the number at the top right hand corner of the "Statement of Earnings and Deductions," not the number found at the back of the grounds pass. iii) Type of appointment or relationship with the Organization - select the appropriate answer from the drop-down. Version 1.0 23/03/2010 © United Nations - OHRM. All rights reserved. 16 A Guide to Applying to a Job Opening Using Inspira iv) When did you first commence employment with United Nations? – click on the Calendar icon to specify the date when you first started employment with the United Nations. v) Expiration date of current contract - click on the Calendar icon to specify the date when your current contract ends with the United Nations. NOTE: The calendar defaults to the present date. Make sure to update the default values by selecting the appropriate month, year and date. 13) Questions for Former Employees provide information in regard to previous employment in any of the United Nations organizations. Indicate the latest (other than the current) contractual relationship with any of the United Nations entities, where applicable. In the Questions for former Employees section, complete the following information: NOTE: This field is disabled if you indicated Yes in Step 12.a above that you are a current United Nations employee. a) Have you previously worked for any United Nations Common System entity? - select the appropriate answer from the drop-down. If Yes, continue to answer Step 13.a.i-v below. If No, those fields are disabled, proceed to Step 14. i) For which UN entity did you last work for? - indicate the United Nations Secretariat or the Organization of the United Nations common system where you worked most recently. ii) Type of appointment or relationship with the Organization - select the appropriate answer from the drop-down. iii) From: - click on the Calendar icon to specify the date when you started employment with the United Nations Common System. iv) To: - click on the Calendar icon to specify the date when you completed employment with the United Nations Common System. NOTE: The calendar defaults to the present date. Make sure to update the default values by selecting the appropriate month, year and date. v) Reason for separation - select the appropriate answer from the drop-down. 14) International Exposure indicates the periods you spent in a city or cities outside of your home country, where applicable. The information in this section should not duplicate or substitute any information stated under the work experience section, but may supplement it or include other relevant facts. In the International Exposure section, complete the following information: Version 1.0 23/03/2010 © United Nations - OHRM. All rights reserved. 17 A Guide to Applying to a Job Opening Using Inspira a) International Exposure - select the appropriate answer from the drop-down. If Yes, continue to answer Step 14.a.i-iv below. If No, those fields are disabled, proceed to Step 15. i) Locations where you lived outside of your home country – select the city or cities where you lived outside of your home country. NOTE: If the city that you are looking for is not listed, specify an entry similar to the sample screenshot shown below, where the initials of the country + OTHER CITIES is displayed. ii) From: - click on the Calendar icon to specify the date when you started to live in another country. iii) To: - click on the Calendar icon to specify the date when you ended living in another country. NOTE: The calendar defaults to the present date. Make sure to update the default values by selecting the appropriate month, year and date. iv) Please briefly explain the circumstances: - enter a brief description for each international exposure you specify. NOTE: Click on the Plus (+) sign icon to add another record, when necessary. The Minus (-) sign icon can be used to delete the particular record, if necessary. 15) In the Other Information section, complete the following information: a) Do you need any assistance pertaining to your ability to perform the type of work related to the position for which you wish to be considered - select the appropriate answer from the drop-down. If Yes, continue to answer Step 15.a.i-ii below. If No, those fields are disabled, proceed to Step 15.b. NOTE: Since the Organization is committed to promote the employment and social integration of persons with disabilities, accommodation must be made for individuals with disabilities to ensure the full enjoyment or exercise on an equal basis at the work place, if and when required. It is in this context that the Organization inquires about the need for physical assistance. i) If Yes, physical assistance - select the appropriate answer from the drop-down to indicate the type of physical assistance needed to perform the work. ii) If Yes, please explain briefly - enter a brief description of the physical assistance required to perform the work. Version 1.0 23/03/2010 © United Nations - OHRM. All rights reserved. 18 A Guide to Applying to a Job Opening Using Inspira b) Working for the United Nations might require assignment to any area of the world in which the United Nations might have responsibilities. Do you need any assistance to be able to travel? - select the appropriate answer from the drop-down. If Yes, continue to answer Step 15.b.i-ii below. If No, those fields are disabled, proceed to Step 15.c. i) If Yes, physical assistance - select the appropriate answer from the drop-down to indicate the type of physical assistance needed to travel. ii) If Yes, please explain briefly - enter a brief description of the physical assistance required to travel. c) Are you a successful candidate of the National Competitive Recruitment Examination? - select the appropriate answer from the drop-down. If Yes, continue to answer Step 15.c.i-ii below. If No, those fields are disabled, proceed to Step 16. i) Year – select the appropriate answer from the dropdown to indicate the year you passed the NCRE. ii) Occupational Group – select the occupational group in which you passed the NCRE. 16) Click on Save to save your entries before continuing, then click on Go to Next Page. 17) In the Marital Status section, complete the following information: NOTE: Only one spouse or partner is recognised by the Organization. 18) Marital Status - select the appropriate answer from the dropdown. If you indicate Domestic Partner or Married for your marital status, complete the following information: a) Last Name of spouse or partner; b) First Name of spouse or partner; c) Date of Birth of spouse or partner; NOTE: The calendar defaults to the present date. Make sure to update the default values by selecting the appropriate month, year and date of birth. d) Nationality of spouse or partner; e) Gender of spouse or partner; f) Employment Status of spouse or partner. 19) Information on Dependants indicates your dependent children, including step children and legally adopted children, where applicable. In the Information on Dependants section, complete the following information: NOTE: If there is more than one dependant, provide the information for each child. Click on the Plus (+) sign icon to add a new dependant. The Minus (–) sign icon can be used to delete the record, if necessary. Version 1.0 23/03/2010 © United Nations - OHRM. All rights reserved. 19 A Guide to Applying to a Job Opening Using Inspira a) Do you have dependent children? - select the appropriate answer from the drop-down. If Yes, continue to answer Step 19.a.i-vi below. If No, those fields are disabled, proceed to Step 20. i) Last Name of child; ii) First Name of child; iii) Date of Birth of child; NOTE: The calendar defaults to the present date. Make sure to update the default values by selecting the appropriate month, year and date of birth. iv) Nationality of child; v) Gender of child; vi) Relationship with child. 20) Relatives employed by the United Nations indicate family members e.g. siblings, parents, children, and spouse or partner, complete the following information: NOTE: If there is more than one relative employed by the Organization, provide the information for each person. Click on the Plus (+) sign icon to add a new record. The Minus (–) sign icon can be used to delete the record, if necessary. a) Are any of your relatives employed by the UN Secretariat, another UN entity or by another public international organization? - select the appropriate answer from the drop-down. If Yes, continue to answer Step 20.a.i-v below. If No, those fields are disabled, proceed to Step 21. i) Last Name of individual employed by the United Nations; ii) First Name of individual employed by the United Nations; iii) Relationship with individual employed by the United Nations; iv) Index Number (if any) of individual employed by the United Nations; v) The Organization with which the individual is currently employed. 21) Click on OK to save your data profile entries. The first page of My Profile appears. How to Edit or Add Postal Addresses Changes to the Postal Address The Permanent Address fields under My Profile are not editable. To update your permanent address, in case necessary, you will have to do it through the Self-Service menu found in the left window pane. Version 1.0 23/03/2010 © United Nations - OHRM. All rights reserved. 20 A Guide to Applying to a Job Opening Using Inspira The steps below show how to edit the permanent address. 1) Navigate to the Home and Mailing Address page by selecting Self-Service>Personal Information>Home and Mailing Address. NOTE: In the Personal Information page, the HOME address refers to the PERMANENT address under My Profile. It is therefore important for you to state your permanent address, normally in the country of nationality as your Home address, not as Mailing address, in the Personal Information page. 2) The fields indicating the address type, status, date as of, country and address, are displayed. Click on the Edit button for the corresponding address record you want to update and complete the following: a) Country - select the appropriate country. NOTE: The fields default to address fields in the United States. To select another country, click on the Change Country link. The address fields may change depending on the country selected. b) Address 1 through Address 3 – indicate the street name and/or number. Include a comma after the street name for easier readability on the print version. c) City – indicate the name of the city, town or village. Include a comma after the city name for easier readability on the print version. d) State – indicate the name of state, if any. e) Postal – indicate the postal code. f) County – indicate the name of county, if any. 3) Updates to the address fields will take effect on the same date, by default. To change the date, click on the Calendar icon and select the date when you want the updates to take effect. NOTE: The calendar defaults to the present date. Make sure to update the default values by selecting the appropriate month, year and date. 4) Click on Save to save the updates to the address type where you made changes. 5) A message indicating that you successfully saved the updates is displayed. Click on the OK button. This will bring you back to the Home and Mailing Address page. 6) In the Address Type field, indicate if your mailing address is different from your home address. If so, select Mail from the drop-down list and then click on the Add button. 7) Complete the Add Mailing Address fields, as applicable. 8) Click on Save to save the entries in the address fields. Version 1.0 23/03/2010 © United Nations - OHRM. All rights reserved. 21 A Guide to Applying to a Job Opening Using Inspira 9) A message indicating that you successfully saved the mailing address is displayed. Click on the OK button. This will bring you back to the Home and Mailing Address page. How to Edit or Add Phone Numbers Changes to the Phone Numbers The Phone Number fields under My Profile are not editable. To update your phone number, in case necessary, you will have to do it through the Self-Service menu found in the left window pane. The steps below show how to edit or add phone numbers. 1) Navigate to the Phone Numbers page by selecting SelfService>Personal Information>Phone Numbers. 2) The fields indicating the phone type, telephone number, extension number, and a checkbox to indicate the phone number is the preferred number by which you want to be reached are displayed. Be sure to include the country code, area code, number and, where applicable, extension number. Update the phone number fields as necessary, or if you want to remove a particular phone number record, click on the Delete button. NOTE: You cannot delete the preferred phone number unless you designate a new preferred phone number. 3) Click on the Add a Phone Number button to add a new phone record and complete the fields. NOTE: When you have multiple phone entries, at least one phone entry must be designated as the preferred phone. The system allows you to designate only one preferred phone. 4) Click on Save to save your phone record entries. 5) A message indicating that you successfully saved the entries is displayed. Click on the OK button. This will bring you back to the Phone Numbers page. How to Edit or Add Email Addresses Changes to the Email Address The Email Addresses fields under My Profile are not editable. To update your e-mail address, in case necessary, you will have to do it through the Self-Service menu found in the left window pane. The steps below show how to edit the e-mail address. 1) Navigate to the Email Addresses page by selecting SelfService>Personal Information>Email Addresses. The fields indicating the e-mail type, e-mail address, and a checkbox to indicate the preferred e-mail address by which you want to be reached are displayed. You cannot update the Version 1.0 23/03/2010 © United Nations - OHRM. All rights reserved. 22 A Guide to Applying to a Job Opening Using Inspira e-mail address on record, however you can remove the entry by clicking on the Delete button. NOTE: At least one e-mail address entry must be designated as preferred. You cannot delete the preferred e-mail address unless you designate a newly preferred one. 2) Click on the Add an Email Address button to add a new e-mail address and complete the fields. NOTE: When you have multiple e-mail addresses, at least one must be designated as the preferred e-mail address. The system allows you to designate only one preferred e-mail address. 3) Click on Save to save your e-mail address entries. 4) A message indicating that you successfully saved the entries is displayed. Click on the OK button. This will bring you back to the Email Address page. Prepare the Application Prepare the Application without Applying for a Job Inspira allows you to prepare and save one or more fully or partially completed applications without applying to one or several particular job opening(s) immediately. The steps below show how to prepare the application. The average time to complete the Application using Copy & Paste from Galaxy and with 1 current and 4 previous work experiences, is between 60 to 90 minutes. 1) Navigate to the Careers Home page by selecting SelfService>Recruiting Activities>Careers. 2) On the Careers page, there are two ways to access the Application window: a) Select the job opening you are interested in and click on the Apply Now button; Or if you wish to prepare your application in advance, b) Click on the Apply now without adding a job link at the bottom of the page. NOTE: The procedures for the completion of the application are the same whichever option you choose. For our example, we have chosen the second option ‘Apply now without adding a job.’ 3) Click on the Apply now without adding a job link at the bottom of the page. 4) The Apply Now page appears, select I wish to continue and click on the Continue button. 5) The Apply Now - Complete Application page appears and the following information is displayed: Version 1.0 23/03/2010 © United Nations - OHRM. All rights reserved. 23 A Guide to Applying to a Job Opening Using Inspira a) Click on the Add Job to Application link if you want to attach this application to a job opening, optional. NOTE: Currently there is no position that is linked since the application is being prepared without immediately selecting and applying for a job opening. This section allows you to identify a position of interest and attach it to the application later. b) In the Consider me for these Job Families field select one or more job families that you are interested in. To make multiple selections, use the Ctrl or Shift keys. c) Your basic profile information consisting of your name and address is displayed. 6) The application form consists of several sections, namely, Preferences, Education and Work Experience, Skills, References, and Cover Letter and Additional Information, each section described below. Preferences Preferences Indicate your preferred field of work and preferred work location(s) in this section. You can also sign up for the Job Alert which will send you e-mail notifications on newly posted job openings based on the criteria specified in your preferences. Complete the following information in this section. NOTE: All fields marked with an asterisk are required fields. Make sure you click on Save after completion of each section. 1) How did you come to apply for employment with the UN? select the appropriate answer from the drop-down to indicate how you came to apply for a position in the Organization. a) If Other is selected in Step 1, enter a brief explanation. 2) In the Preferred field of work/desired occupational group, complete the following information: Version 1.0 23/03/2010 © United Nations - OHRM. All rights reserved. 24 A Guide to Applying to a Job Opening Using Inspira a) Occupational Group - click on the Look up icon and select from the list the job families or categories you are interested in. NOTE: Occupational group or sub-group/Job family refers to the various occupations and sub-occupations that exist in the Organization which are grouped into larger fields of work and occupational groups on the basis of similarity of functions, to facilitate data collection and sharing. Click on the Plus (+) sign icon to specify more than one job categories. You can specify up to 5 occupational groups. The Minus (–) sign icon can be used to delete the selection, if necessary. b) Functional Title - click on the Look up icon and select from the list of functional titles. Only functional titles associated with the selected Occupational Group will appear in the list. NOTE: Click on the Plus (+) sign icon to specify more than one functional title. The Minus (–) sign icon can be used to delete the selection, if necessary. 3) Main Offices – select the appropriate answer from the dropdown. If you are interested in working in one of the United Nations main offices, select one or several office(s) from the list. Click on the Plus (+) sign icon to specify more than one main office. The Minus (–) sign icon can be used to delete the selection, if necessary. 4) Field Missions - if you are interested in working in one or several of the United Nations field missions, click on the Look up icon and select the desired Field Mission(s). NOTE: A field mission supports peace-keeping operations or special political missions and may be designated as a familymission or a non-family mission. Click on the Plus (+) sign icon to specify more than one mission. You can specify up to 5 field missions. The Minus (–) sign icon can be used to delete the selection, if necessary. 5) Would you accept short-term assignments of less than 12 months? - select the appropriate answer from the drop-down. 6) Are you interested in working as a Consultant? - select the appropriate answer from the drop-down. 7) Are you interested in working on a part-time basis? - select the appropriate answer from the drop-down. 8) Are you interested in receiving e-mails in case that a job appears that fits your qualifications? (Job Alert) - select the appropriate answer from the drop-down. If yes, you will receive automatic e-mail notifications on newly posted job openings based on the criteria specified in your application preferences. If you wish to, you can unsubscribe from the Job Alert at anytime. Version 1.0 23/03/2010 © United Nations - OHRM. All rights reserved. 25 A Guide to Applying to a Job Opening Using Inspira 9) Click on Save to save the entries. Proceed to complete the Education and Work Experience section described next. NOTE: It is important to click on Save in the Complete Application page in order to save all entries made; otherwise all data entered will be lost after you log out. Education and Work Experience Education and Work Experience Provide details on your work history, educational institutions attended, and diplomas/degrees or equivalent academic qualifications obtained. It is important to complete all information on education and work experience accurately in the application as this information is used for system-automated pre-screening and it serves as the basis for evaluating your eligibility and suitability for a job opening. Since appointment at the United Nations is subject to satisfactory and complete verification of academic qualifications and employment verification, reference checks on the information stated in these sections are undertaken for candidates under closer consideration. A candidate for whom reference checks are conducted is notified accordingly. Refer to the Information Checklist for Education and Work Experience in Annex B Application Checklist. Add Work Experience Starting with your present employer, list every position held in reverse chronological order. Duly complete all fields and indicate every employment held from age 18 and higher, including service in the armed forces, where applicable. Internships, if any, are also indicated here. Note any period during which you were not gainfully employed. In cases where you worked with one employer but held several positions, you must indicate every job held separately. This is important for determining your eligibility and suitability. Click on the link +Add Work Experience and complete the information. NOTE: All fields marked with an asterisk are required fields. 1) In the Enter Employment Details section, complete the following information: a) Is this a civil servant position in your government? select the appropriate answer from the drop-down. b) Is this a position in the UN Secretariat? - select the appropriate answer from the drop-down. If Yes, Step 1.c below is disabled. If No, continue to Step 1.c. Version 1.0 23/03/2010 © United Nations - OHRM. All rights reserved. 26 A Guide to Applying to a Job Opening Using Inspira c) Is this a position in another UN entity? - select the appropriate answer from the drop-down. If Yes, continue to Step 1.d to f below. If No, those fields are disabled, proceed to Step 1.g. d) If UN system, type of contract appointment or relationship with the Organization - select the appropriate answer from the drop-down. e) If UN system, grade & level - specify the job category and grade level. Click on the Lookup icon for Category and select from the list. Click on the Lookup icon for Grade and select from the list. f) Please indicate whether this level is: - select the appropriate answer from the drop-down. g) Job Title - enter your current functional title. NOTE: If you held more than one job with the same employer, enter each job separately. h) Name of Employer - enter the name of your current employer. If the name of employer is longer than the field, state the abbreviated name. Provide the full name of the employer in one of the address fields under the Employer Address section below. i) Website of Employer - enter the website name of your current employer’s website. 2) In the Employer Address section, complete the following information: a) Country - select the appropriate answer from the dropdown. This is your employer’s headquarter location, not where you worked which may be different. Your duty station is indicated in a separate field. NOTE: The address fields may change depending on the country selected. g) Address 1 through Address 3 – indicate the street name and/or number. Include a comma after the street name for easier readability on the print version. NOTE: Provide the full name of your employer including the Department/Organisational Unit, as applicable. h) City – indicate the name of the city, town or village. Include a comma after the city name for easier readability on the print version. i) State – indicate the name of state, if any. j) Postal – indicate the postal code. k) County – indicate the name of county, if any. 3) In the Duty Station, Contact Information and Job Status section, complete the following information: a) Duty Station - click on the Lookup icon and select the duty station where you served or are currently serving. Version 1.0 23/03/2010 © United Nations - OHRM. All rights reserved. 27 A Guide to Applying to a Job Opening Using Inspira b) Employer’s Phone/Fax - enter the telephone and fax number of the employer including the country code, area code, number and, where applicable, extension number. c) Supervisor’s e-mail address - enter the e-mail address of your supervisor. d) From: click on the Calendar icon and select the date you started working for this employer. e) Present Job checkbox - select this field if the specified employer is your current employer. f) To: this field is enabled if this is not your current position. If enabled, click on the Calendar icon and select the date you left this particular job. g) Indicate Notice Period - specify the number of weeks required to submit a notice of separation/resignation from this position. h) Do you have any objections to contact your current employer for reference? - select the appropriate answer from the drop-down. If Yes, explain briefly why you object to contacting your current employer. This field only applies to your present job; otherwise it will be disabled. 4) In the Type of Business section, complete the following information: a) Type of Business - select the appropriate answer from the drop-down. If you select Other, explain the nature of business in the If Other please explain field. b) Occupational Group - click on the Lookup icon and select from the list the job family that best describes the field of work or similarity of functions. c) Field of Work - click on the Lookup icon and select from the list. Only fields of work associated with the selected Occupational Group will appear in the list. d) Area of Specialty - click on the Lookup icon and select from the list. Area of specialty refers to the specific skills or knowledge performed on the job. Only areas of specialty associated with the selected Field of Work will appear in the list. 5) In the Supervisor, Employment Type, Salary Information, Duties and Achievement section, complete the following information: a) Name of Supervisor - enter the Name of Supervisor with whom you worked or are currently working with. b) Self-Employed checkbox – check if self-employed. c) Employment type - select the appropriate answer from the drop-down. Indicate whether you hold/held a full time or part time position with the employer and the relevant parttime percentage. d) Provide details if not full time - describe the position you hold/held if not a full time position. Version 1.0 23/03/2010 © United Nations - OHRM. All rights reserved. 28 A Guide to Applying to a Job Opening Using Inspira e) Salary (Starting and Ending) - enter the monthly salary received. NOTE: For positions held with the United Nations or any of the United Nations Common System, it is not necessary to state the salary, as the position and level held provide sufficient indication. However, for employment held outside of the United Nations Common System, an indication of the salary is mandatory. f) Currency – click on the Look-up icon and select the currency code in which you were/are paid. g) Number of Employees Supervised - if you held a supervisory role, enter the number of employees you directly supervised. h) Kind of Employees directly Supervised - select the appropriate answer from the drop-down to indicate the type of employees you directly supervised. i) Description of duties - describe the tasks performed on the job on a daily basis. The character limit for this field is 2,500 characters. Spell check your entry by clicking on the Spell Check icon. j) Summarize your achievements - describe what you have accomplished and achieved during the stated period of employment, as opposed to the tasks performed on a daily basis. The character limit for this field is 2,500 characters. Spell check your entry by clicking on the Spell Check icon. k) Reason for leaving – briefly explain why you separated from this position. Spell check your entry by clicking on the Spell Check icon. 6) Click on Save & Add More to save the entries and to add another job held at the same or another employer. 7) After completing the Work Experience section, click on Save & Return. 8) Click on Save once you return to the Complete Application page. NOTE: It is important to click on Save in the Complete Application page in order to save all entries made; otherwise all data entered will be lost after you log out. Add Education Details Starting with the highest educational level obtained, list the schools and universities you have attended from age 14 and higher in reverse chronological order, and duly complete all fields. UN Trainings, if any, are indicated under Skills described in the next section. Click on the link +Add Education Details and complete the information. Version 1.0 23/03/2010 © United Nations - OHRM. All rights reserved. 29 A Guide to Applying to a Job Opening Using Inspira NOTE: All fields marked with an asterisk are required fields. 1) In the Enter Education Details section, complete the following information: a) Name of Institution - enter the name of the accredited educational institution you attended or are attending. b) Type of Institution - select the appropriate answer from the drop-down to indicate the type of learning institution. c) Institution Web Site - enter the institution’s website, if available. d) Is this the Highest Level of Education attained? - select the appropriate answer from the drop-down. e) City - enter the name of city where the educational institution is located. f) Country - select the appropriate answer from the dropdown to specify the name of the country where the institution is located. g) Degree Obtained - specify whether or not you obtained the degree. If No, select the reason why you did not or have not yet obtained the degree, and proceed to Step 1.h below. Step 1.h will be disabled if you answered Yes. h) If No, please explain briefly - select the appropriate answer from the drop-down to indicate the circumstance as to why you did not obtain the degree from the institution (as applicable). i) Attended (From) - click on the Calendar icon and select the date when you started attending the educational institution. j) Attended (To) - click on the Calendar icon and select the date when you finished attending the educational institution, if applicable. NOTE: The calendar defaults to the present date. Make sure to update the default values by selecting the appropriate month, year and date. k) Degree/Diploma Obtained - select the appropriate answer from the drop-down to specify the type of degree or diploma obtained. NOTE: If you indicate ‘C-HS Diploma’ as your degree/diploma obtained, the next two fields (Main Course of Study and Field of Study) will be optional. l) Main Course of Study - click on the Lookup icon and select the course discipline that you pursued. m) Field of Study - click on the Lookup icon and select the field of study that best describes the course attended. n) Additional Comments - enter any comments that support or clarify course and field of studies indicated. Version 1.0 23/03/2010 © United Nations - OHRM. All rights reserved. 30 A Guide to Applying to a Job Opening Using Inspira o) Teaching Method - select the appropriate answer from the drop-down. p) Title in English or French - enter the title of the degree earned in English or French. q) Exact Title in Original Language - enter the official title of the degree earned in its original language as conferred by the institution upon completion of the course. r) Enrolment Status - select whether you were attending the educational institution on a full-time or part time basis. 2) Click on Save & Add More to save the entries and to add another record for education details. 3) After completing the Education Details section, click on Save & Return. 4) Click on Save once you return to the Complete Application page. Proceed to complete the Skills section described next. NOTE: It is important to click on Save in the Complete Application page in order to save all entries made; otherwise all data entered will be lost after you log out. Skills Skills On the Complete Application page, click on the Skills link and complete the information. When completing the application without applying to a job opening, the Skills section consists of the following parts: UN Training, Licenses and Certificates, Languages and Publications. To add details for each, click on the corresponding +Add button. UN Training This section applies only to current and former United Nations staff members. Indicate the United Nations training courses attended, if any. Where this is not the case, this section is left blank. Click on the +Add UN Training link and complete the information. NOTE: All fields marked with an asterisk are required fields. 1) In the UN Training section, complete the following information: a) UN Training - enter the name of the UN training course attended. The character limit for this field is 100 characters. b) Date - click on the Calendar icon and select the date when you completed the training. NOTE: The calendar defaults to the present date. Make sure to update the default values by selecting the appropriate month, year and date. Version 1.0 23/03/2010 © United Nations - OHRM. All rights reserved. 31 A Guide to Applying to a Job Opening Using Inspira 2) Click on Save & Add More if you want to save and add another UN training course. 3) After completing the UN training courses, click on Save & Return. NOTE: Choose Cancel to disregard the entries made, if necessary. 4) Click on Save once you return to the Complete Application page. Proceed to complete the Licenses or Certificates section described next. NOTE: It is important to click on Save in the Complete Application page in order to save all entries made; otherwise all data entered will be lost after you log out. Add Licenses or Certificates Indicate any licenses or certificates obtained from recognized authorities, other than UN training certificates, e.g. the successful passing on any of the United Nations Examinations for: - Accounting Assistant - Administrative Support Assessment Test (UNASAT) - Editorial/Desktop Assistant - Language Reference Assistant - Statistical Assistant Click on the +Add Licenses and Certificates link and complete the information. NOTE: All fields marked with an asterisk are required fields. 1) In the Certification Details section, complete the following information: a) Certification - click on the Lookup icon and select the license and certificate received. b) Field of Study or brief description - briefly describe the training received to obtain the license or certificate. c) Date Obtained - click on the Calendar icon and select the date when you obtained the license or certification. NOTE: The calendar defaults to the present date. Make sure to update the default values by selecting the appropriate month, year and date. 2) Click on Save & Add More if you want to save and add another license or certification detail. 3) After completing the license or certifications, click on Save & Return. NOTE: Choose Cancel to disregard the entries made, if necessary. 4) Click on Save once you return to the Complete Application page. Proceed to complete the Languages section described next. Version 1.0 23/03/2010 © United Nations - OHRM. All rights reserved. 32 A Guide to Applying to a Job Opening Using Inspira NOTE: It is important to click on Save in the Complete Application page in order to save all entries made; otherwise all data entered will be lost. Add Languages State your mother tongue and indicate your knowledge of other languages, as applicable. Indicate also if you successfully passed the official United Nations Language Proficiency Examination, where applicable. The Organization uses the descriptive levels Basic, Confident and Proficient to characterize a person’s ability to read/speak/ understand/write a specified language. Each higher level implies control of the previous levels' functions and accuracy. The language proficiency levels are defined as follows: a. Proficient The capacity to achieve most communicative goals and express oneself on a familiar range of topics. The ability to communicate in a limited way in familiar situations and to deal in a general way with non-routine information. The ability to deal with simple, straightforward information and begin to express oneself in limited contexts. b. Confident c. Basic For more information, refer to Annex C Language Proficiency Description. Click on the +Add Languages link and complete the information. NOTE: All fields marked with an asterisk are required fields. 1) In the Enter Language Details section, complete the following information: a) Languages - select the language, as applicable, including your mother tongue. b) Reading Proficiency - select the appropriate answer from the drop-down to indicate your level of proficiency to read in the language specified. Refer to the general guidance provided in Annex C Language Proficiency Description. c) Speaking Proficiency - select the appropriate answer from the drop-down to indicate your level of proficiency to speak in the language specified. Refer to the general guidance provided in Annex C Language Proficiency Description. d) Understanding Proficiency - select the appropriate answer from the drop-down to indicate your level of proficiency to understand in the language specified. Refer to the general guidance provided in Annex C Language Proficiency Description. Version 1.0 23/03/2010 © United Nations - OHRM. All rights reserved. 33 A Guide to Applying to a Job Opening Using Inspira e) Writing Proficiency - select the appropriate answer from the drop-down to indicate your level of proficiency to write in the language specified. Refer to the general guidance provided in Annex C Language Proficiency Description. f) How Acquired? - select the appropriate answer from the drop-down to indicate the manner on how the language skill was acquired. g) Mother/Principal Tongue - select if the language specified is your mother/principal tongue. h) Successfully passed UN Language Proficiency Exam? select if you passed the official UN Language Proficiency Examination in any of the six official United Nations languages (Arabic, Chinese, English, French, Russian, Spanish), where applicable. 2) Click on Save & Add More if you want to save and add another language. 3) After completing the language details, click on Save & Return. NOTE: Choose Cancel to disregard the entries made, if necessary. 4) Click on Save once you return to the Complete Application page. Proceed to complete the Add Publications section described next. NOTE: It is important to click on Save in the Complete Application page in order to save all entries made; otherwise all data entered will be lost after you log out. Add Publications List recognized publications that you have written and published, if any. Click on the +Add Publications link and complete the information. NOTE: All fields marked with an asterisk are required fields. 1) In the Enter Publications section, complete the following information: a) Title of Publication - enter the title of the publication which you authored or co-authored. b) Journal/Publisher - enter the name of journal or publisher that published your work. c) Date Published - click on the Calendar icon and specify the date when the work was published. NOTE: The calendar defaults to the present date. Make sure to update the default values by selecting the appropriate month, year and date. 2) Click on Save & Add More if you want to save and add another publication. Version 1.0 23/03/2010 © United Nations - OHRM. All rights reserved. 34 A Guide to Applying to a Job Opening Using Inspira 3) After completing the Add Publications section, click on Save & Return. NOTE: Choose Cancel to disregard the entries made, if necessary. 4) Click on Save once you return to the Complete Application page. Proceed to complete the References section described next. NOTE: It is important to click on Save in the Complete Application page in order to save all entries made; otherwise all data entered will be lost after you log out. References References On the Complete Application page, click on the References link and complete the information. You are required to list three (3) persons as contact references who are familiar with your character and qualifications but to whom you are not related, i.e. you may indicate present or past supervisors, colleagues and/or mentors. Refer to the Information Checklist for References in Annex B Application Checklist. Click on the +Add Reference link and complete the information. NOTE: All fields marked with an asterisk are required fields. 1) In the Enter Reference Details section, complete the following information: a) Reference Type - select the appropriate answer from the drop-down. This field describes the nature of acquaintance between the reference person and you. b) Reference Name - enter the name of the reference person. c) Position - enter the position/title held. d) Organization - enter the organization with which the reference is associated. e) Telephone - enter the telephone number including the country code, area code, number and, where applicable, extension number. f) Email ID - enter the e-mail address. g) Country - select the country of residence of the reference. h) Address 1 through Address 3 - enter the address where the reference can be reached by postal mail. Depending on where the reference wants to be reached, this may be the reference’s home address or employment address. Include a comma after the street name for easier readability on the print version. Version 1.0 23/03/2010 © United Nations - OHRM. All rights reserved. 35 A Guide to Applying to a Job Opening Using Inspira i) City - indicate the name of the city, town or village. Include a comma after the city name for easier readability on the print version. j) State – indicate the name of state, where applicable. k) Postal – indicate the postal zip code. l) County - indicate the name of county, where applicable. m) How do you know this person? - select the appropriate answer from the drop-down to indicate how you came to know the reference person. If none of the selections apply, choose Other. If Other is selected, describe the nature of relationship between the reference person and you. 2) Click on Save & Add More if you want to save and add another reference. 3) After completing the References section, click on Save & Return. NOTE: Choose Cancel to disregard the entries made, if necessary. 4) Click on Save once you return to the Complete Application page. Proceed to complete the Cover Letter section described next. NOTE: It is important to click on Save in the Complete Application page in order to save all entries made; otherwise all data entered will be lost after you log out. Cover Letter and Additional Information Cover Letter and Additional Information After you have prepared the application and identified the job opening(s) for which you want to apply, complete the application requirements including writing of the cover letter and uploading of documents that are required by the Organization, i.e. copies of your latest two (2) e-PASes. Write the Cover Letter Write the cover letter in the space provided and labeled as ‘Cover Letter: Describe how your experience, qualifications and competencies match the position for which you are applying.’ A cover letter should be brief, three to four paragraphs, and should be as targeted as possible to the position applied for. Contents for the cover letter should focus on the most relevant parts of your background that relate to the job opening. Refer to the materials offered by the United Nations HR Career Resource Centre for guidance in writing effective cover letters. On the Complete Application page, click on the Cover Letter and Additional Information link and complete the information. Version 1.0 23/03/2010 © United Nations - OHRM. All rights reserved. 36 A Guide to Applying to a Job Opening Using Inspira NOTE: All fields marked with an asterisk are required fields. 1) In the Cover Letter and Additional Information section, use the space provided to enter the text for your cover letter. The character limit for this field is 3,900 characters. Spell check your entries by clicking on the Spell Check icon. 2) Click on +Add Attachment to attach electronic documents that are required by the Organization, i.e. copies of your latest two (2) e-PASes. Refer to the procedure Attach the e-PAS described next. 3) Answer the question ‘Have you ever been indicted, fined or imprisoned for the violation of any law (excluding minor traffic violations)?’ - select the appropriate answer from the dropdown. If No, the next three fields will be disabled. If Yes, proceed to answer the next three fields described as follows. i) If Yes, Reason: - select the reason for the violation. ii) Resolution: - select how the violation was resolved. iii) If yes, please explain briefly: - enter other pertinent information that may shed light on the violation committed. 4) In the Personal Information section, complete the following information: a) Date of Birth - contains the month, date and year of birth on record with the United Nations. This field is not editable. b) Gender - select the appropriate answer from the dropdown. 5) Use the Save button to save all data entered in the application. NOTE: It is important to click on Save in the Complete Application page in order to save all entries made; otherwise all data entered will be lost after you log out. Attach the e-PAS Attach the e-PAS As part of your application, you are required to attach copies of your latest two (2) e-PASes. Click on the +Add Attachment link under Cover Letter and Additional Info section. NOTE: Due to limitations in bandwidth capacity, consider the types and the file sizes of documents that you attach with the application. The pdf version of a document is preferred. Attach only documents that are required and/or preferred by the Organization. Resumes are not accepted. 1) In the Add Attachments page, specify the following: a) Attachment Type: select the appropriate answer from the drop-down. Version 1.0 23/03/2010 © United Nations - OHRM. All rights reserved. 37 A Guide to Applying to a Job Opening Using Inspira b) Attachment Purpose: explain briefly what the file attachment is for. 2) Click on Add Attachment. 3) Use the Browse button to locate and select the file to attach. Once ready for attachment, click on Upload to upload the file in the system. The filename of the document that has been uploaded will be displayed. NOTE: Choose Cancel to disregard attachment and return to the previous page, when necessary. 4) After attaching the e-PAS, you will be back in the Complete Application page. Click on Save to save the attachment in the application. Apply to Specific Job Opening(s) Apply to Specific Job Opening(s) The steps below show how to apply to specific job opening(s). 1) Navigate to the Careers Home page by selecting SelfService>Recruiting Activities>Careers from the menu pane. 2) On the Careers page, select the job opening you are interested in and click on the Apply Now button. 3) The Apply Now page appears, select I wish to continue and click on the Continue button. 4) The Complete Application page appears and the following information is displayed: a) Position title linked to the Application - this shows the job opening you may have previously linked to the application. NOTE: If your application is being prepared without immediately selecting and applying for a specific job opening, there is no position displayed as linked to the Version 1.0 23/03/2010 © United Nations - OHRM. All rights reserved. 38 A Guide to Applying to a Job Opening Using Inspira application. The sample screen above shows that a job opening has been linked to the application. You may: i) click on Remove to delete the position linked to the application; or ii) click on Add Another Job to Application to link a new position to the application. b) Your basic profile information consisting of your name and address is displayed. 5) Review the information previously entered in each section and update as necessary. 6) In the Skills section, depending on the job opening selected, a set of associated questions and skills relevant to the position may appear. The screen below shows sample skills and questions. a) The skills that appear are based on the requirements of the position. In the Proficiency field, select your level of proficiency opposite the skill required for the job. The proficiency levels used are as follows: 0 - Not Observed 1 - Unsatisfactory 2 - Requires Development 3 - Fully Competent 4 - Outstanding NOTE: Click on the Plus (+) sign icon to add a new skill, if desired. Note that there is no minus button that can be used to delete the skill, once added. Where the skills have been identified, you may be required to further demonstrate your level of proficiency on these skills in a potential subsequent test and/or interview. b) You will also be required to answer the series of prescreening questions (between 10 and 15) associated with the job opening. These are yes/no, true/false or multiple choice questions, are objective, relate to the job opening, and will assist in filtering applicants. The threshold for passing is 80%. Version 1.0 23/03/2010 © United Nations - OHRM. All rights reserved. 39 A Guide to Applying to a Job Opening Using Inspira Submit the Application Submit the Application The steps below show how to submit the application. 1) On the Complete Application page, click on the Submit button to submit the application for the selected job opening(s). 2) The UN Terms and Agreements appear. Read the employment terms and select I agree to these terms. Unless you agree to the terms and agreements stipulated by the Organization, the Submit button will remain disabled and you will not be able to submit the application. 3) Click on Submit to submit the application. 4) The My Applications page appears. This page displays a message that your application has been successfully submitted. You will also receive an acknowledgement of your application by e-mail. My Applications page provides you with an overview of the application(s) that you have saved or submitted along with the corresponding status remark i.e. "Applied," "Under Consideration," "Rostered," etc. Please refer to Annex D for a sample screenshot. Version 1.0 23/03/2010 © United Nations - OHRM. All rights reserved. 40 Annex A - Printing on A4 Paper The steps below outline how to adjust the size of the Letter (8.5 x 11) formatted page to print on A4 paper. Open the file in Adobe Reader. On the main menu, click on File>Print Setup. The Print Setup dialog box appears: In the Paper section, change the Size from Letter to A4. Click on the OK button. On the main menu, click on File>Print In the Paper Handling section, change the Page Scaling option to Fit to Printable Area. NOTE: Depending on the version of Adobe being used, the Page Scaling options may be different. Click on OK to print the document. Version 1.0 23/03/2010 © United Nations - OHRM. All rights reserved. 41 Annex B – Application Checklist Information Checklist for Education and Work Experience It is recommended to have the following information on hand, where applicable, when completing the Education and Work Experience section. a. Employment details as follows: • Name(s) of current and previous employer(s) • Postal address(es) of employers • Employer contact nos. (phone & fax) • Website of current and previous employers • Jobs held (current and previous, if any) • Name(s) of supervisor(s) • Email address(es) of supervisor(s) • Employment start and end dates • Salary history • Duties performed on a daily basis for each job held • Summary of achievements for each job held • Reason(s) for leaving employer(s) In addition, for employment with the United Nations, the following details are important: • Name of Employer – a current staff member should indicate the Department, Office or Mission where he/she works • Contract type as well as start and end dates • Job category • Grade level • Special Post Allowance (where applicable) b. Education details as follows: • Name(s) of educational institution(s) attended from age 14 • Course(s) attended • Course start and end dates • Diploma(s)/degree(s) obtained • Postal address(es) of educational institution(s) • Website(s) of educational institution(s) attended Information Checklist for References It is recommended to have the following information on hand, where applicable, when completing the References section. • Name of reference person • Position title • Organization they work or are associated with • Telephone number • Email address • Complete postal address Version 1.0 23/03/2010 © United Nations - OHRM. All rights reserved. 42 Annex C – Language Proficiency Description The matrix below aims to illustrate, but does not exhaustively describe, the proficiency skills a person may possess in each respective level. This serves as a general guide to ascertaining language skills level. Levels Listening Speaking Reading Writing Proficient Can understand extended speech and follow even complex lines of argument provided the topic is reasonably familiar. Can understand most TV news and current affairs programmes. Can interact with a degree of fluency and spontaneity that makes regular interaction with native speakers quite possible. Can take an active part in discussion in familiar contexts, accounting for and sustaining own views. Can read articles and reports concerned with contemporary problems in which the writers adopt particular attitudes or viewpoints. Can understand contemporary literary prose. Can write detailed text on a wide range of subjects related to personal interests. Can write reports, giving reasons in support of or against a particular point of view. Can write letters conveying the personal significance of events and experiences. Confident Can understand the main points of clear standard speech on familiar matters encountered in work, school, leisure, etc. Can understand the main point of many radio or TV programmes on current affairs or topics of professional interest when the delivery is slow and clear. Can deal with most frequent situations while traveling in an area where the language is spoken. Can enter unprepared into conversation on topics that are familiar, of personal interest or pertinent to everyday life (e.g. family, hobbies, work, travel and current events). Can understand texts that consist mainly of high frequency, everyday or jobrelated language. Can understand the description of events, feelings and wishes in personal letters. Can write simple connected text on topics which are familiar or of personal interest. Can write personal letters describing experiences and impressions. Basic Can understand phrases and the highest frequency vocabulary related to areas of most immediate personal relevance (e.g. very basic personal family introduction, shopping, local area and employment). Can communicate in simple and routine tasks requiring a simple and direct exchange of information on familiar topics and activities. Can handle very short social exchanges, with limited vocabulary restricted to personal information and topics of interest. Can read very short, simple texts. Can find specific predictable information in simple everyday material (advertisements, brochures, etc.) and can understand short simple personal letters. Can write short, simple notes and messages relating to matters in areas of immediate needs. Can write very simple personal letters (e.g. thanking someone for something). Version 1.0 23/03/2010 © United Nations - OHRM. All rights reserved. 43 Annex D – Main Screen Navigations Overview On the Careers Home page, you can do the following: Use My Career Tools to manage your: Applications – shows the total number of applications you have saved; this does not necessarily reflect the number of applications submitted Perform a Job Search Receive Notifications, such as when you sign-up for job alerts View the latest job postings -Check the box to select the job opening you want to apply to and then click on Apply Now Attachments – shows the number of attachments (e.g. e-PASes) uploaded in the system My Profile – opens the My Profile page Prepare, access and/or edit the application without applying for a job immediately ________________________________________________________________________ Once you have updated your profile and you are ready to exit the My Profile section, click on the link Careers Home to return to the Careers Home page: Click on Careers Home to return to the Careers Home page; from the Careers Home page, click on Apply now without adding a job (see previous screen) to access the Complete Application page Version 1.0 23/03/2010 © United Nations - OHRM. All rights reserved. 44 From the Careers Home page, click on the link Apply now without adding a job if you want to prepare, access and/or edit a new or the latest version of your application. On the Apply Now page, select I wish to continue and click on the Continue button. The Complete Application page appears as shown below. In the sample screen below, there is no position displayed as linked to the application since it is being prepared in advance without immediately selecting and applying for a specific job opening. Currently there is no job linked to this application; click on the Add Job to Application link if you want to attach this application to a specific job opening, i.e. if you want to submit your application for consideration to a job opening Click on Save after completion of each application section in order to save all entries made; otherwise all data entered will be lost after you log out In order to apply for a job opening, you must complete and/or update all the required fields in each application section, namely: Preferences, Education and Work Experience, Skills, References, and Cover Letter and Additional Information From the Careers Home page, click on the Applications link under My Career Tools. This page lists the job application(s) that you have prepared and saved. For an application that you have saved, without submitting, the Status will be Draft. To open and update a previously saved application that has not been submitted for a job opening, click on the application link that says No Job. Note that you can only update an application that has not been submitted to a job opening; once an application has been submitted you can no longer update it. In case you have multiple applications saved and you want to access and/or edit the latest version of your application, click on the link Careers Home to return to the Careers Home page and then click on Apply now without adding a job. The latest version of the application you saved will be displayed. Click on the No Job application link to open and update the application; the status for an application that has been saved without submitting will be Draft Version 1.0 23/03/2010 © United Nations - OHRM. All rights reserved. 45 By comparison, once you have saved and submitted your application(s), the corresponding Status remarks appear as shown on the sample screen below. Job openings for which you have submitted an application will contain the appropriate Status remark i.e. Applied, Rostered, Under Consideration, etc. Click on the corresponding application link to access a particular application; note that you can view but you cannot update applications to job openings that have already been submitted Click on the corresponding application link to access a particular application; note that you can only update applications that have not been submitted to a job opening Version 1.0 23/03/2010 © United Nations - OHRM. All rights reserved. 46
© Copyright 2025