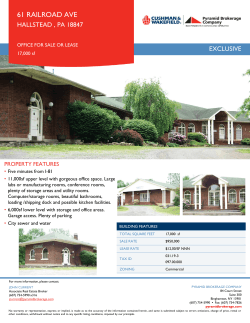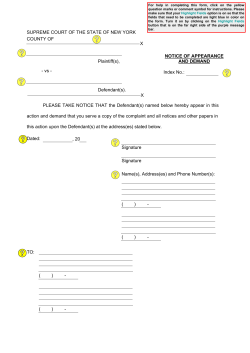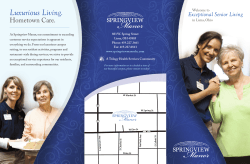How to Add a New Event from the “Event List”
How to Add a New Event from the “Event List” Step 1: Click the “Events” tab at the top of your screen. CJM – Always assume the starting point is the home screen for consistency. Step 1b: Click the “Events” link to view and manage your Events. Step 2: Click the “Add an Event” icon. This will take you to an event scheduling page. Step 3: Fill in all the information that is needed in the upper half of the screen. All mandatory fields will be identified with a “*” next to them. Step 3I: Then continue on to scheduling your meeting(s) by clicking the “Add Meeting” tab. Fill in Event information here. To add a new meeting ***Note: The status of the event may be changed by clicking the little pencil, . The default setting is scheduled, which will reserve the space and resources. You may change this to tentative, pending or cancel. Make note that TENTATIVE will NOT book the room or resources when it is put into the calendar. This means someone else may book over the event. However, PENDING WILL book out the room and resources, and reserve until further notice. Please keep this change in mind when making your bookings. Step 4: Fill in your information in the Event meetings box, continue on to the “Meeting Recurrence” area to fill in your meeting(s) information, then click “Create”. If the information is correct, click “Ok”. Choose a single, recurring or spanning meeting. Fill in appropriate information. Then press “Create”. When meetings have been set, click “ok” at the bottom of the window. Step 5: To assign rooms to the new meeting(s) time(s), click the little box beside the desired meeting(s) and click “Assign Rooms”. Step 6: If you wish to choose the same room for all meetings simply click on the first meeting column next to the room and all meetings will highlight in green for the specific room. When you are finished click “Ok” at the bottom. If you wish to choose the same room for all meetings, simply click the first meeting column next to that room. Rooms that you select/request will highlight in green Unavailable rooms will highlight in red. *NOTE: You may choose more than one room for each meeting if needed Step 7: When you have completed all necessary steps click “Save” at the top left of the screen.
© Copyright 2025