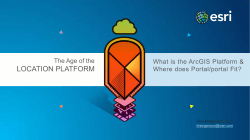Document 217539
Page 1 / 11 How to prepare Esri ArcGIS for Server WMS services using Belgian Lambert 72 projection system 1. What is a WMS service ? WMS is an OGC standard for publishing maps. ArcGIS for Server can publish services that are OGC WMS compliant (and compatible !). 2. How to prepare the data for publishing with ArcGIS for Server ? In order to publish a map in WMS, one have to prepare the map in ArcMap, and store it as a project (mxd). Usually, in Belgium, many data are created using the Lambert 72 projection system. This sometimes lead to wrong results for the published WMS service, due to some configuration that should be set while preparing the project that were usually forgotten. In this example, we will show how to publish publish a map of the Belgian communes. The data are in a shapefile and are in the Lambert 72 projection. The shapefile contains a correct and valid projection file. Proceed as follows : Page 2 / 11 a. In ArcGIS GIS Desktop, Desktop prepare the map (legend, extend, …) : Page 3 / 11 b. When all usual operations to create the map are OK, right right-click click in the data frame and choose “Data Frame Properties” (last choice below). A window pops up; select the “Coordinate System” tab : ArcGIS Desktop 10.1 ArcGIS Desktop 10.0 Page 4 / 11 c. Click on “Transformations…” ; a new window indow pops up. NB that the version used in this document for the print screens is 10.1 . If you are using previous versions, you will only get “GCS_Belge_1972” in the “Convert from” box: ArcGIS Desktop 10.1 ArcGIS Desktop 10.0 Page 5 / 11 d. Click on “Add…”; a new window pops po s up, showing the current Geographic Coordinate System used by the Belgian Lambert 72 projection (also referred as the “Belge 72 Datum”) : ArcGIS Desktop 10.1 ArcGIS Desktop 10.0 Page 6 / 11 e. Navigate so that you can select the “WGS 1984” Geographic Coordinate System (“Geographic Coordinate System” -> “World” -> “WGS 1984”) : ArcGIS Desktop 10.1 ArcGIS Desktop 10.0 Page 7 / 11 f. Click “OK”. You come back in the window “Data Frame Properties”, where you now have “GCS_WGS_1984” in the “Into:” box : ArcGIS Desktop 10.1 ArcGIS Desktop 10.0 Page 8 / 11 g. Be sure to select “GCS_Belge_1972” in the “Convert from:” box, and have “GCS_WGS_1984” in the “Into:” box. Now click on the arrow right of the “Using” “Using box, where you have <None> so far. You can choose the right datum transformation (for example “Belge_1972_To_WGS_1984_3”) : ArcGIS Desktop 10.1 ArcGIS Desktop 10.0 Page 9 / 11 h. After choosing this datum transformation, everything is ready to click OK : ArcGIS Desktop 10.1 ArcGIS Desktop 10.0 Page 10 / 11 i. You can now click “OK” in the “Data Frame Properties” window, where nothing changed apparently. ArcGIS Desktop 10.1 ArcGIS Desktop 10.0 Page 11 / 11 j. You are now back to your normal ArcMap window, where nothing changed apparently. But now, the project contents a good datum transformation, so that after publication, the WMS service will display correctly ! * * *
© Copyright 2025