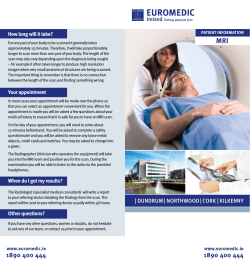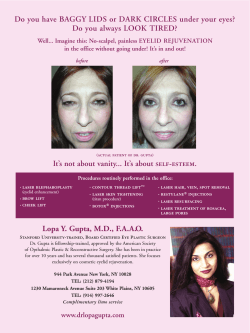Double click the LCS icon to start loading the software. Initialize stage?
Double click the LCS icon to start loading the software. Choose ”personal” and click ”OK”. Initialize stage? NO: This is mostly used, because you are not going to use the motorized stage with the software (take large images in an automated fashion). YES: If you are going to acquire many images and patch these together. You will have to make sure that the objectives are in the down position and that nothing is interferring with the movement of the stage. Click ”Beam” to launch the Beam Path Setting window. Here you find a list of pre-settings from Leica as well as settings that you have already saved There are 2 (for sequential scanning OTFS’s and nine perhaps). laser lines to choose from. You can regulate up to 4 PMT detector channels. There is a list of pre-set instrument parameter settings developped by Leica. These are protected and cannot be changed. These will automatically set the choice of laser, laser intensity and pmt settings. These settings are often very general and do not take into account crosstalk. The emission curve of the fluorescence dye will be displayed in the spectrum. Position the detection band directly above the laser line. Nevertheless, this is a good starting point for setting up your personal setting. On our system there are 9 possible laser lines and two AOTFs. Activate the AOTF and bring the sliders up for each laser line you need. You will have to adjust the % after the first scan. Next, activate the PMTs and set the different detection windows. Place them a few nm away from the lasers you are using. Otherwise you will have reflection. Choose the color you want for the different detectors. You can also get the emission curve from the pull-down menu under each PMT. Adjust PMT gain to 600 V. Check your sample on the microscope 1. Choose the MicCtrl and click on visual from the pull-down menu. 2. Choose an objective and put oil on if it’s an oil objective. 3. Choose the correct filter (on microscope) for the fluorescence you’re expecting to find. Empty position for scan Switch to og between filters 4. Place your sample into the stage and focus your sample. On the right side of the microscope there are two buttons for fast focusing. You can also change the z-step on the microscope (0=slow, 3=fast) 5. Click MicCtrl again and choose Scan from the pull-down menu to switch to scan mode. 6. You are now ready to scan. 7. Press the continuous button to scan your sample. The image will appear on the right screen. 8. You will most probably have to adjust the focus, laser %, gain and offset. Use the 7 knob control box. Make sure that the controls have been set as ”smart gain” and ”smart offset”. You can retrieve the most useful setup from the saved folder, choose MIC. S.gain S.offset z-pos Q-LUT or over/under glow It is very useful to switch between original color, over/underglow and black/white with the Q-lut icon on the display screen. This table uses a range of green-red-orange-yellow-white-blue for pixel intensity. Adjust the PMT gain so that blue (overexposed) pixels just disappear, or a few are left in the brightest zones (these will bleach when doing averaging). Adjust the offset so that green (underexposed) pixels just disappear except in the blackest zones (like outside cells). Offset is the black level of an image and setting the offset too low (- values) will cause the loss of low-intensity signal. Important! You need to find the comprimise between laser intensity and PMT gain. High laser & low gain= clear image but bleaching and toxic for live cells/samples. Low laser & high gain= noisy image but less bleaching and good for live cels/samples. Check for bleadthrough/crosstalk/cross emission – part 1 When emission spectra of two fluorochromes overlaps, the emission from one channel will extend to another channel. Many commonly used fluorophore pair have more or less overlapping emission spectra which pose the problem of emission bleeding through in most multi-labeling application. PMT 1 PMT 2 The cross-talking can be removed by narrowing the red detection band and/or by decreasing the first laser intensity and lowering the voltage of the red PMT. Most of the time, running a sequentail scan is the most safe. The only disadvantage is that there is a short time delay when running a sequential scan. Check for bleadthrough/crosstalk/cross emission – part 2 This sample has DNA labelled with Dapi, one G-protein transfected with YFP and one G-protein labelled with Texas Red Check for bleadthrough/crosstalk/cross emission – part 3 If you suspect bleadthrough, turn off all lasers except the first one from the left. Now, observe the signal from each PMT. The first PMT shows the DNA-dapi signal. In the second channel the dapi is bleading through. Check for bleadthrough/crosstalk/cross emission – part 4 Check also for the possibility of bleadthrough with the second laser turned on and the other lasers turned off. You can in this example observe some signal bleading through (or crossexciting) in the third channel. Running a sequencial scan – part 1 Set all parameters for the first recording method and save the instrument setting. Turn on the first and last lasers. Turn on the first and third PMTs. Adjust laser %, gain and offset to get a nice image. Save the parameter. Your setting will then show up in the user list. Running a sequencial scan – part 2 Set all parameters for the second recording method and save the instrument setting. Turn on the middle laser. Turn on the second PMT. Adjust laser %, gain and offset to get a nice image. Save the parameter. Your setting will then show up in the user list. Running a sequencial scan – part 3 Open the sequencial scan setting box. Find you setting, highlight it and drag and drop (or click add) in the seq. scan setting box. Find the next setting and do the same. You can choose between 3 different sequencial scan modes. This selection defines when the sequencial recording methods are changed. Running a sequencial scan Highlight the instrument setting in the list box. Click on the add button in the sequencial settings field. You can choose between three sequencial scan modes. This selection defines when the sequencial recording methods are changed. Correct format and pixel size Choose the desired frame size by clicking on format. Try to do as much as possible with a low scan format (512x512) and try not to scan unnecessary. There are many changes that you can do without having the continuous scan on. When you have adjusted everything and are ready to scan your final image, change scan format to 1024x1024 or 2048x2048, depending on the voxel size (which depends on zoom and objective magnification). Working format: adjusting laser intensiry, gain, offset, zoom, averaging… Final image with full resolution Averaging – less signal to noise ratio Click on the average button and define how often the recordings of a frame is to be repeated. Click on the line average and define how often the recordings of a line is to be repeated. This is moslty used for live imaging. The number will define how often the recording of an image is repeated. The higher the number, the less signal-to-noise ratio you will get. Remember that this repeated scanning will also bleach your sample, so this is a take-and-give situation. 4 frame averaging Setting up a z-stack - part 1 Start scanning and find the desired begin and end point of your stack. You can either mark these by clicking in the small white cases or by clicking on these icons. Click on series to open the series scan overwiew. Setting up a z-stack - part 2 Optimized is the precise number of optical slices you need to have a good 3D reconstruction (but the number calculated does not correspond to a fluorescent preparation). Define yourself the distance between selecting others from the list. Click on the sect button and determine the number of Start scanning the stack by clicking onto series icon. recordings between begin point and end point. If you are doing sequential scanning – go to next page! Setting up a z-stack - part 2 …with sequential scanning Define the begin and end points as described before. Select the sect and define how many sections you want. Open the sequentail scan setting and add your presaved settings. Start the scan with the series button. Setting up a timelapse Select the right mode: xt, xyt, xzt or xyzt. The selection of one of these will automatically activate the time button. If you have selected an auqisition with z, you need to define the begin and end positions and define the number of sections and averaging. Click on the time button for setting up a time series recording. ∆T: the recording time for a frame/stack. Minimize: the smallest possible interval is used. Frames: number of recordings of the image (stack). Complete time: total recording time. All of these parameters can be calculated in relation to the other parameters. Click series to start the scan. Acquiring time-lapse Select the right mode: xt, xyt, xzt or xyzt. The selection of one of these will automatically activate the time button. If you have selected an auqisition with z, you need to define the begin and end positions and define the number of sections and averaging. Click on the time button for setting up a time series recording. ∆T: the recording time for a frame/stack. Minimize: the smallest possible interval is used. Frames: number of recordings of the image (stack). Complete time: total recording time. All of these parameters can be calculated in relation to the other parameters. You are now ready to scan. With a bit depth of 8 bit it is possible to resolve 256 different intensity values, with a bit depth of 12 bit the number is 4096 (the latter will produce twice as large files). Click on the mode button and select a scan mode in order to define the dimentionally of the image recording. Using the scan speed, you determine how many lines per second are sampled by the scanner. Changing the scan mode also has an impact on image quality. The lower the scan speed at a given scan format, the better the signal-to-noise ratio of the image. Default is 400 Hz (lines per second). When the bidirectional scanning is active, not only the foreward sweep but also the reverse sweep of the scanner is used for sampling. We normally use the bidiractional scan when working with quick acquisitions such as calcium pulses. Troubleshooting 1. Is your preparation in focus in the microscope? 2. Is there a filter in the way for the laser and emission 3. Is the laser scanning? Do you see the light on your preparation? 4. Are you at zoom 1? 5. Is the pmt activated and turned on (around 600V)?
© Copyright 2025