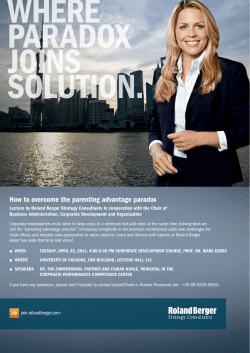Support Bulletin: RASD-SB00036 Model: Roland MPX-70
Support Bulletin: RASD-SB00036 Model: Roland MPX-70 Subject: MPX-70 Printer Driver / Dr. Metaza2 Software Configuration Date: 6/7/2007 Author: RR -------------------------------------------------------------------------------------------------------------------------------------------The following document outlines how to configure the Windows printer driver for the Roland MPX70 Photo Impact Printer as well as the Dr. Metaza2 Software program for optimal printing conditions. 1. Close out all applications. 2. Open the Printers and Faxes Window (located in the Control Panel). 3. Right click on the MPX-70 and click Printing Preferences. 4. Set the parameters of the Material tab and Image Correction tab to match the image below. 5. As for the Material setting, use the following: MATERIAL SETTING PRINT QUALITY BI-DIRECTION Aluminum Brass Stainless Steel / Titanium Acrylic Plated Materials (Nickel, Gold, Rhodium, Chrome, Silver, etc…) Gold, Sterling Silver, Platinum (Min & Max may change depending on the thickness of the material. Use these settings as a base point and adjust Min in increments of 10) Aluminum Brass Stainless Steel Acrylic RolandMD Photo Photo Photo Photo Photo Checked Checked Checked Checked Checked Set-a (Speed= 33, Min= 150, Max= 380) High Quality or or or or or High High High High High Quality Quality Quality Quality Quality (on) (on) (on) (on) (on) Unchecked (off) 6. Click OK and close out the Printing Preferences and Printers and Faxes window. Disclaimer: All of the information contained in this document is based on the information available at the time of its creation. In no event will Roland ASD be liable to you for any injuries or damages, including damages for loss of business profits, business interruption, loss of business information and the like arising out of the use of or inability to use these materials. Support Bulletin: RASD-SB00036 Model: Roland MPX-70 Subject: MPX-70 Printer Driver / Dr. Metaza2 Software Configuration Date: 6/7/2007 Author: RR -------------------------------------------------------------------------------------------------------------------------------------------7. Load the MPX-70 with the material to be printed and ensure that you center the material and set the head to the material lightly (feather touch) and lock it down with the knob on the left side of the unit (finger tight). Refer to pages 28-32 of the MPX-70 Users Manual for additional information if needed. 8. Launch Dr. Metaza2. 9. Click on File, Preferences and Advanced. Set the parameters to match the image below and click OK. Note: If printing on Gold or Gold plated material set the preview color to Color1. 10. Click on View and Grid Setup and set the parameters to match the image below and click OK. Disclaimer: All of the information contained in this document is based on the information available at the time of its creation. In no event will Roland ASD be liable to you for any injuries or damages, including damages for loss of business profits, business interruption, loss of business information and the like arising out of the use of or inability to use these materials. Support Bulletin: RASD-SB00036 Model: Roland MPX-70 Subject: MPX-70 Printer Driver / Dr. Metaza2 Software Configuration Date: 6/7/2007 Author: RR -------------------------------------------------------------------------------------------------------------------------------------------11. When setting the material sizes ensure that you’re using the software templates. The software templates serve 2 purposes. One is for alignment of the image and second is so that the print head does not print off the edge of the material (this is a common reason for pin damage). The templates can be downloaded from the Roland support site at www.rolanddga.com/asd. Disclaimer: All of the information contained in this document is based on the information available at the time of its creation. In no event will Roland ASD be liable to you for any injuries or damages, including damages for loss of business profits, business interruption, loss of business information and the like arising out of the use of or inability to use these materials. Support Bulletin: RASD-SB00036 Model: Roland MPX-70 Subject: MPX-70 Printer Driver / Dr. Metaza2 Software Configuration Date: 6/7/2007 Author: RR -------------------------------------------------------------------------------------------------------------------------------------------12. At this point, import your image and lay it out in the template for printing. 13. When you are ready to print the file, click File and Print Preview. Disclaimer: All of the information contained in this document is based on the information available at the time of its creation. In no event will Roland ASD be liable to you for any injuries or damages, including damages for loss of business profits, business interruption, loss of business information and the like arising out of the use of or inability to use these materials. Support Bulletin: RASD-SB00036 Model: Roland MPX-70 Subject: MPX-70 Printer Driver / Dr. Metaza2 Software Configuration Date: 6/7/2007 Author: RR -------------------------------------------------------------------------------------------------------------------------------------------14. If the image has good contrast and brightness to begin with, the only adjustment that should be performed is with the Gamma (White Point) setting. This will make the image print brighter because we are making the image whiter which the MPX-70 uses for impacting. 15. As for the Gamma, when printing images of light skinned subjects, use a range between 0.6 – 0.85. When printing images of dark skinned subjects, use a range between 0.8 – 1.2). Note: These Gamma settings are references for images that have good brightness and contrast to begin with. Images that need detailed adjustments should be done in Photoshop Elements or Corel Photo Paint. 16. Adjusting the brightness and contrast on a clean image will cause the image to look “washed out” or “over-exposed” and produce less than acceptable output. Disclaimer: All of the information contained in this document is based on the information available at the time of its creation. In no event will Roland ASD be liable to you for any injuries or damages, including damages for loss of business profits, business interruption, loss of business information and the like arising out of the use of or inability to use these materials. Support Bulletin: RASD-SB00036 Model: Roland MPX-70 Subject: MPX-70 Printer Driver / Dr. Metaza2 Software Configuration Date: 6/7/2007 Author: RR -------------------------------------------------------------------------------------------------------------------------------------------17. If the image needs detailed adjustment to get good brightness and contrast an image editing application like Photoshop Elements or Corel Photo Paint should be used. These programs are fairly cheap to purchase (under $100) and have the features needed for adjusting images for impact printing. 18. Although it is not necessary, converting your image to Grayscale or Black and White prior to importing it into Dr. Metaza2 makes adjusting for brightness and contrast easier. 19. When you are ready to print, from the Print Preview window click Print (do not click OK or you will lose your adjustment settings). 20. Clicking print will bring up the printer driver where you can make adjustments or to just double check your settings prior to print (Properties). If the file is ready to print, click OK to output the file to the machine. 21. If the image does not come out bright enough and as long as the material has not been moved, you can make additional adjustments and re-print the file over itself. This will cut down on wasted material. Disclaimer: All of the information contained in this document is based on the information available at the time of its creation. In no event will Roland ASD be liable to you for any injuries or damages, including damages for loss of business profits, business interruption, loss of business information and the like arising out of the use of or inability to use these materials.
© Copyright 2025