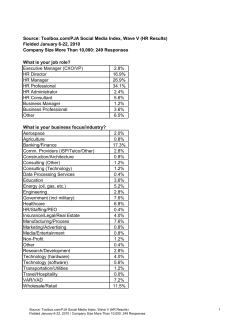Basic Wonderware Industrial Application Server Connection to TOP Server OPC Servers
Basic Wonderware Industrial Application Server Connection to TOP Server OPC Servers The purpose of this paper is to demonstrate how to make a basic connection to the TOP Server with Wonderware’s Industrial Application Server (“App Server” or “Application Server” for short). There are a number of different ways Application Server can connect to I/O tags. This basic example uses an Application Integration (AI) Object connecting to a SuiteLink Device Integration (DI) Object which connects to the TOP Server. The TOP Server in this example is using the Simulation Driver, but the same steps are used to connect to devices in the 70+ drivers available for the TOP Server. The information provided here is not a substitute for your Application Server documentation. We are covering how to do this in order to show a complete connection, not to provide comprehensive training on how to build Application Server projects. 1) Configuring the TOP Server Open the OPC Server from the Windows Start menu as shown below. When the TOP Server opens you will see the User-Interface below. For more information on configuring the TOP Server see the Quick Start Guide at the link below: http://www.toolboxopc.com/Support/Quick_Start_Guide/quick_start_guide.html Tags don’t have to be entered into the OPC Server as done in this example. Dynamic tags can be added from within AI Objects as long as a Channel and Device are configured first in TOP Server. The use of dynamic tags is covered at the end of this document. © Copyright Software Toolbox Inc. 2002-2006, All Rights Reserved Worldwide. All trademarks are property of their respective owners. -1- Basic Wonderware Industrial Application Server Connection to TOP Server OPC Servers The Simdemo project, shown above, will open the first time you start the TOP Server. If you need to open this project go to File|Open or click on the Icon and browse to Drive:\Program Files\Software Toolbox\TOP Server\Projects and select Simdemo.opf. Any file you create will be saved to this location by default also and always ends with the “.opf” extension. The Simdemo project has a number of Channels and Devices configured as show to the left. A TOP Server configuration requires a minimum of one channel and one device configured. Each channel represents a single network connection or thread of communication. When using an Ethernet connection it is normally best to create only one device under each channel, so that each device has its own connection. Configuring Tags is done by highlighting the device you created and then right clicking under the Tag Name column as shown below. The simdemo project has tags already created. After right clicking, the Tag Properties dialog below opens. The Name can be any meaningful name and the Address is the address in the PLC. You can select the data type to use as well as the Read/Write access. The Scan rate is not used with OPC connections. When using a SuiteLink connection as demonstrated in this example, it is best to control scan rate in the TOP Server Alias map for a particular Topic as shown later in this document. Once you are done configuring your tags you are ready to connect with Application Server. 2) Configuring Application Server This example starts with the ArchestrA IDE open using a new Galaxy. Refer to your © Copyright Software Toolbox Inc. 2002-2006, All Rights Reserved Worldwide. All trademarks are property of their respective owners. -2- Basic Wonderware Industrial Application Server Connection to TOP Server OPC Servers Wonderware documentation on how to start a new Application Server project. Our Galaxy is called SWTB_1 as seen in the Deployment View to the left. For the purposes of this example we will use only the Deployment View. To start a new project we start with the System Object under the Template Toolbox as shown to the right. Highlight the $WinPlatform template object. Drag and drop the $WinPlatform template object under the Galaxy in the Deployment View as shown to the left. This example will use the default names, but you can name these objects as needed for your project. © Copyright Software Toolbox Inc. 2002-2006, All Rights Reserved Worldwide. All trademarks are property of their respective owners. -3- Basic Wonderware Industrial Application Server Connection to TOP Server OPC Servers The AppEngine is the next System Object we need to create for this project. Drag and drop the $AppEngine template object under the Unassigned Host folder to create your AppEngine_001 object as shown to the left. The final System Object required is the Area Object. Drag and drop the $Area template System Object to the Unassigned Host folder under the Deployment View to create the Area_001 object as shown to the right. Refer to your Wonderware documentation for a better understanding of how these logical objects work and how to best name them for your system. The AppEngine_001 and Area_001 can now be assigned under the WinPlatform_001 object as shown here. There is no configuration of these objects required for this example. Now that our System Objects are created and in place we can configure our DI or Device Integration object. © Copyright Software Toolbox Inc. 2002-2006, All Rights Reserved Worldwide. All trademarks are property of their respective owners. -4- Basic Wonderware Industrial Application Server Connection to TOP Server OPC Servers We start by selecting our template object from the Template Toolbox. The $DDESuiteLinkClient object template is selected because this example demonstrates a SuiteLink to TOP Server connection Drag and drop the $DDESuiteLinkClient template object to the Unassigned Host folder in the Deployment View as shown to the right to create our DDESuiteLinkClient_001 DI Object. Open the DDESuiteLinkClient_001 object and the object properties will appear to the right in IDE as show below Click on the Server Node button as shown below. © Copyright Software Toolbox Inc. 2002-2006, All Rights Reserved Worldwide. All trademarks are property of their respective owners. -5- Basic Wonderware Industrial Application Server Connection to TOP Server OPC Servers The Browse Node dialog will open and you should highlight the Node you will be using then click OK. Once the Server node is selected type, servermain, into the Server name field to tell the DI Object to connect to the TOP Server. Next click on the Topic tab as shown below Click on the blue + icon to the right, as shown above and then enter in the TOP Server Topic name that will be used. Once the topic is entered click on the DI object. icon to save and close the © Copyright Software Toolbox Inc. 2002-2006, All Rights Reserved Worldwide. All trademarks are property of their respective owners. -6- Basic Wonderware Industrial Application Server Connection to TOP Server OPC Servers Topics can be found in the TOP Server under the Edit|Alias map menu as show to the left. More information on how to use Topics in the TOP Server can be found by reading the paper: Understanding TOP Server scan rate settings as they affect applications using Wonderware InTouch The Paper can be found at the link below: http://www.toolboxopc.com/Support/More_Downloads/Using_a nd_Setting_TOPServer_ScanRates.pdf The Topic used in this example is highlighted in the TOP Server Alias Map to the right. You can create your own alias names or topics in the Alias map. More information about adding Alias names can be found in the TOP Server help file and the document noted above. If you double click on the highlighted Alias name the Alias dialog to the left will open. You can add a new name as well as control the polling rate by changing the Scan rate override. If this is left as 0 the scan rate in each individual tag’s properties is used or if dynamic tags are used, the 100ms default is used. To change this default just change the Scan rate override to the polling value you need. © Copyright Software Toolbox Inc. 2002-2006, All Rights Reserved Worldwide. All trademarks are property of their respective owners. -7- Basic Wonderware Industrial Application Server Connection to TOP Server OPC Servers We return now to the Application Server. Once the DI object is saved you can assign the DI object by moving it under the AppEngine_001 object as shown to the right. The final object needed in order to connect to the TOP Server is the $Integer Application Template. We are using this object because the tag in the TOP Server we will be connecting to in this example is an Integer. See your Wonderware documentation for more information on Application Objects. Move the $Integer template Application Object under the Unassigned Host folder as shown to the right to create the Integer_001 Application Object. Open the Integer_001 Application Object properties as shown below © Copyright Software Toolbox Inc. 2002-2006, All Rights Reserved Worldwide. All trademarks are property of their respective owners. -8- Basic Wonderware Industrial Application Server Connection to TOP Server OPC Servers You can enter the full path and tag name in the PV input source. In this case Channel_0_User_Defined_Ramp or if your not sure what it is you can browse for one of the DI object Attributes and change the last part of the name to the tag name as shown next. Click on the attribute browser button as shown above under the I/O section of the Integer AI Object. The Attribute Bowser as shown below will open. © Copyright Software Toolbox Inc. 2002-2006, All Rights Reserved Worldwide. All trademarks are property of their respective owners. -9- Basic Wonderware Industrial Application Server Connection to TOP Server OPC Servers Select the DDESuiteLinkClient_001 DI Object we created as shown above. The list of all Attributes for this object will be shown if the “Show all attributes box” is checked as it is above. Highlight one of the Attributes which points to the Topic we created earlier in this document – Channel_0_User_Defined_Ramp. Click OK. If you had created Attributes in the DI Object that pointed to Tags in the TOP Server or PLC addresses these tags would be in this list and you could select them at this point as an alternative method, but is outside the scope of this basic example. Once the Attribute browser is closed highlight the text after the Topic in the PV input source field as shown above. Make sure you don’t include the period or dot as this is needed as a separator. Now type in the name of the tag – “Ramp1” as shown above. The text in the PV input source should now be – Channel_0_User_Defined_Ramp.Ramp1 and we are ready to save and close the object. Click on the icon to save the Integer_001 Application Object. Once the object is closed, assign the Integer_001 AI Object by moving it under the Area we created earlier as shown to the left. © Copyright Software Toolbox Inc. 2002-2006, All Rights Reserved Worldwide. All trademarks are property of their respective owners. - 10 - Basic Wonderware Industrial Application Server Connection to TOP Server OPC Servers Now that all our required objects are configured and assigned we are ready to deploy the objects and see data! Right click on the WinPlatform_001 object and choose Deploy as shown to the right. The Deploy screen shown below will open. The options used for this example are shown. If you prefer not to Cascade Deploy you will need to Deploy the different objects one at a time. It is recommended that you deploy the WinPlatform Object followed by the Application Engine then the Area then the DI object and last the AI objects if you use the single item deployment method. Click OK to start deployment. © Copyright Software Toolbox Inc. 2002-2006, All Rights Reserved Worldwide. All trademarks are property of their respective owners. - 11 - Basic Wonderware Industrial Application Server Connection to TOP Server OPC Servers Once the Deploy screen shows the deployment is 100% complete as shown to the left, click Close Now we are ready to view our data. 3) Viewing Data Click on the Object menu of the ArchestrA IDE as shown to the right and select: View in Object Viewer. When the Object Viewer opens you will open the tree view to the Integer_001 Applications Object we created as shown to the left. The list of attributes for the Integer_001 object will be shown to the right. Highlight the PV.Input.Value attribute as shown to the right. © Copyright Software Toolbox Inc. 2002-2006, All Rights Reserved Worldwide. All trademarks are property of their respective owners. - 12 - Basic Wonderware Industrial Application Server Connection to TOP Server OPC Servers Right click on the attribute and select Add to Watch as shown to the left. The Watch window will now show the value of our tag changing as shown below. This shows the successful deployment of an Application Object connecting to the TOP Server. We are now done with the example. You can connect to this tag with InTouch or InSQL by browsing the Galaxy for the above tag. See you Wonderware Documentation on how to connect InSQL or InTouch to tags in your Application Server Galaxy. © Copyright Software Toolbox Inc. 2002-2006, All Rights Reserved Worldwide. All trademarks are property of their respective owners. - 13 - Basic Wonderware Industrial Application Server Connection to TOP Server OPC Servers Dynamic Tags Dynamic tag addresses can be used with the TOP Server instead of adding tag in the TOP Server. In the example here we added the tag name from the TOP Server to the Topic name as created in the DI Object as shown to the right. To make this a dynamic tag we would put in a valid device address for the driver we are using. With the Simulator driver, used in the example, we would use K0001 for example. The text in the PV input source would then read Channel_0_User_Defined_Ramp.K0001 instead of the Ramp1 tag used in the example. In cases when the data type you want to read from a PLC memory address is not the default memory type shown under the Addressing section of the specific TOP Server driver help file you are using, you will need to add the data type information to the end of the text. For example if you wanted to read the K0001 tag as a Float or Real instead of the default Word data type you would use the following test in the PV input source field: Channel_0_User_Defined_Ramp.K0001@float The “@float” tells the server that the address K0001 should be read as a float. The information below will show you a few specific examples and list the different possible data types that can be used after the @ sign. Remember to check the driver help file under Addressing of the specific driver you are using as you may not need to add this additional information. Dynamic Tag Syntax: TOPIC.PLCAddress@Datatype Examples: Modbus address 40001 read as a float from Device1 under Channel1 in the TOP Server Channel1_Device1.40001@float AB PLC5 address N7:0 read as a short or signed 16-bit value from a device called PLC5 under a channel called ENet in the TOP Server ENet_PLC5.N7:0@short Data Types Description TOP Server Boolean Description Single bit © Copyright Software Toolbox Inc. 2002-2006, All Rights Reserved Worldwide. All trademarks are property of their respective owners. - 14 - Basic Wonderware Industrial Application Server Connection to TOP Server OPC Servers Word Short DWord Long BCD LBCD Float String Unsigned 16 bit value Signed 16 bit value Unsigned 32 bit Signed 32 bit value Two byte packed BCD Four byte packed BCD 32 bit floating point value. ASCII characters © Copyright Software Toolbox Inc. 2002-2006, All Rights Reserved Worldwide. All trademarks are property of their respective owners. - 15 -
© Copyright 2025