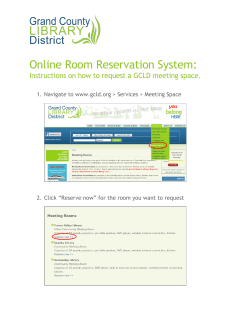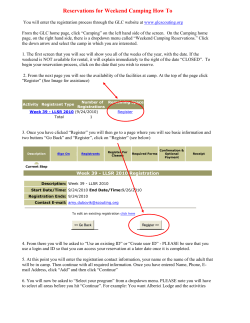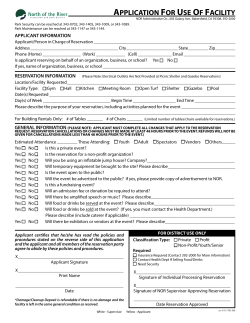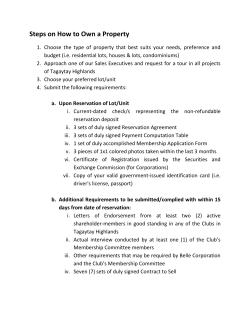Dear Agent,
Dear Agent, Please find below all tips & tricks of how to use smart our website, search for the hotel of your preference…. and finally BOOK it!!!!!! First of all use your personal username & password as given to you in order to SIGN IN, in our website and have access to your own NET rates … *** after the sign in you should indicate on the right top of your screen you name, in grey letters as follows : Affiliate: NET NEW HOTEL SEARCH/ BOOKING After sign in on the website the main page will be displayed. HOTEL SEARCH You select country of you preference , region , check in& check out dates , When you complete all these information, you should choose the type of accommodation, and The following screen will be displayed right after that Click on SEARCH. **Tip 1) you can search hotels by rating ( 5 star hotels , 4 star e.t.c.) **Tip 2 ) you can search by name if you want a specific hotel by click on HOTEL NAME **Tip 3 )if you choose only AVAILABLE hotels you will see all hotels that have available room, if you choose ALL HOTELS you will see even hotels on request. if you need more than one rooms you click on add room type or choose the number of rooms on the drop down **Tip 1) when click on add room type you will be available to insert different names on the rooms , when choosing room from down, you can only add one name even if you choose 4 different room types,. **Tip 1) After the results of your search appears on the screen , you will able to sort hotels by PRICE , HOTEL NAME (alphabetically) or RATING As soon as you find the hotel you are interested for and click on the following screen will be displayed .. SELECT In this screen you will notice , hotel Category( 5*) accompanied with all information concerning the specific hotel ( addresses, description as well as room types which are available regarding your searching , also rate per night and total cost of the reservation) ****Tip: when rooms are not available , you will indicate “ON REQUEST” net to the room type marked with red color ( it doesn’t make any difference to the procedure you should follow for booking a room, you just need to wait for a reply from us ) You should click on the room type you are interested for ( twin or double ) and then SELECT As soon as you click on select the following screen will be displayed: And this is the final step. On this screen you should enter all of your client’s information. First name, last name and if he/she has any specific remarks . ** tip1) : ALWAYS PUT YOUR OWN EMAIL ADDRESS ON THE EMAIL FIELD (otherwise the reservation information file will be forwarded to the client with rates on it. ) And then click on BOOK NOW . Reservation has been totally completed.. you will receive an email to your email account with all information , one will come to us and the last one to the hotel… ***BOOKINGS WITH OPTION*** Before make a booking , when you have already reached the last step ( entering clients info…) you will notify that besides BOOK NOW button, now there is also a button BOOK WITH OPTION, in case you are not sure if you want to proceed with the final reservation please click on BOOK WITH OPTION. This feature allows you to make bookings with option to confirm the latest 3 days prior to the cancellation date If the booking is not confirmed by that date it will be automatically cancelled in the system. Before the option date falls you will receive a notification e-mail, which will ask you if you would like to confirm or cancel. After booking the room, The following screen will be displayed. ………!!!! ( on the following screen you will be able to view all client’s details you have inserted in the system as well as all reservation information, such as reservation status, confirmation number, provider.. etc, cancellation policy , and all hotel’s information are also available….) On the bottom of the page you will notify the following information: • • • Print: in case you would like to print for your own record E –mail ( never email it to the client before you make it a voucher) Voucher : if reservation is conformed , you click on voucher, so that you can send it to your client ( RATES ARE NOT AVAILABLE ON THE VOUCHER ) TRANSFER SEARCH/BOOK In First of all you should click on the TRANSFERS on the top of your screen ( HOTELS/ FLIGHTS/ TRANSFERS/ PACKAGES) When click , the following screen will be displayed. this section client is able to search/ book transfers . First of all you should click on the TRANSFERS on the top of your screen ( HOTELS/ FLIGHTS/ TRANSFERS/ PACKAGES) When click , the following screen will be displayed. You are able to select ONE WAY OR ROUNT TRIP transfer , and then follow the steps as mentioned… Country, Start point Type( airport,city.. e.t.c.), date, number of adults and click on SEARCH. After that the following screen will be displayed: All information you might need is available. You select either by taxi or bus ,and then click on select, and then the following screen will be displayed: **You should always insert time of arrival, in case night surcharges may be applied** And click on Proceed to Book Form ( in order to complete all client’s information) You will complete all of your client’s information as shown in the screen below: And click on BOOk if you wish to book, or CLEAR FORM in order to insert client’s information again… SEARCH RESERVATIONS , (MODIFY/CANCEL) Through this , client will be able to view all reservation he has been made through the system. You click on ‘ SEARCH RESERVATIONS’, after that the following screen will be displayed. In this section you can search for Hotel reservations , Transfer Reservations etc. • Search for : click on drop down what reservations you are interested to search for After that: 1) Search by Confirmation number which is the first confirmation number you see after click on book. (CONFAHD20100407133423603) Tip: when searching by confirmation number, clientsname is also available. So in any case you are not able to rememebr the confirmation number , you can search only by client’s name 2) Search by Confirmation date range: If you select by confirmation date range you must need to remember tha date of confirmation. e.g. if you made a reservation today, and you need to cancel it , when clicking on confirmation date range, on the dates you must enter that day’s date. On this section you can also search reservations you made tha last month , or the last 15 days etc. After inserting all information and click select , the following screen will be displayed: Starting from the left side of the screen, you are able to see: Reservation’s Status: (cancelled, confirmed, or rejected) , then hotel’s name, check in/out dates and total amount of the reservation. *** CANCELLED is considered a reservation which has been cancelled by the user ***REJECTED is considered a reservation which has been cancelled by hotelier or Supplier due to NO Availability. When you will find the reservation, you were searching for , click on select , and exactly the same screen as, when booking a hotel will be applied. On the bottom of the page you will notify the following information: http://entrada.aheadrm.com/EntradaBE/cancelReservation.do?resTypeCode=14&confirmationNumber=CO NFAHD20100308105319493Cancel Reservation • • Modify Reservati on Cancel reservation : in case you would like to cancel it Modify Reservation: in case you would like to make any amendments, ( change client’s name , change room types, dates, etc.) When click on modify, the following screen will be displayed: Modify Reservation Form c8732573470ede On this screen you can amend, client’s name, number of rooms, check in dates etc. and click on the Apply changes. The reservation will be amended as per your request, . You will receive a new email, with the new reservation and the amendments. You should make it a VOUCHER again and send it back to your client. FERRY TICKETS **** after clicking on the right side of your screen on the tab where Ferry tickets are mentioned, The following screen will be displayed ** click on the reservation type of your preference. • • • One way Round trip Multi leg After this step the following screen will be displayed. You should insert all the required information and then click on SEARCH DEPARTURES. The following screen will be displayed: You should click on the itinerary of your preference and then click CONTINUE The following screen will be displayed: You should insert all the required information and then click on SEE PRICES. click on CONTINUE in order to fill all customer’s information and proceed with the final booking In case you find any difficulty you can always contact us!!! Kind regards Aoraki T.O. WEB TEAM!!!! T.O. AORAKI Corso Mazzini n°160 - 60121 ANCONA AUTORIZZAZIONE N° 235 FIDEJUSSIONE 490245-Cattolica Assicurazioni RESPONSABILITA’ CIVILE 005475 Cattolica Assicurazioni. Tel.: +39 071 2512406 r.a.· Fax: +39 071 2512407 E-mail: [email protected] · Web Site: www.marzianus.com
© Copyright 2025