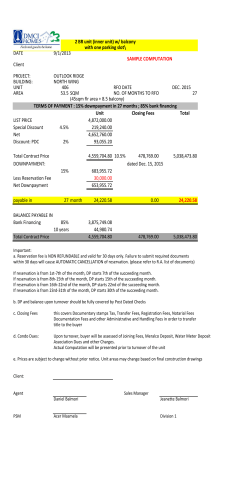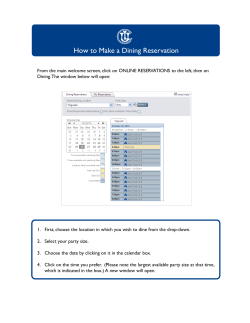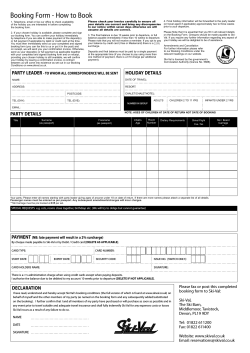MRBS User’s Manual 1. Introduction
MRBS User’s Manual 1. Introduction MRBS is an online calendar for scheduling/ reserving/ booking rooms, equipment, facilities and other resources. There are three levels of access: Users, Requestors and Administrators. Users can view most pages, but cannot make any change. Requestors can send booking requests. Administrators are allowed to confirm, modify other people's bookings. Administrators also have the ability to add and remove rooms and areas. 2. How to login? To start using the system you need to open http://roombooking.aua.am/ in your browser and log in using your AUA Username and Password. If user/password pair is valid you will see the scheduling window. In the left upper corner you will see your username and “log off” button. 3. View reservations You can select area to view reservations for current day. There is a calendar in left upper corner of the window. To select another day, just click on it or use “go to” button located on header of page. Also you can navigate using Day, Week and Month views on the footer of the page You can quickly return to current day by clicking on Go To Today link. 4. Running Reports Users can run reports to view reservations for selected period of time by area, room, department, description and creator (user). There is also ability to search reservations by description or creator. You can select report types: Report Only, Summary Only, Report and Summary, Report as CSV Summary as CSV (excel sheet) or Report as iCalendar (.ics file) - excluding periods (for outlook) 5. Making reservation Clicking on the desired time brings you into the booking screen. To make a booking you should fill required fields: Brief description, start and end time (by default 1 hour) or check All Day checkbox for whole day, select Area and room. From the Type drop down list select department. Select confirmation status (by default Confirmed). For periodical booking select Repeat type, Repeat end date and Repeat days and save. If you have an Administrator’s rights reservation is done otherwise your request will be pended and will be assigned a status “Awaiting approval”. Administrators can approve or reject requests. 6. Editing , Exporting and Deleting the reservation In order to edit booking click on your reservation, select an action Edit Entry and make changes. If you are requestor your changes will be done after administrator approval. To delete the reservation select Delete entry. You can export your reservation for outlook calendar by clicking on Export Entry . 7. Editing/Adding Rooms and Areas To add an Area go to rooms, type area name and click Add Area. To add room into selected area type room name, description, capacity and click Add Room. To edit an existing room select room and click on Edit button To edit an area select area you want change and click on Edit button. Make your changes and click on Change button.
© Copyright 2025