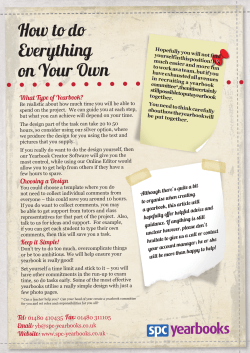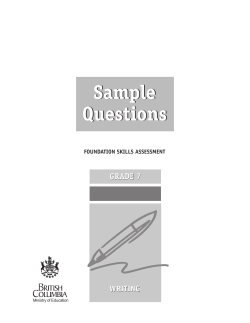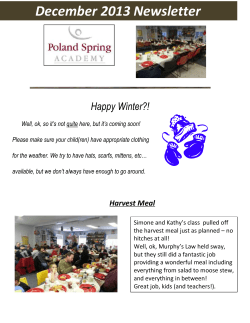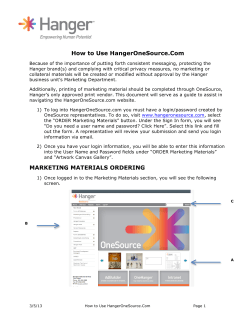How to make Magic Contents: Page:
How to make Magic This is a guide to creating your Yearbook online with Magic Boomerang www.magicboomerang.com Contents: Page: 1. Uploading images & making albums 02 2. Accessing your Yearbook 05 3. Choosing backgrounds 07 4. Page layouts 08 5. Adding images to your page 09 6. Adding text 10 7. StickerArt 11 8. Creating layers 12 9. Copying and Pasting 13 10. Changing the order of your pages 14 11. Previewing your Yearbook 15 12. Signing off your book 16 Glossary of Terms: Selection: This is the name for the images which appear along the bottom of the editor. From here you can quickly add images to your yearbook project. DPI: Dots per inch. This is a measurement of image resolution. To ensure your photos are printed clearly, we recommend a minimum of 250dpi. Bleed: This is an area around the page which is added to the design to ensure you get ink up to the edge of the page when it is printed. For your yearbook pages bleed is approximately 3mm wide. Sign off: Authorisation to send your book to print. We don’t print it until you say you’re happy with it! Please note that there is a minimum requirement of Internet Explorer 8 or above to use this Yearbook Creation system. www.magicboomerang.com [email protected] 01252 368 327 1 Section 1: Uploading Images & Making Albums First things first: you have logged into Magic Boomerang and want to get your images onto the site. There are three ways to do this: 1. Uploading images from your computer directly into your Project. Images uploaded in this manner will only be visible to you. 2. Uploading images from Facebook directly into your Project. Images uploaded in this manner will only be visible to you. 3. Uploading into Personal Albums. Images uploaded in this manner will only be visible to you. 4. Uploading into Group Albums. Images uploaded in this manner will be visible to everybody working on your Yearbook. 1. Uploading images from your computer directly into your Project: This is done by going into your project and selecting the button marked Upload. The next screen you come to is the main loader, where you can do one of two things: either click on Select Images and this will open a browser which you can use to search your computer for the files you need. Alternatively, you can click on Advanced Loader, where you can upload up to 50 images at a time. www.magicboomerang.com [email protected] 01252 368 327 2 2. Uploading images from Facebook directly into your Project: You can do this simply by clicking on Facebook. This will take you into a log in screen and you can directly access albums on your Facebook account. Please ensure that you are allowed to use Facebook when using this feature. 3. Uploading into Personal Albums: The third way to upload images for personal use is to upload into a Personal Album. To get to the Albums page, click on the My Photos page from the top navigation bar. Type a new album name into the box where it says ‘New Album Name’ and click Create Album. Next, click Upload Photos and the site will take you to the Uploader where you can start to upload your images. To select the images you would like to use in your yearbook, click on Enter Fullscreen which will take you into your Album. www.magicboomerang.com [email protected] 01252 368 327 3 To add an image straight to your selection you need to click on Add to Selection. You can scroll through the images currently in your selection in the top left section of the screen by hovering the mouse over the first and last images shown. Your selection with automatically scroll left and right. 4. Uploading into Group Albums: Open the My Photos page and scroll down to ‘Group Albums’. To upload photos, follow the same steps as outlined above for Personal Albums. All users in your group will be able to access these images, so this is a great way to share images quickly. Which uploading method should I use? When deciding how to upload your images, consider who you want to be able to access the images on Magic Boomerang. A Personal Album allows you to store all your photos on Magic Boomerang and simply select which ones to use in your yearbooks through the Add to Your Selection button. So, if you do not wish others to see the images you don’t use in your yearbook book, then uploading straight to the Project or a Personal Album is the way to go. If you want to share all your photos so everyone in your Group can see and use your images, then you should upload to a Group Album. An advantage of uploading to a Personal or Group Album is that you can share these with friends online, rather than just people in your Group. To do this click on the Share/Save/Bookmark button. This button allows you to share your photos using over 100 websites, including Facebook, MySpace, and Twitter. You can also email photos directly to people if you prefer. Okay, so now you have got your images where you want them, the next step is to start creating your book! www.magicboomerang.com [email protected] 01252 368 327 4 Section 2: Accessing your yearbook To begin working on your book, first you have to open it. Click on My Projects in the main navigation bar, Scroll down to the ‘My Group Projects’ part of the page and click on the thumbnail image of your book. If you have more than one book appearing in this section please contact Customer Services on 01252 368 327. Your yearbook will now open in the Magic Boomerang editor. This is where you will create your book. Once you are in your project, there are a few things that you need to know: Your covers: The first double page which appears is the covers. The front cover is on the right hand side and the back cover is on the left. Page 1 of your book: The single page which appears after your covers is page 1 of your book. This will be on the right hand side as you open the book. Following pages: The next pages will be double pages, until the end of the book, where you will have a single page on the left hand side. Multi-user function: With Magic Boomerang, more than one user can be logged into your Yearbook at a time, each creating separate pages. This is called the multi-user function. To prevent you undoing work done by another user in your group, each page being edited is ‘locked’ to other users. So, if user 1 is working on pages 2 and 3, these will appear greyed out to all other users in the group and they will not be able to access those pages. If you try to edit a page which somebody else is already working on, a message will appear saying “Another user is editing this page”. Magic Boomerang will keep this page locked for ten minutes after the last activity on the page. So, if you want to access a page someone else has been editing, you need to wait ten minutes after they have finished. www.magicboomerang.com [email protected] 01252 368 327 5 The Magic Boomerang Editor: This is what you will see when you open your project. 5 1 6 2 3 7 8 4 1) Edit Buttons: You can use these buttons to add image/text boxes to your pages, to zoom or shrink the editor, to undo and redo, and also to make a preview of your book so you can see exactly how it will print. 2) Bleed Area: This extra space around the page is the bleed area, which is cut off during production. It is shown here so that you can see exactly how close to the edge of the finished pages your artwork will be. Do not include anything in this area that you want printed, and we recommend keeping artwork away from the edge of the page also to avoid losing artwork. 3) Tabs: Click on these to access elements to add to your page: images, text, StickerArt and layouts. 4) Page List: This shows all the pages in your book. Click on a page to open it in the editor. 5) Exit: This button is used to exit your book. Please ensure you have saved any work you wish to keep! 6) Add to basket and Save buttons: You need to use the Save button to save work you wish to keep, and you can use the Add to Basket button to submit your final artwork for print. We recommend you check through your artwork carefully first. 7) Add & delete buttons: These buttons add and delete pages from your book. Please note: We do not advise doing this yourself as the delete button will permanently delete the last 8 pages of your book. There is also a cost implication for changing the number of pages in your book. Please contact Boomerang should you need to add or remove pages. 8) Reorder Pages Button: You can use this button to swap any two pages in your Yearbook around. www.magicboomerang.com [email protected] 01252 368 327 6 Section 3: Choosing backgrounds We are now going to build a page from scratch so that you can see all the exciting things you can do on Magic Boomerang. The best place to start is choosing a background. The first thing you need to do to change a background is go to the backgrounds tab. This will show you all the different backgrounds available for use on your cover/page. Also, you can simply select a single colour by using the ‘Click for colour’ option. Finally, you can also use an image you have uploaded by selecting the galleries button and navigating to the image you want, as shown below. www.magicboomerang.com [email protected] 01252 368 327 7 Section 4: Page layouts When creating your pages you can either add your images and text directly to a blank page or you can use our wide range of layouts. The layouts allow you to quickly drop images into place and ensure everything is lined up evenly. You can also place layouts on top of backgrounds. Image 4.1 Layouts tab If you would like to use a layout simply click on the Layouts tab. If you can’t find one that suits, just let us know what you need and we can create it for you. This is particularly useful if you want to repeat the same layout on many pages. You can make a page online or draw the layout marking which parts are text and which parts are images. Then just get in touch with us on 01252 368 327 or [email protected]. Once you have decided on your layout simply drag it onto the page and it will load over anything that is on the page currently. It’s that easy! www.magicboomerang.com [email protected] 01252 368 327 8 Section 5: Adding images to your page To put images onto a page, go to the Images tab and then drag the image you wish to use onto the page or into the frame. As you can see from the image below, there are now three images placed in the frames and another has been added to the left hand page without using a frame. You can drag the image around the page to position it where you want and you then add effects by using the edit options on the right hand side. Image 5.1 Adding images to your page You can use the edit options for the following effects: Rotating the image. Changing the images opacity. Change the layering of the image. Adding a border. Colouring a border. Cropping the image: Changing what part of the image shows. www.magicboomerang.com [email protected] 01252 368 327 9 Section 6: Adding text Image 6.1 The Text tab Now that you have chosen a background and your images are in place, it’s time to add text to the page. Click on the Text tab and then drag and drop text boxes onto your page. To start typing simply click on the Plus Icon in the top right corner. You can resize the text box by using the sizing tool. It is always worth checking to make sure all of your text is appearing on the page, as if the box is too small then some words may be cut off. Image 6.2 Formatting you text As with all objects in the editor, you can bring up an ‘Edit Options’ screen by clicking on the plus sign. This is where you type your text into and from here you can also format the text with fonts, sizes, colours and alignment. You can also rotate the text and change the opacity by using the options on the right. www.magicboomerang.com [email protected] 01252 368 327 10 Section 7: StickerArt A unique Magic Boomerang feature is our StickerArt collection. This contains many little images and icons that you can use to liven up a page. To add StickerArt, click on the clipart tab and then drag and drop your selected image onto the page. Image 9.1 Using StickerArt www.magicboomerang.com [email protected] 01252 368 327 11 Section 8: Creating layers In the image above, the car is behind the image of the student. If you wanted to change it so that the car was above the student image, you’d simply need to adjust the layers. You can adjust the order of the layering of everything on the page. This is a handy tool when you have large amounts of overlapping objects, like on a collage page, for example. By using the layering function and dropping the shape down a layer, we can make the picture move underneath the car. After changing the layer of the car, it now sits above the image. The default layer of items you add to the page is 0. www.magicboomerang.com [email protected] 01252 368 327 12 Section 9: Copying and Pasting One brand new feature of Magic is that you can now copy and paste images or text. This can be very helpful for replicating something instantly. As you can see below, I have some speech bubble StickerArt images which I want to copy onto a new page quickly. I have highlighted the top one, and to copy it I simply press Ctrl & C together on your keyboard. This adds the copied item to your clipboard. To place the copied item, all you need to do is go to the page you wish to paste the item to and click on the page. Then, press Ctrl & V on your keyboard and the copied item will appear. The only thing to note when pasting to the same page as the item was copied from is that the pasted item will be placed exactly where the original was when it was copied. www.magicboomerang.com [email protected] 01252 368 327 13 Section 10: Changing the order of your pages On the bottom of the page you can see a list of all your pages. If you want to swap pages around you can do this by clicking on the Reorder button. If you want to move a page around in the book, all you need to do is drag the page you wish to move over the page you wish to swap it with. Once you have made any adjustments you wish to make you need to save these changes by clicking Save at the bottom of the reorder menu. www.magicboomerang.com [email protected] 01252 368 327 14 Section 11: Previewing your Yearbook This is a great new tool on the site which allows you to see how your pages will look once printed. Simply by clicking on the Preview button the site will create this for you, and you can go through page by page and check for anything not appearing how you want it to. As you can see in the image above, some of the artwork is close to the grey ‘bleed’ area. Any artwork in this grey area will be cut off, and we recommend keeping artwork away from the edge of this to avoid artwork being lost in the binding. The artwork is close, and I can see that some of the bottom image will be cut off, but I am happy that it is only losing an unimportant part of the image so I know I’m happy to proceed. www.magicboomerang.com [email protected] 01252 368 327 15 Section 12: Signing off your yearbook When you have finished creating your book and want to send it to print, you need to sign it off online by clicking on the Order button. This will save your book and take you through to the ‘Basket’ screen. On this page you will need to finalise your quantity. Your quantity is the number of books we will print so please either call or email us with this information also. Once you have typed the quantity in, click Update. To proceed, click on Checkout. On the next page, you need to let us know which address to deliver to. www.magicboomerang.com [email protected] 01252 368 327 16 If you have entered an address previously, you can select this, but if not then you will need to type this in using the boxes provided. Once you have done this you need to click on Confirm Address. The next page is the final page. You can review the information you have already put in. Please note, the price marked in the bottom right corner will always say ‘£0.00’. If the information is correct then you need to put the authorisation code (previously supplied to the Staff Representative) in the box in the bottom left. Once you have put this code in then simply click Apply. www.magicboomerang.com [email protected] 01252 368 327 17 Once your authorisation code has been accepted, all you need to do is click on Confirm Order in the bottom right hand corner and this will send your completed artwork through to Boomerang. You will now arrive at the last screen, which has some information about the next stage of the process: “Boomerang will now have a quick look over your artwork for any potential print problems. To avoid production delays, please ensure that you are contactable over the next 2 weeks in case of artwork issues arising that require your attention. If you know you will be difficult to contact for this period, please contact us and let us know where we can reach you, or someone authorised to make decisions on the yearbook. We recommend contacting us oce you have submitted your artwork to ensure we have received it. Please note: Boomerang will check artwork for major print issues only. All responsibility for content and layout remains the sole responsibility of the institution. If all artwork is correct for print then you can expect your order within 6 weeks. If you have a specific delivery date in mind then please Contact us to discuss. We hope you enjoy your Yearbooks, do let us know about your experience, we would love to hear from you!” If you have any questions or issues while you are creating your Yearbook, feel free to contact us on the details listed below. Thank you for creating your Yearbook with Magic Boomerang The Boomerang Yearbook Team www.magicboomerang.com [email protected] 01252 368 327 18
© Copyright 2025