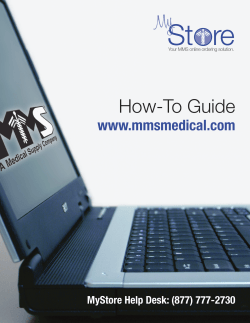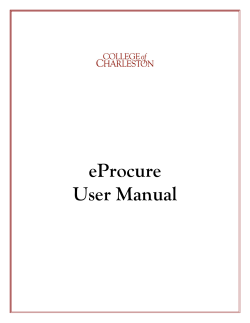How to Use HangerOneSource.Com
How to Use HangerOneSource.Com Because of the importance of putting forth consistent messaging, protecting the Hanger brand(s) and complying with critical privacy measures, no marketing or collateral materials will be created or modified without approval by the Hanger business unit’s Marketing Department. Additionally, printing of marketing material should be completed through OneSource, Hanger’s only approved print vendor. This document will serve as a guide to assist in navigating the HangerOneSource.com website. 1) To log into HangerOneSource.com you must have a login/password created by OneSource representatives. To do so, visit www.hangeronesource.com, select the “ORDER Marketing Materials” button. Under the Sign In form, you will see “Do you need a user name and password? Click Here”. Select this link and fill out the form. A representative will review your submission and send you login information via email. 2) Once you have your login information, you will be able to enter this information into the User Name and Password fields under “ORDER Marketing Materials” and “Artwork Canvas Gallery”. MARKETING MATERIALS ORDERING 1) Once logged in to the Marketing Materials section, you will see the following screen. C B A 3/5/13 How to Use HangerOneSource.Com Page 1 2) To browse for material, you can view several different ways: A. Select an item from the scrolling product line in the middle of the screen. B. Select an item from the left hand navigation. C. Enter a search term or item number in the search bar at the top right hand side of the screen. Item numbers can be found on the back of most marketing material products. Please note: The search field is a one to one match so if you are looking for a particular type of item (i.e. bag, badge, pen), use a singular keyword like ‘bag’, and not ‘bags’ or ‘leg bags’. 3) Once you have found the item you seek, select it. 4) If the item requires additional information from you, you will have to fill out the required fields on the form. For example, name badges require first name, last name, title, photo (if you selected the photo version) and what type of fastener. Required fields will always be indicated in red. The item may require you to select a “Create New” button to begin this process. 3/5/13 How to Use HangerOneSource.Com Page 2 5) Once you have filled out the required information, click “Save” to save over any previous copies you have created for the same person/location. Click "Save as New" ONLY if you want to create a separate item for a new person or location. After saving you will get a preview of your item to review. You can also view a PDF version of the item by selecting “View PDF” link on the top right hand corner. If edits need to be made, you may select the “Edit” link near the same area as well. You may also remove the item by selecting the “Remove” link. This PDF will also allow you to view the back of any documents as a 2nd page of the PDF as well as view the small type on envelopes, letterhead, etc. Please be sure to review this PDF proof carefully as the item will print exactly as you see in the PDF proof. 6) Once you are happy with your order, select the quantity you would like to purchase (all items will have the base price provided to you on this screen). The screen will calculate how much you are purchasing if selecting multiple copies of the item. Select the “Add to Order” button at this time. 7) The next screen will provide you with the Shopping Cart. You can do many things here. A) If you need to purchase more items select the “Continue Shopping” link. B) If you are done shopping, but are not ready to check out yet, you can select the “Save Changes” link and come back later to purchase. C) If you have decided not to make the order, you may select the “Cancel Order” link. Your Shopping Cart will then be empty. 3/5/13 How to Use HangerOneSource.Com Page 3 D) If you would just like to remove certain items from your Shopping Cart, select the checkbox next to the items you want to remove and select the “Remove Selected” link. E) If you are ready to check out, you must then enter the Business Purpose for Order and enter your Avante Code. Once those two items are entered, you may select the “Check Out” button. E D B C A 8) The following screens will ask for the details needed to complete the order. At the Confirmation screen be sure to confirm your details are correct and select the “Submit Order” button. At this point you should get an order confirmation email from [email protected] with the details of your order. Your order is not completed until you hit SUBMIT and receive an order confirmation number. PLEASE NOTE: For MOST users, only Clothing and Promotional items require RVP approval so if any of the items on an order are time sensitive you may want to place multiple orders, one for Forms/Stationary and Marketing items and a separate order for Promotional and Clothing items. 3/5/13 How to Use HangerOneSource.Com Page 4 ARTWORK CANVAS GALLERY ORDERING 1) You will use your same login and password for ordering Artwork. Visit www.hangeronesource.com and select the “Artwork Canvas Gallery” button. Once logged in to the Artwork Canvas Gallery section, you will see the following screen. PLEASE NOTE: If you have personalized the password for your “regular” or “Order Marketing Materials” password you will need to log into the Artwork site using the default password you were given originally and then personalize this password as well. If you have any questions regarding the default password or issues logging in please call the Hanger OneSource Help Desk at 866-324-1950. C B A 2) To browse for artwork, you can view several different ways: A. Select an item from the scrolling product line in the middle of the screen. B. Select “Click HERE for Artwork Catalog” and scroll through the options. C. Enter a search term or item number in the search bar at the top right hand side of the screen. 3/5/13 How to Use HangerOneSource.Com Page 5 3) Once you have found the item you seek, you can select a quantity. Then select the “Add to Order” button. (see example on next page) 4) The next screen will provide you with the Shopping Cart. You can do many things here. If you need to purchase more items select the “Continue Shopping” link. If you are done shopping, but are not ready to check out yet, you can select the “Save Changes” link and come back later to purchase. If you have decided not to make the order, you may select the “Cancel Order” link you’re your Shopping Cart will then be empty. If you would just like to remove certain items from your Shopping Cart, select the checkbox next to the items you want to remove and select the “Remove Selected” link. If you are ready to check out, you must then enter the Business Purpose for Order. Once entered, you may select the “Check Out” button. 4) The following screens will ask for the details needed to complete the order. At the Confirmation screen be sure to confirm your details are correct and select the “Submit Order” button. At this point you should get an order confirmation email from [email protected] with the details of your order. 3/5/13 How to Use HangerOneSource.Com Page 6
© Copyright 2025