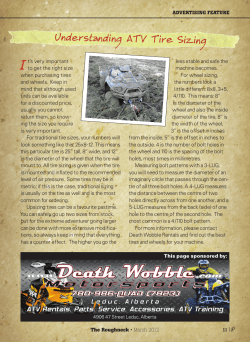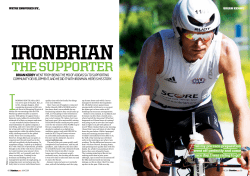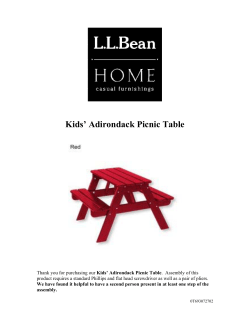How-To: Build a Games and Exercise Bike Table of Contents
How-To: Build a Games and Exercise Bike Table of Contents 1. 2. 3. 4. 5. 6. 7. 8. 9. 10. 11. 12. 13. 14. Necessary Tools Supplies Initial Setup and Configuration of your System The Lemond G-Force RT Recumbent Bike a. Remove the Display b. Detach Side Covers The Metal Peripheral Mounting Plate The Controllers a. The Steering Wheel b. The Joystick c. The Gamepad The Monitor a. Prepairing the Monitor Mount b. Attach the Monitor Mount on the Bike The Speakers The Magnetic Switches The PIC Board a. The PIC Board Mount b. Wiring the PIC Board Hardware Testing and Custom Software Installation a. Testing Magnetic Switches b. Installing Custom Software (Bike Manager) Technical Notes Part Diagrams Circuit Diagram Necessary Tools z z z z z z z z z z Standard Allan Key Set Standard Screwdriver Set Gear Puller Soldering Iron with solder (optional)* Saw (for steering wheel plastic) Steel snips (for speakers) Drill + Bits Tap Kit (for steering wheel plastic apparatus and joystick metal) Socket Wrenches Adjustable Wrench Supplies z z z z z z z z z z z z z z z PICDEM FS USB Demo Board; a product of Microchip Technology Incorporated. Package includes a A-B M-M 6 foot USB cable, the PICDEM FS USB Demo Board Software CD-ROM, the Demo Board assembly, and necessary product documentation (“Important Information” document and warranty/registration document) Three Magnetic Switches (like the ones in home security systems) Two feet of electric wiring in three colors. (six feet total) Three feet of electric wiring in black. Standard two pin wire connectors (optional)* Three 1000 Ohm resistors Electrician's tape Zap-straps. 2 x 1 ft long (for holding PIC board mounting plate), and about 6 x ~4” for holding wiring together Your choice of controller with USB connector; joystick, steering wheel, or gamepad Creative INSPIRE 245 Speaker System Plastic Steering Wheel Apparatus (see design below) Aluminum (or steel) Peripheral Mount Plate (see design below) Aluminum (or steel) Circuit Board Plate (see design below) Vangaurd VM-811 Monitor Mount One Monitor (Dell 1905FP) *It is not necessary to solder wires to connectors or resistors, you could simply twist them together and use electrician's tape to bound the connections. Page 1 of 21 Screws, Bolts, Washers, and Nuts Bike: z z 4 x ¼" diameter, 1¼" long bolts 4 x ¼" nuts PIC Board: z z z 2 x 1/8" diameter, ½" long bolts 2 x 1/8" nuts 2 x ¼" long risers Steering Wheel: z z z z 4 x ¼" diameter, 1¼" long bolts 1 x ¼" diameter, 2¼" long bolt 4 x Small, (less than ½cm inner diameter) washers 4 x ½" long screws (for small riser block) Joystick: z 2 x ¼" diameter, ½" long bolts Monitor Mount: z z 1 x ¼” diameter 1” long bolt 4 x ¼” inside diameter washers Speakers: z 4 x ½” long screws (with large threads and head) Initial Setup and Configuration of your System Included with your new PIC board is Microchip's installation CD. Insert this CD into your drive and, because it has no autoplay, browse to your CD drive and run the application “MCHPFSUSB_Setup_v1.2.exe”. Follow the on-screen instructions for installation. Both the firmware loader application and drivers for the device will be installed. Connect the PIC board to your PC via the supplied USB cable. After doing so, you will notice your PC recognize a new USB device. Usually, it will automatically open the Found New Hardware wizard which you will need to install Microchips drivers for the device. You can choose the location of the search manually by browsing to: “C:\MCHPFSUSB\Pc\MCHPUSB Driver\Release”, or wherever you chose to install Microchips' software package. After the wizard searches, you should see the completion of the Found New Hardware wizard. The device should be called “Microchip Custom USB Device”; and, if that is the case, then you have successfully installed the driver for your new PIC board. Now, the custom firmware must be loaded. With the PIC board still connected to the PC, and it's drivers installed, you need to run the firmware loader application supplied with Microchips drivers and demo software. Run the software, either by desktop shortcut or browsing to “C:\MCHPFSUSB\Pc\Pdfsusb” and running “PDFSUSB.exe”. For there to be anything to select in the “Select PICDEM FS USB Board” drop-down box, you need to enable bootloader mode on your PIC board. To do so, simply hold down button s2 (top left) and tap button s1 (reset button, middle bottom). When this is done correctly, you will notice LED 1 and LED 2 alternating on and off. Select the device from the drop-down box and click “Load HEX File”, browse to the appropriate directory of the supplied firmware (NOT Microchip's firmware), open the file “MCHPUSB.hex”, and press “Program Device”. After a few moments it should complete with four messages, as shown below. Disregard the warning about config data. Finally, the board needs to be put back into normal operation mode as opposed to bootloader mode, so you need to press the reset button (s2). If all goes well, the LEDs should blink for a second then resume their normal state. Microchip's Firmware Loader Disconnect your PIC board from the USB cable and proceed with building the bike and connecting the PIC board to the required components. Page 2 of 21 The Lemond G-Force RT Recumbent Bike Removing the Display LeMond's Original Display Being Removed The yellow and black display in the center of the bike's front handle bars is attached with black screws removable by use of an Allan Key. Once unscrewed it will detach from its mount and you will notice that it is still wired to LeMond's circuit board. Since we will not need these wires, disconnect them and tuck whatever is left back inside the hole they came out of. Important: Remember to save the bolts. LeMond's Original Display Disconnected Page 3 of 21 Detaching Side Covers Removing the Pedals Unscrew each pedal's bolt (at the center of the pedal) and use the gear puller to remove the bike pedals themselves. Insert the puller's hooks between the pedal and the plastic cover with the pullers bolt centered on the threaded hole for the pedal's bolt as shown in the picture. Turn the pullers bolt tight. Continue to turn it tighter until the wheel and puller slip or fall off the bike. Caution: The pedals may come off with a loud pop. Removing the Covers Now use Allan keys to unscrew the various screws and bolts that hold in each panel. Put them in a safe container for re-use later. Make sure you check all the holes to ensure that you found and bolts and screws, in particular check the black circles bordering the pedals. With the bike pedals off and the panels unscrewed carefully lift and pull back on a panel to part it from the bike. The covers rubber lining will likely resist so as you detach the covers be firm but gentle. Page 4 of 21 Removing the Covers Caution: Inside the bike is a high-voltage generator which gets powered when the bike is pedaled. Avoid working on any kind of circuitry or touching components when the bike is being pedaled. The Metal Peripheral Mounting Plate The Peripheral Mounting Plate The metal peripheral mounting plate can be made of aluminum or steel. It's basic dimensions are 1/8 inch thick, a total length of 20 and 1/8 inches, and a width of 4 and 3/8 inches. Submit the diagram to your local sheet metal shop to have the plate made precisely; cut out and bent into the correct shape. Note: If you drill the holes yourself try to use a drill press as opposed to a hand drill Once your plate is ready, place the middle section of holes over the mount that the original black and white display came off of. Use the 4 ¼" diameter, 1¼" long bolts and nuts to fasten the plate to the bike's handlebars. Page 5 of 21 The Peripheral Mounting Plate on the Bike's Handlebars The Controllers A variety of additional control inputs are required to play most games so the peripheral mounting plate is designed as a mount for both a racing wheel and a joystickwhichever is more appropriate for the game being played. Both of these controllers require some modifications to be able to securely mount onto the plate. Alternately, you could use a hand-held gamepad which would require no modifications. The Modified Steering Wheel on the Peripheral Mounting Plate Page 6 of 21 The Modified Joystick on the Peripheral Mounting Plate Note: To modify the joystick and steering wheel you will need to use a drill press, a tapper, screwdrivers, and a saw. The Steering Wheel Many racing wheels would probably be suitable; however, the plastic mounting apparatus is designed only for the Logitech Momo Racing Force Feedback Wheel. Use a screwdriver to remove the wheel's clamp apparatus. Collect and save the screws, you'll need them later. You can unscrew the plastic bolts and large clamp made to fasten the wheel to a table. Use the saw to cut the plastic hooks which are adjustable from the top. From the bottom side of the wheel unscrew it's cover and lift it off the wheel, and pull the other half of the sawed pieces out. The plastic mounting apparatus consists of a plate, a riser block, and a filler block. Submit the diagrams below to a plastic processor to have them made as shown. A small stopper piece is also required; just a inch square by 1/8" inch deep piece of material The Wheel's Filler Block, Plate, and Riser Block (from left to right) Once all the parts are made drill and tap the holes in the riser block as shown in the diagram. Use a drill bit 2 sizes smaller than the specified diameter of the tapped holes. As you use the tapper to tap the holes remember for every clockwise turn the tapper is given, give it a quarter counter clockwise turn, blow away shavings, and turn it clockwise back to the current point of progress. Drill the holes in the filler block and filler piece as shown in the diagram. Make sure you drill the holes for the wood screws with a bit 1 or 2 sizes smaller than the wood screws. Insert 2 bolts through the center holes on the plastic plate into the upper tapped holes in the riser block and tighten them up well as you will never need to remove them. Drive 2 wood screws through the plate into the filler block until it has a firm hold. Page 7 of 21 Attaching the Plate to the Riser Block The Riser Block and the Filler Block attached to the Plate Page 8 of 21 Above the edge of the leftmost vent on the wheel's right side drill or file another hole for the USB cord. Make the hole at the same level as the original hole at the front center. Move the USB wire from the original hole to this new hole. This adjustment is to prevent the wire from being crushed against the bike's frame. Use either the pliers and/or file to make an opening about 3/8 of an inch wide in the bottom left corner of the rightmost vent on the the wheel's right side. Detach the connector to the AC adapter from the wheel's center front. Hot glue it in place to be used at the opening you've just made in the vent. The USB Cable and the Power Connection Rerouted The Small Stopper Material and the 2¼" Long Bolt Through it Inside the wheel you'll find a small circuit board towards the wheel's front. Carefully unscrew and unplug the circuit board so you can work underneath it. Place the stopper piece as shown in the photo and use it to plot the point to drill through the bottom of the wheel. Insert the ¼" diameter, 2¼" long bolt through the filler piece and the wheel's under-cover, ready to be inserted into the filler block. Screw the circuit board back in place, reconnect its plugs, and replace the cover on the wheel. Page 9 of 21 The Completed Plastic Apparatus and the Prepared Steering Wheel Drill a cleared 1/4" hole through the filler block and plate to line up with the bolt protruding from the bottom of the wheel. Place the plastic apparatus on the bottom of the wheel, slipping the bolt through the hole in the filler block and plate. Use the saved screws that originally attached the table clamp to the wheel's underside to fasten the plate to the wheel's underside instead, using washers if necessary. Attaching the Completed Plastic Apparatus to the Steering Wheel Place the wheel with riser block secured onto the peripheral mounting plate and insert 2 bolts through the two holes in the peripheral plate from underneath into the lower tapped holes of the riser block (as shown in the photo at the beginning of this section). Tighten until snug. The wheel is now ready to be plugged in and used when the bike is complete. The Joystick There may be many suitable joysticks that we haven't tested. We used the Logitech Extreme 3D Pro Joystick and the Logitech Attack 3 Joystick. If your joystick has at least 1 metal layer against it's bottom cover and space inside to drill holes through the cover and metal layer to insert bolts, it's likely that it is suitable for use. Unscrew the top cover of the joystick and lift it so there's space to work underneath. Inside the joystick unscrew appropriate parts to be able to drill into the metal layer and bottom cover. Use the tape measure to plot 2 holes spaced 2 and 3/16 inches apart and perpendicular to the front and back edges of the joystick. Use the drill press to drill the holes at the precise points. Important: Use a drill bit two sizes smaller than the specified diameter of the tapped holes (¼") Page 10 of 21 Bottom of the Joystick After Being Drilled and Tapped Screw all the components of the joystick back together again. Tap the holes (¼"). As you use the tapper to tap the holes remember for every clockwise turn the tapper is given, give it a quarter counter clockwise turn, blow away shavings, and turn it clockwise back to the current point of progress. Insert 2 bolts through the underside of the metal peripheral plate into the tapped holes in the bottom of the joystick (as shown in the photo at the beginning of this section). Tighten until snug. The joystick is now ready for use. The Gamepad The gamepad needs no modifications. You can simply plug in its USB connector into the PC and hold it in your hands as you play. The Monitor The Monitor Mount The Vangaurd VM-811 Monitor Mount at first will need a couple modifications. There are 2 revolving points in the monitor mount covered by the spherical areas of the general casing. Within the revolving points are cylindrical setups that each contain a small metal pin. This pin functions as a stopper to give a maximum and minimum revolution range to the mount. Access the smaller revolving point by removing the cap at the bottom of the cylinder just beneath it. Within the cylinder you'll find a bolt that secures that cylinder to the sphere. Unscrew this bolt and carefully pull the cylinder and sphere apart. If the table clamp is already attached to the monitor mount, access the larger revolving point by unscrewing the bolt in the side of the cylinder just beneath it. Remove the table clamp from the bottom of the cylinder. Within the cylinder you'll find another bolt between the cylinder and sphere. Unscrew this bolt and carefully pull its cylinder and sphere apart. Use the pliers to remove the pins from each revolving point. Put the mount back together and twist it at it revolving points to make a shape similar to a hook as shown in the photo. If the table clamp is not yet attached attach it now as shown in the photo and secure it with its bolt. The mount is now ready for use. The Monitor Mount in Place Page 11 of 21 Attaching the Monitor to the Bike Use the monitor mounts table clamp to fasten the mount to the upper level of the peripheral mounting plate. Secure it with a bolt and nut through the holes in the clamp and upper level of the plate as you can see in the photo above. Ensure the mounts monitor plate is facing towards the seat of the bike, and then screw on the monitor. The Speakers Unscrew the Oar Clamp-On Locks at the bolt linking the clamp to its bar and remove the bar. Important: Remember to save the nuts and bolts. Use the tin snips to cut out the metal tabs shown in the photograph below and use a drill to create the approximate holes. Size and location of holes do not have to be precise so use your best judgement to create this piece. Caution: Be careful not to cut yourself on the sheet metal. It can be extremely sharp. Cutting the Sheet Steel into a Metal Tab with Metal Snips Take the Creative Technology Ltd INSPIRE 245 Speaker System out of its box. At the highest point possible drive the screws through holes of the metal sheet into the speaker. Tighten until snug. Bend the smaller area of each tab until it's perpendicular to the speaker as shown in the photo. Important: Lay the speaker on its side on your work table. Hold the speaker steady while you push on the screws- it requires a lot of force. If you try to just hold the speaker in your hand and screw you risk not being steady enough and injuring yourself. Screwing the Metal Tab into the Speaker Page 12 of 21 Attach the tab with its speaker to the oar lock in place of the bar by inserting the saved bolt through a clamp piece, a washer, the remaining hole in the tab, and the opposite clamp piece. Tighten the nut up a bit, but leave enough slack so that you can wrap the clamp around the handlebars. Wrap a strip of rubber around both vertical sections of the handle bars, a little lower than halfway up. If you want, tape them in place with some electrician's tape. Fasten the clamp, tab, and speaker to the handle bar, over the rubber as shown in the photo below. Tighten the clamp, balancing between the two ends until snug. Make sure the washers and tab are sung to hold up the speaker- you may need more than two washers. Tightening the Speaker Clamp on the Bike's Handlebars The Magnetic Switches Positions of the Three Magnetic Switches It is necessary to first remove the existing magnets already located on the wheel by squeezing the tabs and pushing them through- leaving empty holes which you can see in the photograph above. Using the glue gun, take two magnets and glue them onto the inside of the wheel, as close to the center of the wheel as possible on spokes 180 degrees apart. Then glue the three magnetic switches to the wheel side of the diagonal cross frame- at 12 o’clock, 1:30, and 3 o’clock. Important: It is necessary to ensure that these switches are close enough to the magnets so that the switches will pick up the magnetic field as the magnet passes by. Because of this, ensure that wherever the switches are glued the magnets will be as close to them as possible when they pass by. It may be necessary to raise the switches out from the frame; either by layers of hot glue or by a small piece of material. The distance between the magnet and the switch should be approximately 1/8". Page 13 of 21 Location of a Magnet on the Wheel Poke the wires from each switch through to the other side so that they can be used to connect to the PIC board. The PIC Board The PIC Board Mount Fashion a sheet of 1/8" aluminum according to the blueprints. Take the sheet and maneuver it so that the vertical piece with four holes is behind the diagonally crossing frame of the bike. Use two Zap Straps to loop around the frame and through their respective holes. This should hold the aluminum sheet in place within the bike’s frame. Position of the PIC Board Mount Within the Bike's Frame Page 14 of 21 Position of the PIC Board Mount Within the Bike's Frame (back) Slip a bolt through each of the holes located on the far right side of the PIC board and ensure that ¼” risers (plastic or metal) are placed around the bolt so that the board does not get bent when the nuts are tightened up. Line up the PIC board such that both bolts slip into the drilled holes in the aluminum sheet, and then tighten up a nut on each. The board should now be in place, and relatively sturdy (avoid bending the board from the left side). Wiring the PIC Board To wire up the PIC board to Bike’s board and the magnetic switches, follow the circuit diagram and take note of the following photographs to get an idea of the lengths of wires and types of connections needed. You will need a soldering iron and some standard wiring connections and plastic covers if you wish to securely connect wires together; otherwise, it is possible (and will achieve the same results) to simply twist open wires together and wrap electricians tape around them to prevent short-circuiting. Important: To prevent unnecessary damage to the PIC board, do not plug in the USB connection or any power source to the PIC board while connecting wires. Main Wiring on the PIC Board Page 15 of 21 Wiring on PIC Board Showing Resistors Connection Between Magnetic Switches and Board Wiring Page 16 of 21 LeMond's Wiring Interface Once you have completed the wiring of the PIC board to the switches and LeMond’s board, it is safe to re-connect the PIC board to your PC via the USB cable. Hardware Testing and Custom Software Installation Testing Magnetic Switches With the PIC board LED's in view, slowly rotate the pedals FORWARD and observe the pattern of LED flashes. The fourth (rightmost) LED should remain ON, while LED's 1, 2, and 3 (left to right) should be going on and off as the magnets on the wheel pass over top of the corresponding switches placed inside the bike (1 = 12 o'clock, 2 = 1:30, 3 = 3 o'clock). LED ON means that the magnet is nearby the switch and is allowing power to pass through to the input port on the PIC board. As this is the case, the LED's should power on in a pattern- 1, 2, 3, 1, 2, 3, 1, 2, 3, ..., etc; whilst LED 4 remains ON. Now try rotating the pedals BACKWARDS and observe the pattern of LED flashes. It should be opposite to pedaling FORWARDS. LED 4 should always remain OFF and LED's 1, 2, and 3 should create a pattern 3, 2, 1, 3, 2, 1, 3, 2, 1, ..., etc. If the patterns specified for forwards and backwards do not match, it is usually because one of the switches is not close enough to the magnets for it to recognize one or both of the magnets passing over top. Depending on which LED is not lighting up, check that corresponding switch's distance from the magnets (1 = 12 o'clock, 2 = 1:30, 3 = 3 o'clock) and ensure that the switch is properly wired to the correct input port (1 = RA0, 2 = RB5, 3 = RB1) and the power from the PIC board. As long as LED 4 is always ON while pedaling FORWARDS and always OFF when pedaling BACKWARDS, everything should be working. Important: Make sure that a switch is not being triggered twice in a row. While this does not matter for switch 1 and 2, if switch 3 is being double-triggered it will create extremely inaccurate RPM measurements. Installing Custom Software Run Setup.exe and follow the on-screen instructions to install Bike Manager. It is required for use of the bike. Technical Notes All of the hardware created and/or modified to install the monitor, the controllers, and the speakers are optional- they simply create a more immersive and all-in-one experience with the bike. In short, it is entirely possible to skip all of the steps related to mounting the monitor, controllers, and speakers and just install the PIC board (with switches and magnets)- the bike will work just the same provided you connect your computer to alternate monitors/speakers/controllers. The input port on LeMond’s board labeled PWM is a (possibly unique) feature of this bike- it receives a special pulse-width modulation signal from the PIC board at varying frequencies (~100Hz - ~700Hz)which it then uses to control the electronic braking system. Any other bike may or may not include the same type of braking system; and furthermore, even if it does include the same type of braking system, the signal strength and frequency may differ. For this reason, if you are working with a fitness bike other than LeMond’s gforce RT Recumbent Bike, the wiring associated with LeMond’s board may be irrelevant. Page 17 of 21 Part Diagrams Design: Plastic Steering Wheel Plate Design: Plastic Filler Block and Piece Page 18 of 21 Design: Plastic Riser Block Page 19 of 21 Design: Aluminum Peripheral Mounting Plate (view 1) Design: Aluminum Peripheral Mounting Plate (view 2) Page 20 of 21 Design: Aluminum Circuit Board Mounting Plate Circuit Diagram Diagram: PIC Board and Magnetic Switch Wiring Page 21 of 21
© Copyright 2025