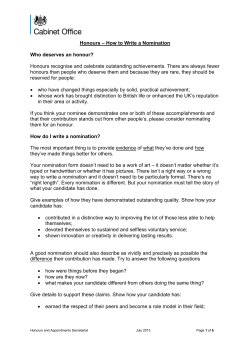3 HOW TO NOMINATE ONLINE Department of Education, Training and Employment
Department of Education, Training and Employment FACT SHEET 3 2014 HOW TO NOMINATE ONLINE Nominations must be made by a registered Education Queensland teacher. The teacher entering the nomination should consider themselves the ‘coordinating teacher’. Coordinating teachers must visit the Creative Generation – State Schools Onstage (CGEN) 2014 OnePortal teamsite and enter all information requested in the nomination survey. The CGEN OnePortal teamsite is located at: https://team.oneportal.deta.qld.gov.au/sites/creativegeneration/default.aspx 1. Can students or parents complete the online nomination form themselves? No, only Department of Education, Training and Employment employees with access to OnePortal are able to gain access to the online nomination form. 2. Which categories can be nominated for via the CGEN OnePortal teamsite? • • • • • • • • • • • featured or backing vocalists massed or core choir featured or massed dancers symphony orchestra The James Morrison Creative Generation Big Band massed string orchestra drumline stand-alone variety (student-devised work and school-based work) student stage crew teacher crew film crew. 3. What will I be asked to acknowledge when submitting the nomination? • The school principal where the student is enrolled has endorsed this nomination • All students nominating for a place in the program have returned to the school a completed (unamended) CGEN 2014 Project Consent Form. • Nomination and participation fact sheets 1 and 2 have been distributed and understood by all related personnel supporting the student’s participation in the program • Parents/guardians and all students understand the entire program and their expectations and level of commitment. • All school team members supporting the students’ participation in the program understand the expectations and level of commitment required. • All students (and parents/guardians of those students) understand the Department of Education, Training and Employment is collecting personal information, and will handle this material in accordance with the Information Privacy Act 2009 and the Education (General Provisions) Act 2006. 4. What information will I need to know when submitting the nomination? • • • • • • School name Is the school part of a cluster? (A cluster is a group of schools combining to form one nomination). Principal’s name and email address CGEN coordinating teacher name, email and mobile number CGEN second school contact teacher name, email and mobile number Nomination category (remember to duplicate the nomination information for each category you wish the student to be considered for) • Individual student or group name (student categories) • Individual teacher name (teacher crew categories) FACT SHEET 3 2014 • • • • • Year level of student/s in 2014 Number of male and female students Number of students identifying as Indigenous (Aboriginal or Torres Strait) Total number of students Where I have saved the electronic audition footage file of the students’ work and the file name. In addition to the above information the following details are required for specific categories: Featured or backing vocalist • Was the nominee a featured or backing vocalist in 2013? • Can the student read music? • The student’s previous choral or vocal ensemble experience (if any). • If the students wishes to nominate for both categories, do not complete the nomination process twice, simply select the combined option (featured and backing vocalist) from the drop down menu. Massed and core choir • Number of sopranos, altos, tenors and basses Featured dance • Student’s preferred dance style (e.g. classical ballet, contemporary, hip hop, jazz, pointe, tap, theatrical). Stand-alone variety (student-devised and school-based) • Type/description of item (e.g. rock band, hip hop dance crew, instrumental soloist). • Is the person who created the item a teacher or student or consultant? • Name of the person who created the item. Symphony orchestra and/or big band • As extensive instrument and examination grade information is required to complete the nomination process for symphony orchestra and big band students. A ready-to-use form is available on the CGEN OnePortal teamsite and CGEN website. • This form should be distributed to interested students prior to the nomination deadline and returned to the coordinating teacher to assist the entry of data online. • If the students wishes to nominate for both categories, do not complete the nomination process twice, simply select the combined option (symphony orchestra and/or big band) from the drop down menu and only upload one audition file. Massed string orchestra • Number of students nominating per instrument (violin, viola, cello, double bass). • A short paragraph describing the general standard of the students. Film crew • Is the student nominating as an individual or as a member of a school team? • Name of school team (if applicable). • Role preference (camera operator, interviewer, editor, computer graphic artist). Drumline • Instrument (snare drum, tenors (quads & quints), bass, djembe. • A short paragraph describing the student’s experience and training. • Does your school have extra drums you could make available to students from other schools? FACT SHEET 3 2014 Student stage crew • Was the nominee a member of the student stage crew in 2013? • Teacher’s recommendation – a short paragraph explaining why the student is a suitable nominee for the stage crew. • Support material must be sent to the student stage crew coordinator via email at the time of nominating (for new participants only). Teacher crew • Was the nominee a member of the teacher crew in 2013 (stage or support)? • A paragraph on why the teacher would like to be involved in 2014 • Teacher’s preferences (choir support, orchestra support, dance team support or vocalist support, props team, tunnel team, backstage team). • Support material must be sent to the crew coordinator via email at the time of nominating (for new participants only). 5. Further hints for completing the CGEN OnePortal teamsite nomination process Compulsory Fields If a field is marked with a red star, it’s a compulsory field. You will not be able to continue submitting the nomination until all compulsory fields are filled with data. If there is no data to place in that field (e.g. no basses in your choir) then please enter 0 (zero). Drop Down Menus/Fields If you find an option you require for your nomination isn’t available in a drop down menu, please contact the CGen team via email as we may be able to add an additional field. 6. Can I view my nominations once I’ve submitted them? Yes you can view your nominations using the following steps: • From the HOME page, navigate to QUICK LINKS • Select VIEW MY SUBMITTED NOMINATIONS • If you would like to download an electronic copy of your nominations use these additional steps: • Select ACTIONS • Select EXPORT TO SPREADSHEET 7. Can I edit my nomination once it’s been submitted? Yes, once your nomination has been submitted you may edit it, if required, until nominations close by using the following steps: • From the HOME page, navigate to • Select VIEW MY SUBMITTED NOMINATIONS • Select the nomination you wish to edit by clicking on it (VIEW RESPONSE) • On your screen, above school name, you will see EDIT RESPONSE • Edit the data as required and SAVE FACT SHEET 3 2014 HOW TO UPLOAD AUDITION FOOTAGE TO THE LEARNING PLACE EDTUBE If you are required to submit audition footage, during the OnePortal nomination process you will be asked to copy and paste a link into a new window in your web browser. It is important not to close the OnePortal nomination page as you need to return to it to finalise the nomination once you have uploaded the audition footage. 1. On the EdTube page, in the bottom right corner of your screen under the heading ALBUM TOOLS, select UPLOAD FILES 2. A pop up box will appear. Tick yes to acknowledge the following statement “I have read and complied with the terms and conditions for publishing content in edTube” 3. Press the SELECT icon, find your file and select OPEN (your file will begin to upload) 4. Once uploaded, the following message will appear “1 file(s) uploaded successfully. Click ‘Next’ to set titles, tags and descriptions for each file” CLICK NEXT 5. In the TITLE BOX please type the student/group name and school 6. In the DESCRIPTION BOX please type the nomination category, year level and item name. Leave all other fields blank 7. Changes will be saved automatically. Select BACK TO ALBUM (which is in the bottom right hand corner) then close the EdTube window. You will not be able to view uploaded audition footage and will not receive a confirmation email. The CGEN team will contact the coordinating teacher if audition footage has not been received 8. Return to the OnePortal nomination survey and continue the process until you reach the option to FINISH 9. Your nomination will then be submitted. TIPS FOR MAXIMISING YOUR ABILITY TO UPLOAD AUDITION FOOTAGE TO EDTUBE 1. The size of files for audition footage should not exceed 40mb 2. Do not leave uploading audition footage to the last nomination day as excessive use of the system will incur delays 3. If uploading files from a shared network (e.g. school) access the system out-of hours when internet traffic will be reduced 4. Use the newest and fastest computer you have access to (either in your staff room or an alternate location) 5. Ensure you keep to the time limit set for each nomination category. Excessive footage will not be viewed and lengthy files only increase the file size 6. Seek assistance from your school’s technology officer to convert your movie file into a more compressed format (reduced file size). Consider using: • Quicktime, for Mac and export your file as an M4V (File – Export to Web) • Format Factory (free download at http://www.pcfreetime.com/), for Windows and reduce the video bitrate to 768 and output your file to MP4 7. Accepted file formats: mp3, .wav, .wma, .ogg, .bmp, .gif, .jpg, .png, .tif, .jpg, .avi, .mov, .mpg, .mp4, .wmv,.flv, .m4v, .3gp and .3g2 8. Please visit the following site for edTube assistance: • https://staff.learningplace.eq.edu.au/help/edTube/Pages/Default.aspx
© Copyright 2025