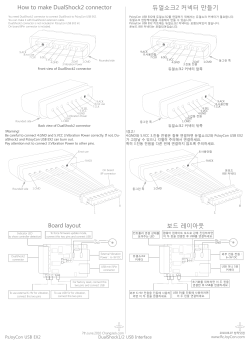HOW TO TRANFER VINYL ONTO CD
HOW TO TRANFER VINYL ONTO CD This guide is intended to help users of the ARTcessories™ USB Phono Plus Audiophile Computer Interface. The USB Phono Plus is a high quality audio interface with a standalone phono preamp that acts as an interface between your computer and a wide variety of analogue and digital sources. The analogue inputs are switchable between Phono and Line level signals and a low cut filter removes rumble and wind noise. The front gain trim control and signal/clip LED allow you to optimise the analogue to digital converter for a wide range of input sources. The front panel USB monitor headphone jack and the optical output on the rear panel can monitor audio output from your computer. The built-in low noise Phono preamp circuit is highly accurate and precisely conforms to RIAA standards. The Line Output jacks are always connected to the input preamp signal for source monitoring. The USB Phono Plus is housed in an aluminium black anodised case dimensions 44.5H x 107W x 89D weighing 0.6kg. It can be powered by either an external power source or directly off the USB port and also has optical TOSLINK inputs and outputs as well as S/PDIF inputs so it can be used as a digital audio to USB interface as well. Circuit Diagram SIGNAL/CLIP INDICATOR PREAMP PHONO/LINE INPUT LL L LOW CUT RUMBLE FILTER RIAA EQUALIZER R R R OUT = LINE OUT = FLAT IN = PHONO IN = LOW CUT S/PDF IN TO USB O L GAIN OPTO IN TO USB PREAMP LINE OUTPUT GAIN TRIM OPTO OUT FROM USB S/PDIF input overrides OPTO input USB MONITOR D to A CONVERTER A to D CONVERTER S TO STEREO HEADPHONES USB COMPUTER The USB Phono Plus features a built in sound card that works with USB audio device drivers Windows 98SE/ME/2000/XP and Apple Mac OS9.1/OSX computers with native USB support so no special drivers are needed. It is also supplied complete with a CD ROM copy of Audacity Freeware sound recording software and complete installation instructions. Page 1 of 3 To get started recording vinyl you will require of course a working turntable complete with a pick up cartridge having a diamond stylus tip that is not unduly worn or damaged. This should then be connected to the USB Left (White) and Right (Red) PreAmp Phono Inputs on the rear panel of the USB Phono Plus using your existing turntable phono leads. If the turntable has a separate ground wire then this should be attached to the ground terminal on the USB Phono Plus to reduce hum. Select “phono” input for the analogue source type. The “line” input can be used for other analogue sources if required for example a cassette deck or radio tuner. Connect the USB Phono Plus to an appropriate USB input on your computer and determine the source of power supply USB or external. While the USB Phono Plus is connected and powered on the computer “Default Audio Device” setting must be set to connect to the USB Phono Plus. Usually the computer will do this automatically the first time the USB is connected but it may be necessary to do this manually. The Sound and Audio Device Settings should be set to “USB Audio CODEC” for input and output. To start recording you will need to install the software required if you do not already have this available on your computer. This is easy using the Audacity Freeware Installer CD supplied. Open the Audacity or other sound recording application and switch on your turntable with the vinyl to be recorded at the correct speed and select audio track stereo or mono (if applicable) 44100Hz then press record on the software application and you are started. The Audacity Freeware records converted analogue digital signals in segments of real time data files which combined can be up to 60MB size for a 3 minute track. Once recorded, the track can then be exported as a WAV, MP3 or Ogg Vorbis file. WAV is obviously best to achieve real CD audio quality. MP3 is a compressed format that is used MP3 players and other compressed format media players. The WAV file size generated is usually about half that of the recorded data file say up to 30MB for a 3 minute track meaning that you stand a chance of getting 20 or more such tracks onto a 700MB CD-RW disc. MP3 file size is usually about 10% that of a corresponding WAV file. Using these as a guide it is recommended that the user gives some thought to the recording project and identify first which tracks are to be recorded so that all files generated can be saved under a project group sub folder preferably in the “My Music” document folder for easy identification and retrieval. When recording it is recommended that each track is recorded as a separate music file and saved with a recognisable filename (i.e. track title) for retrieval and export at the end of the recording session. The USB Phono Plus does not provide for direct monitoring of the analogue input. The Line Output Phono jacks on the rear face of the USB Phono Plus can be used to connect to an amplifier having a headphone output jack. To do this you will need another pair of phono cable interconnects. An alternative would be to use a headphone amplifier and the BTech BT928 stereo headphone amplifier being small and compact is ideal for this purpose. The transfer of digitised analogue tracks onto CD can be achieved using media CD burning software for example Windows Media Player or Sonique. The example below is based on the Windows Media Player application supplied with Windows XP. Firstly open the music file folder containing the files to be transferred and select those required for transfer. Next right click the mouse over the selected files and select “Add to Windows Media Player List”. Page 2 of 3 Then open the Windows Media Player application. In the Windows Media Player window click on the burn label tag and select the player list with the tracks required to burn onto the CD. Enter a blank CD-RW disc having sufficient memory capacity (NB 700MB CD-RW has about 571MB) to record the tracks and speed compatible with the CD-RW drive. Next select all the tracks to be burnt and drag them to the burn window at the right of the screen then press the start burn button. That’s it – next see How to Prepare Professional Looking CD Labels and Jewel Case Inserts. Page 3 of 3
© Copyright 2025