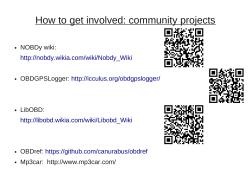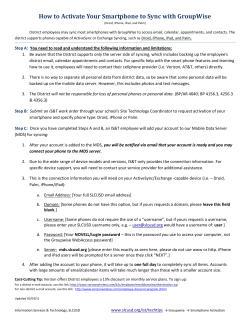Podcast from your iPad or iPhone Mobile Podcaster ™
User Guide Mobile Podcaster™ Podcast from your iPad or iPhone © 2012 Mobile Podcaster™ www.mobilepodcaster.com Mobile Podcaster™ — Podcast from your iPad or iPhone Introduction - Don’t Skip This! These instructions will show you exactly how to record and publish a podcast from your iPad or iPhone and publish to your Wordpress site and iTunes. Mobile Podcaster is a system of tools and services that when combined help achieve this. It includes the Mobile Podcaster Wordpress Plugin, plus this instruction guide that walks you through the setup process. This is fairly technical in nature, but I’ve taken considerable time to provide detailed instructions, screenshots and code to set everything up correctly. Once setup, you’ll be able to record full length podcast episodes, upload them to your server, publish them to your Wordpress blog and have them appear in iTunes. All of this will be possible without ever touching your computer or logging into any online services once everything is setup. Set Aside 60 Minutes to Set Up the Mobile Podcaster System I’ve been using this process since January 2011 and it works beautifully. Requirements • • • • iPad or iPhone Self installed version of Wordpress (not a wordpress.com blog) Mobile Podcaster Wordpress Plugin $1.99 VR+ VoiceRecorder app from iTunes Contents • • • • • Step 1: Install & Setup VR+ Recording App! Step 2: Install & Setup Podcasting Plugin in Wordpress! Step 3: Install & Setup Mobile Podcaster Plugin in Wordpress! And Finally ... Record & Publish Your Podcast!! Frequently Asked Questions & Support! 2 5 19 22 24 Page 1 of 24 Mobile Podcaster™ — Podcast from your iPad or iPhone Step 1: Install & Setup VR+ Recording App Visit iTunes and download VR+ for $1.99. Here’s the link: http://itunes.apple.com/us/app/vr-voice-for-twitter-facebook/id299049482?mt=8# This app is an iPhone app and it does not have a customized iPad version. Don’t worry about that though - it’s what you want. It’s not what the app looks like that matters - it’s what it does that is important. Install the iPhone version on either your iPhone and/or iPad. I’ve tried dozens of audio recording apps & this is the one you want for several reasons: 1. VR+ let’s you record for an unlimited time 2. Recordings are in MP3 - this is really important - most voice apps are not MP3 3. There’s an online component that let’s you share your recordings publicly 4. You can name your recordings and include a description 5. VR+ has variable quality settings 6. and other cool features not directly related to this project You can see a full list of features here, if you want to learn more. Setup your online VR+ account Once you’ve installed VR+, you need to set up your VR+ online account. Setup your free VR+ account here ... https://vr.shapeservices.com/signup.php Page 2 of 24 Mobile Podcaster™ — Podcast from your iPad or iPhone Once you’ve registered, click on your name in the upper right hand corner to visit your Profile settings. Fill in your Public Page URL if it’s blank. The RSS feed from this page will ultimately be used to upload your podcast episodes to your Wordpress site. Write down the name you put in the Public Page URL. You’ll need this later. Page 3 of 24 Mobile Podcaster™ — Podcast from your iPad or iPhone Congratulations! The online portion of VR+ is now all setup. Setup the VR+ app on your iPad or iPhone. 1. Open VR+ on your iPad or iPhone. If you’re on your iPad, be sure to click the little 2X button in the bottom right hand corner of your iPad to enlarge the app to full screen viewing. 2. Go to Account tab. Enter your Username & Password and click Sign In. 3. Go to the General tab and click on the 64 kbps recording quality setting. This gives you great recording quality with a modest file size. If you choose a higher quality, please keep your episodes shorter than 10 minutes. The files get way too big to manage for wireless transfer and streaming. That’s it for now - VR+ is setup and ready to go on your iPad or iPhone! Page 4 of 24 Mobile Podcaster™ — Podcast from your iPad or iPhone Step 2: Install & Setup Podcasting Plugin in Wordpress Now we need to setup a podcasting plugin on your Wordpress site to manage your MP3 podcast episodes and make them looks nice one your sight with a custom audio player. Mobile Podcaster supports two options: • Option 1: Podcasting Plugin by TSG • Option 2: BluBrry PowerPress Plugin If you already have one of these plugins installed, skip ahead to Step 3. Option 1: Podcasting Plugin by TSG About the Podcasting Plugin by TSG From the plugin author ... The Podcasting Plugin by TSG brings complete podcasting support to WordPress. Podcasting will take a file from somewhere on the web (either your site or another site) and it will add it to an iTunes-based feed. Podcasting also includes a player allowing visitors to your site to view the file on the web. Features • Adds a dedicated Podcasting feed with full iTunes support • Includes the ability to have multiple podcasting feeds based on file format or other factors. • Includes both an audio and video player for in-post listening/watching • Fully integrates with any existing enclosures already stored in WordPress • Offers a migration tool for users of podPress Installing the Podcasting Plugin by TSG The easiest way to install this plugin is to use the built-in Wordpress Plugin Uploader. 1. Login to your Wordpress Admin Dashboard 2. Navigate to Plugins > Add New 3. Search for podcasting 4. Click Install Now under the Podcasting Plugin by TSG 5. Click Activate Plugin and the plugin is now installed and ready to customize Page 5 of 24 Mobile Podcaster™ — Podcast from your iPad or iPhone Activate the plugin once installed and prompted ... Setting up the Podcasting Plugin by TSG Now that you have the plugin installed, it’s time to set things up so that your podcast plays on your website and feeds iTunes so others can subscribe. 1. Login to your Wordpress Admin Dashboard 2. Navigate to Settings > Podcasting 3. Fill out your podcast setting for iTunes and click Save Changes near the bottom. • Title - If your podcast's title is different than your blog's title, change the title here. • Podcast Tagline - If your podcast's tagline is different than your blog's tagline, change the tagline here. • Summary - A detailed description of your podcast. iTunes allows up to 4,000 characters and the tagline will be used if no summary is entered. Page 6 of 24 Mobile Podcaster™ — Podcast from your iPad or iPhone • Author - The default author of your podcast. • Podcast Art URL - An image which represents your podcast. iTunes uses this image on your podcast directory page and a smaller version in searches. iTunes prefers square .jpg images that are at least 300 x 300 pixels, but any jpg or png will work. • Primary Category - The category which most fits your podcast. The primary category is used in Top Podcasts lists and directory pages which include podcast art. • Category 2 - An optional additional category which is only used on directory pages without podcast art. • Category 3 - An optional additional category which is only used on directory pages without podcast art. • Keywords - Up to 12 comma-separated words which iTunes uses for search placement. • Explicit - Notifies readers your podcast contains explicit material. Select clean if your podcast removed any explicit content. Note: iTunes requires all explicit podcast to mark them-self as one. Failure to do so can result in removal from the iTunes podcast directory. • Owner Name - Your podcast's owner's name. The owner name will not be publicly displayed and is used only by iTunes in the event they need to contact your podcast. • Owner E-mail Address - Your podcast's owner's e-mail address. The owner email address will not be publicly displayed and is used only by iTunes in the event they need to contact your podcast. • Player Location - Automatically insert the audio player or video player. Any players manually inserted will override this setting, so players can still be manually placed on a per-post basis. Page 7 of 24 Mobile Podcaster™ — Podcast from your iPad or iPhone You can change the Player Width in the Audio Play Options if you want. Leave everything else with the default settings and click Save Changes. Page 8 of 24 Mobile Podcaster™ — Podcast from your iPad or iPhone After you click Save Changes, copy the Podcast feed address from the top of the Podcasting Settings (URL). You will need this to paste into iTunes to submit your podcast to the iTunes directory. Page 9 of 24 Mobile Podcaster™ — Podcast from your iPad or iPhone Submit Your Podcast to iTunes NOTE: Submitting your podcast to iTunes is completely optional. If you only want your podcast to reside on your website and not on iTunes then skip this step. I recommend you wait until your first podcast episode is on your site, before submitting it to iTunes. They will not approve an empty feed for consideration. Now it’s time to submit your podcast to iTunes. Open iTunes, go to the iTunes store, click on Podcasts from the top navigation menu and click Submit a Podcast. A Podcast submission form will open. Paste the URL for your podcast here. This is the URL you copied from the Podcasting by TSG Settings page earlier. Click Continue. Page 10 of 24 Mobile Podcaster™ — Podcast from your iPad or iPhone You can now review the podcast information that iTunes downloaded from your website. If you are not happy with anything here, go back to your Podcasting by TSG Settings page and make the necessary changes and resubmit to iTunes. Page 11 of 24 Mobile Podcaster™ — Podcast from your iPad or iPhone Once you are happy with the information that iTunes has about your Podcast, click Submit. You will get an email from Apple within 10 minutes confirming your submission and you can expect to hear back from Apple within 72 hours with an Approval notice. Congratulations! Your podcast is now on iTunes! Option 2: Blubrry PowerPress Podcasting Plugin About the Blubrry PowerPress Podcasting Plugin From the plugin author ... Blubrry PowerPress brings the essential features for podcasting to WordPress. Developed by podcasters for podcasters, PowerPress offers full iTunes support, the Update iTunes Listing feature, web audio/video media players and more. PowerPress is designed as an upgrade to PodPress. HTML5 video support: Add both mp4 and webm media to each episode for maximum platform compatibility Full iTunes Support: Adds iTunes compliant podcast feeds to your WordPress blog. Integrated HTML5 and Flash Media Players: Audio/video web players with embed support from sites such as YouTube and Ustream.tv. Media Modifiers: Easily add, modify and remove podcasts form blog posts and pages. Migration tools: Quickly migrate from PodPress, Blogger or Movable Type without losing episodes. Multi-podcast support: Create separate podcasts by category (category casting) or by media format (Podcast Channels). Supported Media Formats: mp3, m4a, mp4, m4v, webm, ogg, oga, ogv, wma, ra, mp4a, m4v, mp4v, mpg, asf, avi, wmv, flv, swf, mov, divx, 3gp, midi, wav, aa, pdf, torrent, m4b, m4r. Installing the Blubrry PowerPress Podcasting Plugin The easiest way to install this plugin is to use the built-in Wordpress Plugin Uploader. 1. Login to your Wordpress Admin Dashboard 2. Navigate to Plugins > Add New 3. Search for podcasting 4. Click Install Now under the Blubrry PowerPress Podcasting plugin 5. Click Activate Plugin and the plugin is now installed and ready to customize Page 12 of 24 Mobile Podcaster™ — Podcast from your iPad or iPhone Activate the plugin once installed and prompted ... Setting up the Blubrry PowerPress Podcasting Plugin Now that you have the plugin installed, it’s time to set things up so that your podcast plays on your website and feeds iTunes so others can subscribe. 1. Login to your Wordpress Admin Dashboard 2. Navigate to PowerPress > Settings >Basic Settings a. Fill out your basic settings and click Save Changes at the bottom. i. check the box for Media URL ii. check the box for Media File Size and Duration Page 13 of 24 Mobile Podcaster™ — Podcast from your iPad or iPhone 3. Navigate to PowerPress > Settings >Media Appearance b. Fill out your media settings and click Save Changes at the bottom. i. check the box for Enable PowerPress Media Players and Links (default) ii. check the box for Display media and links Below page content (default) Page 14 of 24 Mobile Podcaster™ — Podcast from your iPad or iPhone iii. check the box for Display Player 4. Navigate to PowerPress > Settings >iTunes a. Fill out your iTunes settings and click Save Changes at the bottom. i. Fill in iTunes Subtitle and Program Summary. Use some keywords here so that when people search on iTunes they will find your podcast. Page 15 of 24 Mobile Podcaster™ — Podcast from your iPad or iPhone ii. Fill in up to 12 iTunes Program Keywords or short phrases iii. Select your iTunes Category and iTunes Explicit Rating iv. Upload your iTunes Image for your album artwork. I recommend a square image that is 600 x 600 px v. Fill in iTunes Talent Name and email address for notification from Apple Page 16 of 24 Mobile Podcaster™ — Podcast from your iPad or iPhone After you click Save Changes, copy the Podcast feed address from the top of the Podcasting Settings (URL). You will need this to paste into iTunes to submit your podcast to the iTunes directory. Submit Your Podcast to iTunes NOTE: Submitting your podcast to iTunes is completely optional. If you only want your podcast to reside on your website and not on iTunes then skip this step. I recommend you wait until your first podcast episode is on your site, before submitting it to iTunes. They will not approve an empty feed for consideration. Now it’s time to submit your podcast to iTunes. Either click on the link provided in BluBrry PowerPress Settings or open iTunes, go to the iTunes store, click on Podcasts from the top navigation menu and click Submit a Podcast. A Podcast submission form will open. Paste the URL for your podcast here. This is the URL you copied from the BluBrry PowerPress Settings page earlier. Click Continue. Page 17 of 24 Mobile Podcaster™ — Podcast from your iPad or iPhone You can now review the podcast information that iTunes downloaded from your website. If you are not happy with anything here, go back to your BluBrry PowerPress Settings page and make the necessary changes and resubmit to iTunes. Page 18 of 24 Mobile Podcaster™ — Podcast from your iPad or iPhone Once you are happy with the information that iTunes has about your Podcast, click Submit. You will get an email from Apple within 10 minutes confirming your submission and you can expect to hear back from Apple within 72 hours with an Approval notice. Congratulations! Your podcast is now on iTunes! Step 3: Install & Setup Mobile Podcaster Plugin in Wordpress Now, let’s setup and install the Mobile Podcaster Plugin in Wordpress. The purpose of this plugin is to scan your VR+ public feed for any new episodes and automatically upload them into your site as new posts. The plugin does not just create a simple link to your MP3 - it actually grabs the MP3, title and description and uploads it to a “podcasts” folder within your Wordpress Uploads directory. The benefit is that your files reside on your server, so you never have to fear losing them in the future. IMPORTANT: This plugin runs a cron job roughly every hour to upload your latest podcast episode and publish your new blog post. If you have little or no traffic to your website, the cron job will fire once someone visits your site. Please do not be discouraged if you don’t immediately see your new blog post. If it’s been over an hour since you posted your audio to VR+, just visit your website to trigger Wordpress to run the cron job. Installing the Mobile Podcaster Plugin The plugin installation file is included in the files with this document and is called mobilepodcaster.zip. There is no need to unzip the files contents. To install the plugin just upload the file in the Wordpress Plugin Install Menu in your Wordpress Admin Dashboard. Page 19 of 24 Mobile Podcaster™ — Podcast from your iPad or iPhone Activate the plugin once installed and prompted ... Setting up the Mobile Podcaster Plugin Now that you have the plugin installed, it’s time to set things up so that your podcast episodes are properly imported into your site. Page 20 of 24 Mobile Podcaster™ — Podcast from your iPad or iPhone 1. Login to your Wordpress Admin Dashboard 2. Navigate to Settings > Mobile Podcaster 3. Fill in the name you chose for your VR+ Public Page URL 4. Select whether you want the blog posts for your new podcast episodes to automatically Publish or Save as Draft. I highly recommend that you keep the default Draft option selected until you’re completely comfortable with how everything works. 5. Select the Podcasting Platform Plugin you are using on your site, either the Podcasting Plugin by TSG or BluBrry PowerPress Plugin. You’ll also notice a Cron Job line item. The Mobile Podcaster plugin has a built-in, custom cron job to automatically process your podcast episodes and generate new blog posts. The cron job runs approximately every hour, depending on the volume of traffic to your site. IMPORTANT: If it seems like the cron job is not firing and new blog posts are not publishing as expecting, simply visit your website on any browser to manually trigger the cron job to run. You can also go to Your Plugins dashboard, deactivate the Mobile Podcaster plugin and then Activate it again to reset the Cron Job clock. When you do this it will fire again in 60 seconds. Below the settings are links to frequently asked questions and support information. That’s it for the Mobile Podcaster plugin! Page 21 of 24 Mobile Podcaster™ — Podcast from your iPad or iPhone And Finally ... Record & Publish Your Podcast! It’s finally time to record and publish your podcast. Open VR+ on your iPad or iPhone Click the big Record button and speak into the microphone. Select Cancel if you want to listen to your recording or click More if you are ready to publish. Hint: the iPhone microphone is on the bottom on either side of the docking plug. The iPad microphone is on the top near the power button. If you choose Cancel, then click on podcast recording to Play the audio or click on the small blue arrow next to the episode to proceed to renaming and uploading the file. Click the Pause button if you need to take a break Click the Stop button when you are finished Page 22 of 24 Mobile Podcaster™ — Podcast from your iPad or iPhone When you hit More after recording you will see these Actions menu. Click on the Rename option near the bottom. Rename your recording. This will be the title of the corresponding blog post and podcast episode in iTunes. You can always change it later in Wordpress if you want and iTunes will automatically update. Page 23 of 24 Mobile Podcaster™ — Podcast from your iPad or iPhone Click Upload to VR+ Online if you are ready to publish. Next you will be prompted to Add a Note. Add a Note to your recording. This will be the body of your blog post and the long description included in your iTunes podcast episode. Keep this as long or short as you wish and feel free to include paragraph breaks - my Wordpress plugin will pick up on this and correctly format your content. Make sure you the Make recording public option to the “ON” position. Click Upload and you’re done! Frequently Asked Questions & Support Mobile Podcaster Plugin http://www.mobilepodcaster.com/faq http://www.mobilepodcaster.com/support Podcasting Plugin by TSG http://wordpress.org/extend/plugins/podcasting/ BluBrry PowerPress Podcasting Plugin http://wordpress.org/extend/plugins/powerpress/ VR+ by Shape Services https://vr.shapeservices.com Page 24 of 24
© Copyright 2025