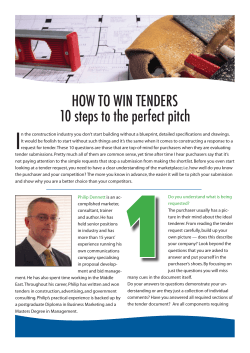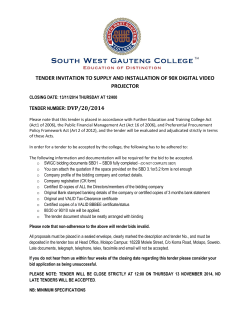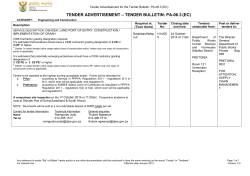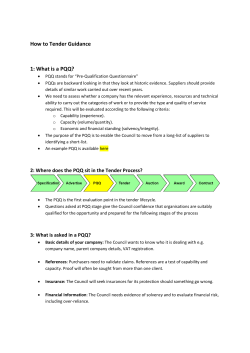HOW TO SUBMIT A TENDER/Quotation
HOW TO SUBMIT A TENDER/Quotation 1 1. Ten nder Submission n Processs 1.1. T To access PetroSA e-Procurrement po ortal plea ase visit www.procurem ment.petrosa.com then click on “Log gin” 1.2. Ple ease enter your login n details (u username, user code and passw word) and click on “Logon” button to proceed d. 2 1.3. Please click on “Continue” button. 1.4. Please click on “Tenders and Quotations”. Tenders are for long term purchase agreements and the reference number starts with prefix CTT, while Quotations are for ad-hoc purchases and the reference number starts with a prefix AHT. 3 1.5. Please highlight the tender/Request for Quotation then Step 1 will turn green. If you would like to view line item specification before you tender especially for materials, please click on “View Line Item Specification” button. 1.6. Please click on “Print Listing” button to draw line item specification report. 4 1.7. The report is displayed below and can be exported to different document types such as Word, Excel and Pdf. Please close the report to go back to the previous screen. 1.8. Please click on Step 2. 5 1.9. Please click on “Accept Terms and Conditions”. 1.10. Please click on “Ok” on the dialog box. Please note that the top screen in each and every step has the tender number, tender description and contact person details. Please click on Step 3 to proceed. 6 1.11. On Step 3, please highlight the document then click on “View Attachment” to open the attachment. Please note that the system will not allow you to go to the next step until you have opened all attached documents. 1.12. Please click on Step 4. 7 1.13. Please note that on Step 4 there are two questionnaires; the first one is the evaluation criteria questionnaire which is used by the system and the second one is the tender questionnaire which must be completed by you. Please highlight the second questionnaire to view questions on the right hand screen. 1.14. Please complete the questionnaire on the right hand screen then click on “Submit Response” button. 8 1.15. Please click on Step 5. 1.16. Please highlight the line item then, on the top screen, scroll down to the “Response Price” filed and where the lead time is critical please insert lead time in days in the “Lead Time” field. 9 1.17. Please click on “Ok” on the dialog box to proceed. 1.18. Please click on Step 6 then highlight the tender and click on “Add Attachments”. 10 1.19. Please type the description of the document and the order (sequence number) then click on “Upload” button. 1.20. Please click on “Browse” button to locate the source folder of the file you want to attach to the tender. 11 1.21. Please double click on the file you want to attach. 1.22. Please click on “Save”. 12 1.23. Please click on “Ok”. 1.24. The file is attached in the bottom screen. Please right click on the session on the task bar then left click on “Close” to close the session and return to the previous screen. 13 1.25. Please click on Step 7, highlight the tender and click on “Submit Tender” button. 1.26. Please click on “Yes” on the dialog box. 14 1.27. Please click on “Ok” on the dialog box. 1.28. Please click on “Supplier Submission Report” button to view your submitted tender. 15 1.29. The report is displayed and can be exported to Word, Excel or Pdf. 16
© Copyright 2025