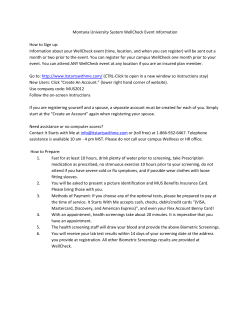How to Register for an Event © OTN 2012
How to Register for an Event © OTN 2012 How to Register for an Event Table of Contents: Register for an Event ………………………………………………Slide 3 E-mail Notifications ………………………………………………...Slide 4 - 8 Registering for a Public Event ..…………….................................Slide 5 -15 Business Rules…… ………………………...................................Slide 16 Terminology………………………………………………………………...Slide 17 - 18 Registering for Events • There are two ways to self-register for an event: – By accessing a link to an event sent to you by email; – By selecting an event that appears on the public calendar. Slide 3 E-mail Notifications When planning an event, some organizers will send an email announcing the details and inviting interested parties to register or confirm their system details. This email will contain both a description of the event and a hyperlink in the body of the text. Slide 4 1. When you receive an email notifying you of the event, click on the link in the main body of the message. This will launch the Ncompass application. Log in to Ncompass with your username and password. Slide 5 2. Once in Ncompass, you will be able to view all information regarding the event. If you are interested in attending the event to which you have received an invitation, indicate your interest by registering your system. Slide 6 3. Select the appropriate system from the list of My Systems. Enter a Contact Name, Contact email and Contact Phone. 4. Review this information to ensure it is accurate. If you are satisfied, click on the register link to attend the Event. The status bar should display that your system has been registered successfully... Slide 7 5. By clicking on your system address – which is a blue link - you are able to change the system that you are currently using and select another system that your profile is associated with. 6. If you need to deregister from the event, click on the Unreq checkbox and confirm that your system has been removed from the event by checking the message at the top of the screen. Slide 8 Register for Public Event 1. To view the public educational events listings , please go our website at www.otn.ca and click the orange “Members” button. When you are in the Members page, click the “Learning Centre” button. Slide 9 2. You can directly go to the Learning Centre using: learning.otn.ca . Once in the Centre , you can search for events by typing keywords in the Search field located at the top right of the screen. Slide 10 3. If you find an event that interests you, please click on the title link of the event. The event details page will provide key information including: Event Date, Registration Deadline, Event ID, Description and Registration Instructions. Slide 11 4. To directly register your system for the event, logon to Ncompass and select the Public Events link under the Resources heading. This will provide a listing of all the public events for the month. Slide 12 5. Locate the event that you are interested in attending by searching for a key word. This can be done by pressing the “Control” and F keys simultaneously. Once you have found your event, click on the header to access the event details. Slide 13 6. If the bar is green and the words "Registration Open" appear after an icon depicting two open doors, then you will be able to register for this event. Slide 14 7. Select the appropriate system from the list of My Systems. Enter a Contact Name, Contact email and Contact Phone. Review this information to ensure it is accurate. If you are satisfied, click on the register link. Slide 15 Register for Public Event • Remember, there are rules about when changes can be made to an event. The last possible time that changes can be made in Ncompass is noon on the business day before the event is to occur. • Please contact Scheduling Services if you are unable to make the change. You can contact the Scheduling Services by dialing 1-866-454-6861. • Finally, it is always good practice to inform the host of the event of any alterations you have made to it. Slide 16 Register for Public Event Ncompass Terminology Auto Initiate An Ncompass feature that enables events to start and end automatically without manual intervention. This means that if you schedule an event to start at 8:00 AM, the systems involved will automatically connect at that time, providing the videoconferencing systems have been turned on Clinical Event An event that directly or indirectly discloses patient information. Event Access A field in Ncompass that determines whether participants can register/deregister their own systems for the event. Multipoint An event involves more than three sites involved in the event requires a bridge. A bridge acts like the hub of a wheel, bringing together the spokes or in this case the individual sites in a videoconference. All multipoints have a clearly defined start and end time and must be scheduled at least one business day before they are to occur. Slide 17 Register for Public Event Ncompass Terminology Ncompass Ncompass is an online scheduling tool designed for OTN Members to schedule and manage videoconferencing events. It’s simple to use, secure and gives OTN Members access to the same scheduling information as OTN’s Scheduling Services. Point-to-point An event that takes place between two videoconference systems and do not require the involvement of a bridge. Consequently, point-to-point calls can be scheduled at any time. In addition, point-to-point events provide users with portal calling features. Private Event The host registers the sites that will attend the event. It is also the host’s responsibility to contact all the participants that are registered. Public Event The event is published in Ncompass and participants can register their own system to the event. Slide 18
© Copyright 2025