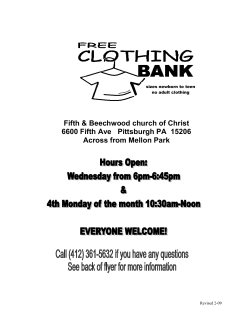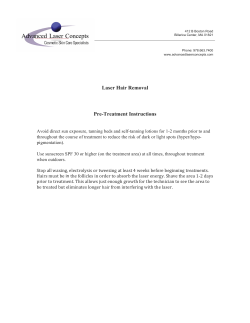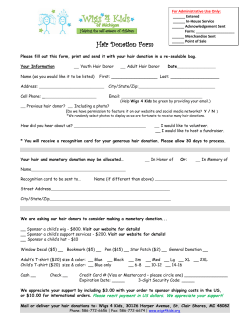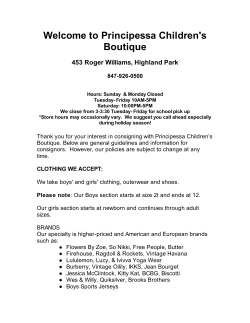A How To Guide to Basic Rendering 2010
2010 A How To Guide to Basic Rendering A step by step guide Copyright ©2010 PoserByDesign.com Frederick Billups Poser By Design 6/29/2010 Contents Introduction to Basic Rendering ................................................................................................................... 3 Introduction .............................................................................................................................................. 3 Starting With A Blank Scene: ........................................................................................................................ 4 Adding A Character ....................................................................................................................................... 5 Adding Clothing ............................................................................................................................................. 6 Applying the Conform To .............................................................................................................................. 7 Adding Hair ................................................................................................................................................... 8 Applying textures to Clothing and Hair ......................................................................................................... 9 Applying Character Skin Textures ............................................................................................................... 10 Posing the Character ................................................................................................................................... 11 Rendering Your Character ........................................................................................................................... 12 Rendering Complete ................................................................................................................................... 13 Optional Postwork ...................................................................................................................................... 14 Introduction to Basic Rendering Introduction This guide covers basic rendering steps that are common to Poser versions 6 to Pro 2010. There will be slight differences in the layout of the user interface, but the steps to rendering an image will be the same. The purpose of this guide is to help keep your learning process very simple and fun, by only focusing on the necessary areas required for adding a character, adding a pose, and rendering an image. If you have read the Introduction to Poser 8 User Interface guide then you have a good idea of the areas of Poser that you’ll be focusing on as a beginner. If you are having trouble following this guide then read the Introduction to Poser 8 User Interface Guide. This guide was not design to serve as a detailed “how to do everything involved in rendering,” but it will allow you to quickly learn the basics for rendering in Poser. The guide features zoomed –in images of the steps to help make following the guide easy. Starting With A Blank Scene: For the purpose of this guide we’ll start with a blank screen to show you how to add a base model, clothing, hair, shoes, character skin textures, and poses. Example Free Base Models: A4, V4, M4, H4, S4, A3, V3, F4, and SF4 Example Character Skin Textures: Ebony Bundle, Nico, Lana, and Marie Step 1: Click on New from the File Menu located at the top of Poser. This will give you a new scene to work with. Adding A Character Step 2: We will add a character to the scene by clicking on the Figures Button found under the Library tab (Shown as circle A below). In older versions of Poser you will actually see a big figures button that says “Figures.” Once you are in the figures library you’ll be able to select the 3D character/figure that you want to use. We have used the Aiko 4 character (Shown as circle B below). Double click on the character that you want to put into your scene. You should now have a character in your scene. Adding Clothing Step 3: Adding the clothes to a character follows the same process as Step 2 (Adding a Character) except for one major difference. Clothing needs to be conformed to the character so that it moves along with the character when poses are applied. In the image below we have selected the clothing model that we want and clicked on Figure (located in the top menu) so we can conform the clothing. Applying the Conform To The Conform To feature can be found under the Figure menu as shown to the left. Most of the times you’ll need to use this to make sure things such as clothing and hair are attached to your figure. Sometimes hair will auto conform to the figure once you load it into the scene by clicking on it, while other times you’ll need to manually conform the hair. After clicking on Conform To, a Conform To window will pop up (Shown in image below). In the Conform To window you’ll be given options for the part of the character that you can conform the clothing to. In terms of clothing and hair you’ll almost always select the base figure. In example below the base figure is named Victoria 4 (Aiko 4 carries the same base name as Victoria 4 but you can rename it once the base figure has been loaded) Adding Hair Adding hair to your character is done the same way as adding clothes. Click on the Hair Library button (Shown as circle A below) and choose the type of hair you want to put on your character. In the image below we added the Daria Hair for Aiko 4. Applying textures to Clothing and Hair Now you should have all of the clothing and hair attached to your figure and it’s time to add clothing textures and hair textures. Applying a texture to is easy. Step 1: Click on the Pose Library Button. Step 2: Apply the textures that you like for the clothing and for the hair. The texture name should have a file name that has the same name as the clothing and hair that you are using. In many cases you’ll see the word “mat” in front of the name. All of your textures for clothing and hair are located in the Pose Library. Note: Make sure that the clothing or hair you want to apply the texture to is selected before applying the texture. Applying Character Skin Textures Applying skin texture follows the same step as adding the clothing textures. Step 1: Click on the character that you want to add the skin texture to. Step 2: Click on the Pose Library button, then select the skin that you want to apply to your character. You can see in the image above, that the Pose Library button is highlighted in yellow (Shown as A). Now pick a character skin texture to apply. Posing the Character Posing your character, applying clothing textures, and applying hair textures are all done from within the Pose Library. Step 1: Select the character that you want to pose. Step 2: Apply the pose that is found in the Pose library Rendering Your Character We have added the Aiko 4 base model, clothing, hair, skin texture, and posed the character. The last step is to render the image by going to the top menu and clicking on Render. This will create an image of your character that can be exported as a .png or .jpg file. Rendering Complete That’s all there is to basic rendering in Poser. The most important part of learning Poser is to just keep things simple at the beginning and don’t try to advance too fast. Optional Postwork You can do a little optional postwork on your image if you like. The image is the end result of adjusting the levels, increasing the brightness and contrast, and increasing color saturation. The clothing used in this tutorial is called Doctor Professional Outfit.
© Copyright 2025