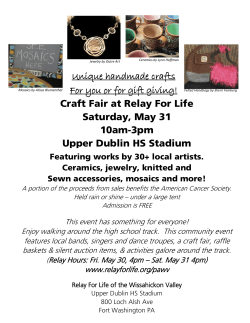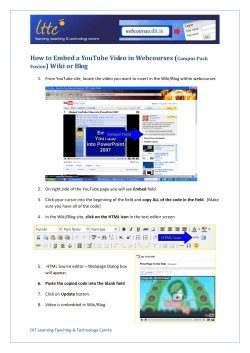Online Guide for TEAM CAPTAINS
Online Guide for TEAM CAPTAINS Team Leader Step 1: Welcome! Let’s get started! Follow the step-by-step directions below to set up your 2009 Relay For Life webpage and get going. Go to: www.relayforlife.org/enka to get started. IMPORTANT: If you participated in Relay last year, please click “Log in” on the home page and enter your username and password from last year before beginning the registration process. This will ensure that all of your information from last year will carry over to this year’s website. www.relayforlife.org/ enka Team Leader Step 2: Start your Team • Under the Sign Up icon, click “Start a Team.” In the second panel, type in your team name. If you are part of a company or organization with more than one team, click on “choose an existing company” and select from the drop down box. Enter your team’s fundraising goal. • Click Next Step in the bottom left-hand corner. Team Leader Step 3: Register as a Team Captain • • • • Select the team registration option. Enter a donation amount if you choose. Enter your personal fundraising goal. Click Next Step in the bottom left-hand corner. Sign Up and Make a Personal Donation Team Leader Step 4: Continue Registration • • • • Fill in your contact information. If you did not participate in Relay last year, choose a user name and password. Write them down for future reference! Your ACS staff will not have access to this info. Answer the questions—please note fields with an * are required. Click Next Step in the bottom left-hand corner. Contact Information Team Leader Step 5: Waiver • • Read the Participant Waiver and check the “I agree with the terms and conditions above” box. Click the Next Step box in the left-hand corner. Team Leader Step 6: Registration Summary • • Please review your information very carefully. It cannot be changed after this point. If you need to make any changes, click on edit. If not, click on “Complete Registration”. Team Leader Step 7: Congratulations, you are now a Team Captain • Now visit your Personal Participant Center to set-up your web page, send emails and monitor your progress. Click on “My Participant Center” at the top of the website . Participant Waiver Participant Summary Click “My Participant Center” Team Captain Step 8: Personalize your webpage Click the Personal Page icon at the top of the page Change the content of your page • Click the “Click here to open this page for editing” tab. • Click in the page title box to personalize your title. • Under “Headline and Text,” type in why you are participating. Make it personal! • Follow the directions to upload a personal photo (must be .jpg and smaller than 200 kb) Click on the Browse button, navigate to where the picture is saved, select the file and click open. Click on the “Upload a different image” button. When loaded, type in a caption for your picture. Team Captain Step 9: Preview your webpage When you have finished editing, click on “Go to Preview Mode” to see what your page will look like. Click on the link to “open this page for editing” to continue editing. Click on “save my changes” when you are finished. Team Captain Step 10: Set up your address book If you use Outlook, Yahoo, AOL 6.0, or CSV for email you may choose to import addresses from your personal address book (with company permission). (You do not have to do this. You can enter addresses in individually in Step 11.) If you wish to upload your address book: • Click on the Address Book icon at the top of the page. • Click on the Import Contacts icon on the page. • Click on your email format for detailed instructions of how to upload your addresses. You may also type addresses into your address book by clicking on “Add Contacts”. Team Captain Step 11: Send Emails to friends and Family Click on the Email icon at the top of the page. From this page you can send several different types of emails: • Join My Team • Survivor email • Ask for a donation • Follow-up first email • Thank you for donating • Thank you for joining my team. • Create your own message (Blank Message) Select the type of email you would like to send. If you set up an address book, the names will appear on the right side of the screen. You may select names from the ones shown by highlighting them and choosing “Add Recipients” to add them to your email. If you did not set up an address book, you may type address in the address block or cut and paste from another source. (These addresses will be added to your address book for future use.) Personalize the message of the email with the reason you are involved or your own message. You may preview if you wish and then click Send. If you personalized your email and would like to save it as a template to use in the future, click Save and it brings up another window where you can see your email and save as a template. You can rename the message or save as is. Team Captain Step 12: Follow up on your email campaign Now that you have personalized your webpage and sent your emails, you can follow-up to see who has received your email, who opened the email and who visited your webpage. Click on the Follow-ups icon on the top of the page. This will give you the information for each person that you emailed. From here, you can send follow-up emails if you wish. If you have any questions or concerns, please contact your Relay For Life Chair at: [email protected] Click “Save My Changes”
© Copyright 2025