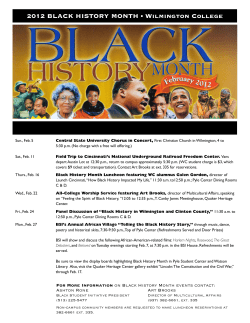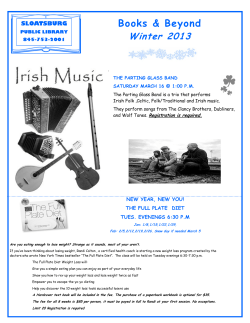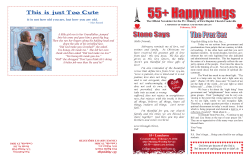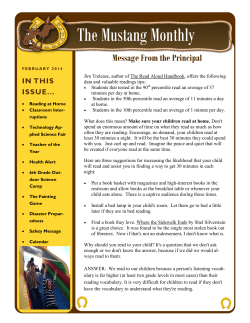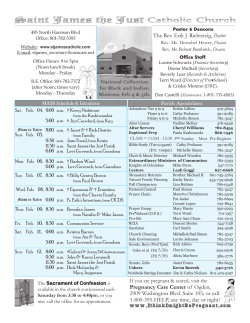Quick ‘n’ Dirty How To VASLize a Geo Board
Quick ‘n’ Dirty How To VASLize a Geo Board Introduction This will be a basic, no frills, watch-me-work tutorial on how to VASLize an ASL Geo Board, starting from scratch with two half-board scans. This isn’t intended as a complete dissertation on the subject, which apparently is too involved for me to actually finish – the idea here is that if I just knock out some notes while I work, I’ll at least produce something that people can digest and ask questions about. You will need to be semi-familiar with a graphics program of some type; I use Gimp 2.2.17. I’ll assume that you know how to work with your program’s Pencil Drawing tool (that creates a hard-edged free-form line of some specified thickness), the Eraser tool, and the Bucket Fill tool (for filling selected regions with either solid colors or patterns). To download the standard set of VASL terrain patterns, go to the VASL Map Bazaar; you’ll have to follow your graphics program’s instructions on where to put these files in order to make them available for your program’s use. In addition, you’ll need to get familiar with the basics of selecting – free form selection using something like a Lasso tool, Select All, Select None, Select Regions of color, and Select Contiguous Regions by color. You need to use these tools to make, add to, and subtract from regions of your image. Lastly, you need to be comfortable with how your program uses Layers. Creating them from selections, as well as setting their Opacity to something less than 100% so that you can partly see through them. As I go along here, I’ll be narrating the action by saying things like “select all the green and make a new layer with it” – I’ll leave it up to you to know how to do that with your graphics program. It would probably be a good tutorial on how to do that with Gimp; let’s save that for the future. 1 – Working With The Scans Start with two 300 dpi scans of the board. One scan should cover hexrows A-R, the other covers hexrows P-GG. This lets you overlap the two board halves and pick whichever one has the nicer scan for hexrow Q. Assume the AR scan is named “bd## A-R” and the P-GG scan is “bd ## P-GG”. The format can be whatever you like, usually png or jpeg. We’ll be working with bd64. First, open up the “bd64 A-R” file. Tom Repetti 1-1 v1 1 Feb 2012 Quick ‘n’ Dirty How To VASLize a Geo Board Rotate the image 90 degrees left so that B8 is in lower left hand corner Don’t worry about what colors you see, or trying to do fancy graphics tricks to correct the colors. All we need is correct shapes,for the most part. Colors only come into it when we do Cut ‘N Paste artwork like buildings and gullies/streams; we’ll get into that later. First we need to remove small rotations in the scan. To do this, we make sure the hexside B0-B1 is at the same Ycoordinate as the P0-P1 hexside. We don’t use the R0-R1 hexside because it’s at the corner of the scan where things can tail off: Tom Repetti 1-2 v1 1 Feb 2012 Quick ‘n’ Dirty How To VASLize a Geo Board Measure the Y-coordinate by selecting the pencil tool at 1-pix wide, and follow the coordinate of the tool as you put it in the vertical middle of the hexsides. In GIMP, the coordinate of the tool (the cursor’s “hot spot” is shown in the lower-left corner of the active window). So for P0-P1 we have a y-coordinate of 117: Tom Repetti 1-3 v1 1 Feb 2012 Quick ‘n’ Dirty How To VASLize a Geo Board While for B0-B1 we have 115: This is not bad at all; we don’t need to correct for rotation here. If P0-P1 were, say, 125 and B0-B1 were at 115, we’d probably want to fix it, but they’re close enough as is. Now crop so that we keep only to the middle of the white dots on the left (A row). Can keep as much of the right side (R row) as you want; we’ll just wind up covering it later. And only keep as much of the top and bottom as show real terrain – no white space. Save this as bd64v1.psd Now go to other half and do the same thing, this time measuring rotation by comparing the R0-R1 hexside to the FF0-FF1 hexside, and cropping from the top right corner, making sure the right side catches the middle of the GG hexrow center dots, down and to the left corner so you keep as much of the P row as you can. Save as bd64v2.psd. Now need to make sure the top, bottom, left, and right hexrows have the right number of pixels, even if they haven’t been scanned that way. This ensures that these hexrows take up enough space, even if the scan hasn’t covered them enough. That way, when we scale down to VASL size, we’ll have a better chance of lining up with the VASL hexgrid. First the left and right edges. Measure the width from left to right edges across a fully-scanned hex. I do this with the Rectangle selection tool, with the rectangle size reported in the left hand corner. Here we see the selection is 278 pixels long. Tom Repetti 1-4 v1 1 Feb 2012 Quick ‘n’ Dirty How To VASLize a Geo Board Half of that horizontal distance is 139 pixels, so we need to make sure the A and GG hexrows are 139 pixels from the image edge to the innermost hex vertex. For hex GG, we see: Tom Repetti 1-5 v1 1 Feb 2012 Quick ‘n’ Dirty How To VASLize a Geo Board That’s only 134 pixels, so we have to add 5 pixels to the right side. In Gimp, that’s Image > Canvas Size. Unchain the width and height so you can vary them independently, and change the width from 3512 to 3517 pixels. Then make sure the offset is 0,0 and hit Resize Tom Repetti 1-6 v1 1 Feb 2012 Quick ‘n’ Dirty How To VASLize a Geo Board Notice the extra transparent space that has been added to the right: Tom Repetti 1-7 v1 1 Feb 2012 Quick ‘n’ Dirty How To VASLize a Geo Board Save the bd64v2.psd and do the same thing to the A hexrow on bd64v1: Need to add 4 pixels to the left edge, but this time make sure the X offset is 4, not 0. This will add the extra space to the left edge, as desired. Now save. Tom Repetti 1-8 v1 1 Feb 2012 Quick ‘n’ Dirty How To VASLize a Geo Board Vertically, at 300dpi, a standard geo board hex will come in at around 242 pixels high: Thus we want the top and bottom half-hexes to be 121 pixels high. Remeasuring the B0-B1 and P0-P1 hexsides, we see they’re at 111 and 113, respectively. Sounds like a lot, but we need to add 9 pixels to the top edge. Same procedure as before, but this tiem the Y offset is 9. Tom Repetti 1-9 v1 1 Feb 2012 Quick ‘n’ Dirty How To VASLize a Geo Board Measuring the bottom half-hexrow, we see it’s 117 from B10 and 116 in P10. Let’s add 5 pixels to the bottom. You’ll note that the final height, 2413, is a number worth remembering. That’s the height that a full-board at 300dpi will be before shrinking down to VASL size. Save bd64v1.psd Tom Repetti 1-10 v1 1 Feb 2012 Quick ‘n’ Dirty How To VASLize a Geo Board Let’s do the same to the bd64v2.psd (bottom half) file. Top half-hexes are also at 110 and 111, so add 10 pixels to the top. Bottom hexrows look to be 121 already, and indeed the height of the image is already 2412 pixels, so that’s close enough to where we want to be. Save. Now we need to merge the two. Close bd64v2 and open bd64v1. Import bd64v2 as a layer on top of v1 (Gimp File > Open As Layer, select bd64v2) . Reset the canvas size (DON’T Scale Image!) so that the whole canvas is 200% width and 110% height, unchaining the two values so they don’t increase/decrease in sync with each other (Image > Canvas Size) Tom Repetti 1-11 v1 1 Feb 2012 Quick ‘n’ Dirty How To VASLize a Geo Board Zooming out, we see that the v2 layer is on top of the v1 layer. Tom Repetti 1-12 v1 1 Feb 2012 Quick ‘n’ Dirty How To VASLize a Geo Board Now we need to select the v2 layer (it already is, above) and drag it over to the right to where it roughly belongs. That’s the Tom Repetti tool in Gimp. Zooming in, we have: 1-13 v1 1 Feb 2012 Quick ‘n’ Dirty How To VASLize a Geo Board Next we need to align the v2 layer with the v1. Do this by setting the opacity of the v2 layer to something like 70%: Tom Repetti 1-14 v1 1 Feb 2012 Quick ‘n’ Dirty How To VASLize a Geo Board And dragging the v2 layer so that the hexgrid aligns as well as possible with the v1 layer. Zooming in will help: Note the edge of the v2 layer is just to the left of the p6 center dot; you can tell the two scans are slightly different there. Now return the opacity of the v2 layer to 100%. And save. Tom Repetti 1-15 v1 1 Feb 2012 Quick ‘n’ Dirty How To VASLize a Geo Board Next thing to do is crop the image so that we’re only including the correct stuff. Measure the top and bottom halfhexes to make sure they’re 121 pixels high, and make sure the A and GG hexrows are 137 pixels from the center dot to the innermost vertex. Don’t worry if you’re off by a few pixels here and there, especially for the A and GG hexrows. It’s often the case that the magic distance from center dot to innermost vertex is 140 for hex A10, 136 for hex A5, and 132 for hex A1. We can fix that later. Note that the image is 6580 x 2412. That’s the size you want. Being off by a few pixels won’t kill you. Another way to do all of the above is to just start with a blank 6580 x 2412 file and import the A-R and P-GG scans into separate layers after you’ve scaled them to 2412-pix high. That’d work too. Now we need to make sure we keep only the best, most-consistently colored stuff from the overlap region, hexrows P-Q-R, because we have to flatten the image (merge the v2 layer down onto the v1 layer) before we scale it down to VASL size. Tom Repetti 1-16 v1 1 Feb 2012 Quick ‘n’ Dirty How To VASLize a Geo Board Remember that here the v2 layer (hexrows P-GG) is on top of v1, so we’re not seeing the part of the v1 layer that extends out to hexrow R (shown below, by turning off the visibility of the v2 layer): Tom Repetti 1-17 v1 1 Feb 2012 Quick ‘n’ Dirty How To VASLize a Geo Board This phase is kind of a judgement call as to what you keep and what you toss. Depends on which layer shows less curvature or tilt; you want to keep that good stuff. It may help to change the opacity fo the to layer to something like 70% so you can see how they two differ. You’re going to snip out parts from either side that don’t lie flat with the other layer. Note that it helps to keep an entire bldg or terrain feature from one layer, even if it’s slightly off-kilter, rather than cut a terrain feature in half between the layers. Here, I’m going to keep the P6 building and P7-P10 road from the v1 side but keep the Q8-Q9Q10 hexes from the V2 side. Thus, we lasso select those parts of the v2 layer and cut them: Tom Repetti 1-18 v1 1 Feb 2012 Quick ‘n’ Dirty How To VASLize a Geo Board Tom Repetti 1-19 v1 1 Feb 2012 Quick ‘n’ Dirty How To VASLize a Geo Board Tom Repetti 1-20 v1 1 Feb 2012 Quick ‘n’ Dirty How To VASLize a Geo Board Notice how the P7-Q7 road connection looks smooth, even though P7 is on the v1 layer and Q7 is on the v2 layer. We want any disconnects to happen in the L0 Open Ground area where nobody will notice. Top top part of the overlap loops pretty good, although we want to cut out the P1-Q1 road from the v2 layer: Tom Repetti 1-21 v1 1 Feb 2012 Quick ‘n’ Dirty How To VASLize a Geo Board Notice that even though the hexgrid around the P2-Q2-Q3 woods is kind of skewed, the woods outline itself seems to merge well. That’s what we care about most, so we keep it as is. Tom Repetti 1-22 v1 1 Feb 2012 Quick ‘n’ Dirty How To VASLize a Geo Board Now that the layer overlap is cleaned up, we are ready to flatten the v2 layer down onto the v1 layer. Save. Then flatten. Gimp: with the v2 layer selected, do Layer> Merge Down. Save again. This is the v1 that we’re going to keep; the real v2 and higher versions will exist at VASL size. Thus, Save As bd64v2.psd (overwriting the nowunneeded v2 file from before), and we’ll work from there. Next we need to rescale the image down to VASL size – 1800x645. That’s a magic number you want to remember. In Gimp, Image> Scale Image, setting width to 1800 and height to 645. You’ll have to unchain the two sizes to get them to scale properly – at the real-world-correct aspect ratio of is 6580 x 2412 pixels, an 1800 pixel wide board would be 660 pix tall, and a 645 pix tall board would be 1759 pix wide. Thus, VASL boards are not the same aspect ratio as real boards! You do want cubic(best) interpolation, although x/y resolution doesn’t matter. Save this as v2.psd Tom Repetti 1-23 v1 1 Feb 2012 Quick ‘n’ Dirty How To VASLize a Geo Board Zooming in, notice how a lot of the standard scanning pixellation noise has been removed due to the averaging inherent in the scaling: That’s a good thing; it’ll help us later when we select color regions. Tom Repetti 1-24 v1 1 Feb 2012 Quick ‘n’ Dirty How To VASLize a Geo Board 2 – Aligning the Hexgrid Next we overlay a standard VASL hexgrid on top of our scan and make sure the scanned hexgrid aligns with the VASL hexgrid. One would think this would be a natural consequence of all the work we did in Section 1 above, but one would be wrong; there’s all kinds of ways that scanned hexgrids can be irregular in certain regions, and we need to fix that. In Gimp, File > Open as Layer, navigate to the CleanIDHexgridForGeo v5.psd file, and import. Since we’ve gone to such lengths to ensure that the hex sizes around the edges of the image are correct, the two hexgrids (VASL and the one from the scan itself) should overlay pretty well. You want to zoom in and look especially around the corners where skewing most often occurs. The best zoom level for this is about 300%, but just to zoom in further and show you the finer-level details: This looks OK: Tom Repetti 2-1 v1 1 Feb 2012 Quick ‘n’ Dirty How To VASLize a Geo Board As does this: Tom Repetti 2-2 v1 1 Feb 2012 Quick ‘n’ Dirty How To VASLize a Geo Board Not so good: Tom Repetti 2-3 v1 1 Feb 2012 Quick ‘n’ Dirty How To VASLize a Geo Board Good: Tom Repetti 2-4 v1 1 Feb 2012 Quick ‘n’ Dirty How To VASLize a Geo Board So, it looks like the A1, A10, and GG10 corners look good, but the GG1 corner is kinda messed up, even at 300%: Tom Repetti 2-5 v1 1 Feb 2012 Quick ‘n’ Dirty How To VASLize a Geo Board There’s various solutions here, and the tool you pick will depend on how badly skewed the scan is. If it’s just that one corner of the board (say, the hexgrids overlap pretty well from the center of the board out to BB4/CC5, but then things get screwy out to GG1), then you can simply lasso-select the offending terrain on the scan layer and move it so that its hexgrid overlaps nicely with the VASL hexgrid on the top layer: Tom Repetti 2-6 v1 1 Feb 2012 Quick ‘n’ Dirty How To VASLize a Geo Board After moving the selected part 2 pixels to the left: Tom Repetti 2-7 v1 1 Feb 2012 Quick ‘n’ Dirty How To VASLize a Geo Board Alternately, if the hexgrids don’t overlap as well as they should, even out to, say, hex Y3, then you can select a Skew tool that will morph that entire region of the scan into something where the hexgrids line up better. GIMP has various tools for this: (shear on the left, perspective on the right). Which one you use depends on how your scan is skewed. Here, we’re going to pick the Shear tool and (making sure you’re working in the scan layer, not the vasl hexgrid layer), click and hold on the FF1-GG1-GG2 intersection and move slightly to the left. That will shear the entire scan layer proportionally so that hopefully its hexgrid lies closer to the vasl hexgrid, evenout to hex y3. With a shear magnitude of -6 (to the left) in x and 0 in y, the result is: Tom Repetti 2-8 v1 1 Feb 2012 Quick ‘n’ Dirty How To VASLize a Geo Board Which is great for the GG1 corner but has messed up the GG10 corner: Tom Repetti 2-9 v1 1 Feb 2012 Quick ‘n’ Dirty How To VASLize a Geo Board What we wanted was Perspective instead. Undo that last Shear and do the same kind of thing with the perspective tool, clicking at the FF1-GG1-GG2 vertex and dragging slightly to the left, then letting up. Looks good in that corner: Tom Repetti 2-10 v1 1 Feb 2012 Quick ‘n’ Dirty How To VASLize a Geo Board And hasn’t affected the GG10 corner: Check the other corners and indeed the rest of the image just to make sure the hexgrids still line up the way you want. When you’re happy with the result, save. You should keep the v2 version as the ready-for VASL-coloring version. It has been scaled and shaped so that all the terrain features lie where they should within their hexes (ASLers care a great deal about that). We will set that v2 version aside and begin working on v3 (where we start blocking out the terrain). Thus, Save As, renaming v2 as v3, and we’ll work on v3 in the next section. Tom Repetti 2-11 v1 1 Feb 2012
© Copyright 2025