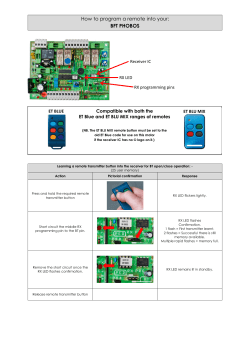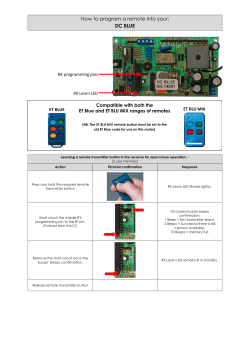SmartHub Web: How to Make One-Time Payment Page 1 t
SmartHub Web: How to Make One-Time Payment 1.) 2.) 3.) 4.) Go to Stearns Electric Associations website at www.stearnselectric.org Click on SmartHub under Quick Links Enter “E-Mail Address” you used to signup for SmartHub Enter “Password” you used to signup for SmartHub 5.) Click the “Login” button Page 1 6.) Click “Billing & Payments” 7.) Select “Total Due” to pay in full, or select “Other Amt” and enter amoun into Make Payment field to make a partial payment. 8.) Click “Pay Now” button 9.) Payment Option, click on either “Pay with a new Credit Card or Debit Card” or “Pay with a new Bank Account” 10.) Click “Make Payment>>” button Page 2 11.) Enter appropriate payment information in one of the following screens depending upon payment option you selected. If you selected Payment Option of “Pay with a new Credit Card or Debit Card” the following dialog box will pop-up for payment verification. a. b. c. d. e. f. g. Verify that the Security Phrase located in the top right corner of the dialog box is yours All * fields are required and the top section will default to your account information Select Card Type (MASTER CARD, VISA, DISCOVER) Enter Card Number Select Exp. Date (Month & Year) Enter Card Verification Code If you would like to use this card information for future one-time payments, check the “Save this card for future payments” check box and the next time you make a payment under Payment Otions you can select “Pay with a Stored Account” and select the Stored Account you wish to make payment with. h. Click on “Continue” button i. Please confirm payment information and click the “Submit” button. If all information has been entered without errors, a confirmation dialog box will appear displaying the payment was approved. j. Click “Close X” button Page 3 k. You will receive confirmation of payment via email (you can enable SMS text message in SmartHub Notifications) and a Receipt Request dialog box will appear where you can click “Print Receipt” button if you would like a paper copy of your receipt or if you want to send a copy of receipt to an alternate email address you can enter an alternate “Email address” and click the “E-Mail Receipt” button. Click the “Close X” button. If you selected Payment Option of “Pay with a new Bank Account” the following dialog box will pop-up for payment verification. a. b. c. d. Verify that the Security Phrase located in the top right corner of the dialog box is yours All * fields are required and the top section will default to your account information Enter the Routing Number, Account Number, re-enter Account Number to confirm Select the Account Type from the dropdown list (Personal Checking, Business Checking, Personal Savings, Business Savings) e. If you would like to use this account information for future one-time payments, check the ‘Save this account for future payments’ check box and the next time you make a Page 4 payment under Payment Otions you can select “Pay with a Stored Account” and select the Stored Account you wish to make payment with. f. Click the “Continue” button g. Please confirm payment information and click the “Submit” button. If all information has been entered without errors, a confirmation dialog box will appear displaying the payment was approved h. Click “Close X” button i. You will receive confirmation of payment via email (you can enable SMS text message in SmartHub Notifications) and a Receipt Request dialog box will appear where you can click “Print Receipt” button if you would like a paper copy of your receipt or if you want to send a copy of receipt to an alternate email address you can enter an alternate “Email address” and click the “E-Mail Receipt” button. Click the “Close X” button. 12.) After you have completed making your payment you will be returned to SmartHub screen where you can manage other aspects of your account or you can click on “Log Out” Page 5
© Copyright 2025