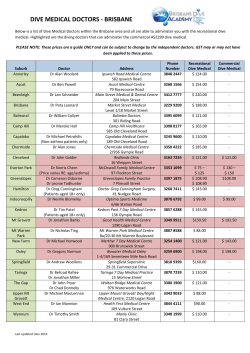“How To”- New User Set-Up
“How To”- New User Set-Up User Profile Screen: 1. When you open the Program for the first time, the first you’ll see is a message telling you that your version ScubaTrak is limited to 6 Entries, click . 2. Next, you will see your “User Profile” screen. You will need to set up some defaults before continuing on to enter information into the ScubaTrak features. 3. Type in your User ID. This can be your name or initials or any ID that is easy to remember. Continue to the next field by selecting it with your mouse (cursor), or by using your TAB key. Type in your Password. This should also be a word or a series of numbers or letters that is easy to remember. . You’ll need these to open your ScubaTrak from now on. Your User ID and password should be kept private to help ensure that the information you put in your ScubaTrak will remain secure should someone try to tamper with your computer. This is the ScubaTrak login screen: 4. Double click in this empty field to open a directory box see it has defaulted to the Find the . Within the “Look in:” field you’ll folder. file in the list and double click, or single click and then click to select the file. You’ll see “C:\Winapps\ScubaTrak\Pictures\NOAA RDT.JPG” fill the Pressure Group Pop-up field. This will allow you to pull up the Navy Dive Tables from your Dive Detail screen later when you are logging your dives. We ship these tables because they’re public, but you may load a scanned image of the tables you most often use, if you have that available. 5. If you have a scanned image of your O2 Exposure tables, locate that image on your computer and then move or copy it to your “C:\Winapps\ScubaTrak\Pictures folder. Then you can identify the image and location in this field in the same manner as you did with the NOAARDT.JPG file in step 4. . Having these tables available will be helpful when logging your Nitrox dives. • For further instruction about how to load scanned images into your ScubaTrak, please refer to the “How To”- Set-Up, Access, and Arrange Your ScubaTrak Files. 6. These fields are numeric fields, defined by you, to keep track of other information you’d . like to see on your Dive Detail screen (Example: surface temperature; air temperature; starting picture/ending picture; etc.) 7. As a new diver you will probably want to start your ScubaTrak with the number “1”, but if you are an experienced diver you may change your starting dive number to whatever reflects your individual diving experience at this time. 8. This field enables you to set the amount of notice you’d like to be given for your Equipment Service Due Reminders. 9. The following fields set the tank information defaults within your Dive Detail screens. These defaults are only meant to auto-fill the tank information for the tank/s you use most often. Should you use a different tank set-up occasionally, you’re able to edit these fields within your Dive Detail. SCUBA/Nitrox Semi-Closed Circuit Rebreather Closed Circuit Rebreather 10. S.C.R. and C.C.R. computer batteries. This field is to set the reminder interval for 11. At this point you may want to finish/close-out this screen. Click the save icon Toolbar at the top of the screen and then click see , click YES. or click on the and you’ll Certification Info: This information will be included on reports generated by ScubaTrak that you may hand to a dive shop, dive boat, or dive organization as part of your experience resume. 1. To continue entering your Certification details click . , click “Yes”. 2. You’ll see 3. Click in the first box to enter your first certification level. You may select the next field or use your TAB key to move on to enter your certification number, then the certifying agency, the date, the instructor and the instructor’s certification number. 4. To add a new line for the next certification level information, click the (new) icon until icon on your Toolbar at the top of the screen. Continue to use the you’re finished entering all your dive certification information. These fields may also be used for group, institution or other related certification information that you may acquire in the course of your diving experiences, for example research groups, aquariums, or search and rescue proficiency certifications. 5. Click the (save) icon on your Toolbar at the top of the screen when you’re finished, and then to close the screen. You’re now ready to move on to recording your dives and other information into ScubaTrak. Check out the “How To” Get Started (1st Timers and Demo Users) to learn more about ScubaTrak’s Key Features. Please explore the “How To” section of our website, www.aqua-addicts.net, to become more familiar with all the features and functions the program has to offer and learn how to get the most out of your ScubaTrak.
© Copyright 2025