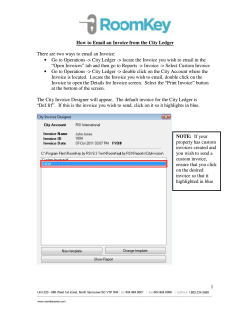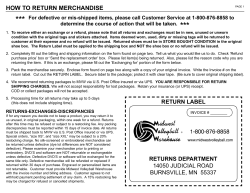Billing and Accounts Receivable Introduction
Billing and Accounts Receivable Introduction The Accounts Receivable office provides a service of central collection of invoices issued to external customers by various departments on campus. Departments produce invoices for goods and services supplied to external customers by using the PeopleSoft Billing module. Departments receive credit for the invoice in their accounts at time of issuance. Once the invoice is created the PeopleSoft Accounts Receivable module keeps track of outstanding invoices. Payments are received in the Accounts Receivable Office and processed against the invoice. How to contact us • Mailing Address • Phone: 519-661-3870 Fax: 519-661-3829 e-mail: [email protected] Staff: Rosemarie DeFrias Pat Marshall Katherine Wojtowich • Financial Services PeopleSoft Help Desk Phone: 519-661-2111 ext.85432 E-mail: [email protected] • • • • • University of Western Ontario Accounts Receivable Office Room 220 Stevenson-Lawson Bldg London, ON N6A 5B8 Accounts Receivable Forms Accounts Receivable Forms are available on the web at http://www.uwo.ca/finance/forms/index.html Official Invoice paper supplies • Final Invoices should be printed on purple perforated invoice paper. Additional supplies of this paper can be obtained by contacting the Accounts Receivable Office. Issuing Department Responsibilities • Extending credit privileges to customers has been delegated to the department involved. See Policies and Procedures 3.00 Accounts Receivable http://www.uwo.ca/univsec/mapp/section2/mapp23.pdf • Departments are responsible for preparing and issuing invoices to external customers for goods and services supplied. The PeopleSoft Billing module is used for this. Training is required before using the PeopleSoft Billing module. To update the database for individuals issuing invoices the Bill Type Request/Update form must be completed and sent to the Accounts Receivable Office. • Disputes over the amount of an invoice will be referred to the issuing department for negotiation with the customer. Full or partial cancellation of an invoice will require that the Accounts Receivable Office prepare a credit note. The form to request a credit note is located on the web as noted above. Terms of Payment • Invoices are issued with payment terms of “On Receipt”, “2% net 10”, and “30 Days”. • Invoices for Canadian customers should be issued in CAD funds. Invoices for US customers should be issued in USD funds. Invoices for Foreign customers should be issued in USD funds. • Cheque, cash, VISA, and MasterCard are accepted in the Accounts Receivable Office for payment of an invoice. • Wire transfers from Canadian, US and foreign customers can be accepted, contact the Accounts Receivable Office for banking instructions. • Electronic funds transfers are also accepted, contact the Accounts Receivable Office for banking instructions. Follow Up on Accounts Receivable • Collection of general accounts receivable is the ultimate responsibility of the department or unit providing the goods or services. See Policies and Procedures 5.01 Accounts Receivable http://www.uwo.ca/univsec/mapp/section2/mapp23.pdf • The Accounts Receivable Office provides the following assistance for collection of outstanding invoices. A reminder notice is issued to the customer requesting payment when the outstanding invoice is 60 days overdue. Reminder notices continue until the invoice is collected. The reminder notice shows all invoices outstanding for the customer and finance charges at 1.5% per month on items over 30 days outstanding. • When an invoice is 120 days overdue the Accounts Receivable Office issues a report to the Department. It is at this time the Department must decide if the invoice is still valid or if it should be written off as uncollectable. If it is still valid the Department should be contacting the customer to find out when payment can be expected. • Un-collectible invoices will be charged back to the issuing department. Invoices greater than $100.00 can be sent to the external collection agency for further collection. Any amounts collected will be returned to the issuing department net of service fees charged by the collection agency. Accounts Receivable Reports • Various Reports are available to departments to help manage your Accounts Receivable invoices. They are available in the UWO Menu>UWO Accounts Receivable>A/R Customer area of PeopleSoft Financials. Part 1: Billing Objectives By the end of this session you will be able to: • Navigate to Customer Page and look up a Customer and Contact • Navigate to Billing Pages • Create a Bill/Invoice • Print a single proforma Bill/Invoice • Print a single final Bill/Invoice 1.01 Looking up a Customer Number 1 Navigate as follows Customers Customer Information General Information 2 Enter "Huron" in the Name 1 field 3 Click on 4 Click on Huron University College General Info Page. It gives the Customers Status as Active or Inactive and the full Name of the customer in Name 1 along with the Short Name. Page 2 5 Click on the Address Tab Address Page. You will see that there are 14 addresses for this Customer. You can view them one at a time by using the next row arrow or change the display to view all, and use the scroll bar to see the addresses. To find a Contact for the customer 6 Navigate as follows Customers Contact Information 7 Enter "1576" in the Contact Id field Page 3 8 Click on Page 4 9 Click on You have now successfully looked up a customer from the database. This customer can be used when creating a bill/invoice. When you are back at your own desktop, you can try searching for a customer with some of the new search fields. As before, to request a new customer or update an existing customer please use the Customer Request/Update form available on the web at http://www.uwo.ca/finance/forms/index.html Page 5 1.02 Creating a Bill/Invoice 1. Navigate as follows Billing Maintain Bills Standard Billing Add a New Value Bill Entry Search page. You have a choice to find an existing invoice that has not been completed or add a new invoice. We will add a new invoice. 2. Click on Add a New Value Page 6 3. Type in your Bill Type Identifier If you do not remember your number click on the and look for your Billing Unit. 4. Type "WES000677" in the Customer Number field To search for a customer here you can click on the field. 5. Click Add Page 7 and type "Huron U" in the Name 1 Header Info 1 page. PeopleSoft will automatically fill in many of the fields that have been preset for your Bill Type along with the Customer number and name. The Header section for entering a bill/invoice groups the pages related to the header for ease of entering. To Change the Biller, click on the and search for you name. Bill Inquiry Phone can also be changed. The terms "Due Upon Receipt" are the standard payment terms for the University. Click on the magnifying glass to select different payment terms. This information will be printed on the invoice. Page 8 6. Enter a From/To date For this lesson, the date range will be Jan 1, 2005 to Jan 31, 2005. If the invoice is for a specific period, enter it in these fields and it will print on the invoice. 7. Click Address beside the customer number to move to the Address Info Page 8. Verify the Address for the Customer Click on the magnifying glass Customer. beside Location to see the other addresses for this 9. Verify the Contact for the Customer Click on the magnifying glass beside Contact to see other contacts for this Customer. Highlight the contact you want to send the invoice to and double-click. If the person you want to send the invoice to is not in the list you can type the person's name in the Contact field. (this will not add the name to the database) Page 9 This completes the Bill Header information for this lesson. Now we will add line information to complete the Bill/Invoice. 10. Click the Lines-Info 1 tab The Line section for entering a bill/invoice groups the pages related to the line for ease of entering. 11. Enter the Description: Winter Maintenance. This will appear on the printed invoice. 12. Enter the Gross Extended: $500.00 When tabbing out of the Gross Extended field, the Quantity and Unit Price fields have not been filled in yet. Once you move to another page, or do a search in another field, the Quantity and Unit Price fields will be filled in. Page 10 13. Click on beside Tax Code: 14. Click on 07 or GST=7% 15. Click on Accounting 16. Enter the following Speed Code HK11 Account 532610 Enter the Speed Code in the Code field, use the magnifying glass to verify the Code field. This will fill in the combination related to the Speed Code. Then enter the account field. OR Account 532610 Fund 1 DeptId 470400 Page 11 Program 38001 This is one of the pages that cannot be viewed all at once on the screen. Use the scroll bars to see more of the screen. You can collapse the Menu on the left side by clicking on the negative sign. 17. Click on Save You have now created a basic invoice. Write your invoice number here T__________ 18. Click on Summary 19. Click on Calculate Taxes 20. Click on Save 1.03 Printing a Proforma Bill(Invoice) 1. Click on the proforma button The proforma invoice is run so you can review the invoice. The button runs two jobs BIIVC000 – pre-process and finalization BIVCPRN – print portrait invoices (the proforma invoice will launch into a window where you can review it on the screen then print it) Two windows will appear on your screen one for each job. If the windows do not appear, then go to your Report Manager to view the report. Page 12 Page 13 1.04 Printing a Final Bill(Invoice) After printing the proforma you need to tell the system that you are ready to print the final invoice. 1. Click on Header Info1 You are now back on the General Header Info 1 page 2. Change the status to RDY Type in RDY or click on the magnifying glass to see the options available 3. Click on The Final Print button now is visible on the page 4. Click on the Final Print button 5. Click Okay when the Print warning box comes up. Page 14 The Final Print button runs two jobs BIIVC000 – pre-process and finalization BIVCPRN – print portrait invoices (the invoice will launch into a window where you can review it on the screen then print it) If the windows do not appear, then go to your Report Manager to view the report. The account combination must pass budget checking, once this has happened the nightly processing will credit the account combination. This can be seen through the GL Inquiry, the reference will be the invoice number and the description will be the customer name. The final invoice should be printed on purple invoice paper supplied through the Accounts Receivable office. Page 15 UWO Billing Basics Header Header Info 1 Bill Type Identifier Customer Date Range Adress Info Location Attention To Summary calc taxes Lines Pro Forma view or print Header RDY status Accounting Line - Info 1 Description Quantity/Price Gross Extended Tax Codes Account Fund Dept Id Program Project OR Speed Code and Account Navigation: Billing Maintain Bills Standard Billing-Bill Entry Add a New Value Invoice Print Invoice on UWO paper Part 2: Billing Objectives By the end of this session you will be able to: • Copy a Bill/Invoice • Modify a Bill/Invoice • Create a Bill/Invoice on your own • Cancel and Invoice before it is Finalized • Print multiple proforma Bill/Invoice • Change the status of a group of Bill/Invoices to RDY • Print multiple Final Bills/Invoices • Report Manager 1.01 Copy an Invoice 1. Navigate as follows Billing Maintain Bills Copy Single Bill 2. Enter "UWO" in the Business Unit field Page 1 3. Enter the bill/invoice number you created in the last section 4. Click Copy Single Bill Page. Verify that you have chosen the correct invoice by checking the Customer and the amount of the old invoice Page 2 5. Click on Copy Bill 6. Click on 7. Write down your Bill/Invoice Number T_____________ You have now copied a bill/invoice. Your choices are to write down the invoice number and navigate to the Standard Billing Page or to Click on Go to Bill Header-Gen. Info. The second choice will open a new window for you. Page 3 1.02 Modify Copied Bill/Invoice Now that you have used the pages for creating an invoice, you should be able to modify the invoice you just copied. Use one of the methods above to get to your invoice. 1. Change the From Date and To Date Feb 1, 2005 to Feb 28, 2005 . 2. Click on Notes 3. Enter “This is for snow plowing and sidewalk clearing” 4. Choose HEADER for the Note Type Page 4 5. Click on the to add a new row for a footer note. 6. Enter “Thanks for your continued business” 7. Choose FOOTER for the Note Type 8. Click on down arrow for Navigation box (use the scroll to move up and down in the box) 9. Choose Header – Misc Info Page 5 10. Enter PO number 1234567 The PO number can also be entered on the Line Info 2 page. If you enter it on the Header before you add your line it will automatically fill in. 11. Click on Line Info 1 tab Page 6 12. Enter amount $1000.00 in the Unit Price or Gross Extended fields 13. Click on the to add a new row for a second line for the invoice 14. Enter line description “Special Charges” 15. Enter amount $2000.00 16. Click on Notes 17. Enter “Overtime for storm on Feb 14,2005” Page 7 18. Click on Accounting 19. Enter the following Speed Code HK11 HK11 Account 532610 622000 Amount $1000.00 $1000.00 Enter the Speed Code in the Code field, use the magnifying glass to verify the Code field. This will fill in the combination related to the Speed Code. Then enter the account field. OR Account 532610 622000 Fund 1 1 DeptId 470400 470400 Program 38001 38001 20. Change the Amount to $1000.00 OR change the % to 50.00 21. Click on the to add a new row Page 8 Amount $1000.00 $1000.00 22. Enter the second account combination listed above 23. Ensure the Percent = 100.00 and that Net Extended, Amount, and Gross Extended = $2000.00 24. Click on the Line – Tax Info in the Navigation Box 25. Enter "WES000677" in the Ship To: 26. Use the and choose location 6 for the Library 27. Click on You have now copied and modified an invoice. We will print this invoice as a group later. Page 9 1.03 Create a new Bill/Invoice 1. Enter the following information Bill Type Customer No From Date To Date Header Note Line Description Line Amount Account Combination Line Note Your Number WES200013 Feb 1, 2005 Feb 28, 2005 For Dr. Stuart Supplies $175.00 USD 532610 1 470400 38001 or use HK11 532610 Picked up by Josh Brown on Jan 26, 2005 2. Click on For Customers in the United States we issue invoices in USD currency. Page 10 1.04Cancel an Invoice before it is Finalized To cancel an invoice before it is finalized can be done on the Bill Header Panel 1. If you discover that an invoice has been created and you have a number but do not need to use then 1. Navigate as follows Billing Maintain Bills Standard Billing Find and Existing Value 2. Enter the Invoice Number 3. Change Status to CAN for Cancelled 4. Click on Save If you have already Finalized and invoice you will have to have the Accounts Receivable Office Cancel the Invoice. Please use the Invoice Cancel/Write Off form from the Financial Services Forms web page. http://www.uwo.ca/finance/forms/index.html Page 11 1.05Print Proforma Multiple Bills/Invoices 1. Navigate as follows Billing Generate Invoices Non-Consolidated Print Pro Forma 2. for an existing run control and click on it OR click on Add a new value enter new run control name Proforma and click on 3. Choose to run by Invoice ID or Bill Type 4. Enter range of invoices or your Bill Type 5. Click on Print Options 6. Choose the sort option for the invoices 7. Check Print Only Primary Copy Page 12 8. Click on Proforma tab 9. Click on Run 10. Select Proforma & Print (process name BIJOBP01) Page 13 Check that the BIIVCPN job is set to Type Window and Format PDF by clicking on the description Proforma & Print click to move back to the Process Scheduler Request 11. Click A window will start up on your desktop. The invoice will be in PDF format. You can choose to review this on screen to ensure the invoices look good or you can print them to review and use as your file copy. If the windows do not appear, then go to your Report Manager to view the report. Page 14 1.06Change Status of Bills 1. Navigate as follows Billing Maintain Bills Change Status of Bills 2. for an existing run control and click on it OR click on Add a new value enter BillStatusChange as a new run control name and click on 3. Ensure that From Status "New" is checked, and that To Status shows "Ready Bill" 4. Choose a Range Selection of Invoice ID or Bill Type 5. Enter a range of Invoices or your Bill Type Page 15 6. Click on Run 7. Select Invoice Status Change 8. Type should be "Window" and Format should be "PDF" 9. Click 10. Review results. Print report if you want If the window does not appear, then go to your Report Manager to view the report. Page 16 1.07Print Final Multiple Bills/Invoices 1. Navigate as follows Billing Generate Invoices Non-Consolidated Finalize and Print 2. for an existing run control and click on it OR click on Add a new value, enter Invoices as a new run control name and click on 3. Choose a Range Selection to run by Invoice ID or Bill Type 4. Enter a range of Invoices or your Bill Type 5. Click on Print Options 6. Choose the sort option for the invoices 7. Ensure that Print only Unprinted Invoices is checked Page 17 8. Click on Finalize and Print tab 9. Click on Run 10. Select Finalize and Print (process name BIJOB01) Check that the BIIVCPN job is set to Type Window and Format PDF by clicking on the description click to move back to the Process Scheduler Request Page 18 11. Click A window will start up on your desktop. The invoice will be in PDF format. To Print the invoices please use the purple invoice paper provided for you through the Accounts Receivable Office. If you really do not like to print the summary page then change the Print Range Pages by one. Also in this format you could save as a file and attach the file to an e-mail if you wish. If the windows do not appear, then go to your Report Manager to view the report. Page 19 1.08Report Manager 1. Navigate as follows Reporting Tools Report Manager All reports including invoices that you run will be put in the Report Manager. Reports/Invoices will be kept for one week before they are deleted from the Report Manager. The Report Manager has three tabs you can use: Explorer; List; and Administration. Each tab stores your reports in different ways. The Explorer stores your invoices in the general folder by the process name and time in alphabetical order. The List stores your invoice by run time and gives the Report and Report Description. The Administration tab also stores your invoices by run time and gives the Description. 2. The Explorer tab should be highlighted 3. Click on the General Folder 4. Search for BIIVCPRN, this is the name of the process for the printing of invoices 5. Click once on the report you want, then click on the biivcprn ####.PDF from the file list OR 6. Click on the List tab 7. Search for BIIVCPN with the Report Description PRINT PORTRAIT INVOICES 8. Click on BIIVCPN, then click on the biivcprn ####.PDF from the file list OR 9. Click on the Administration tab 10. Search for Print Portrait Invoices and click on it Once you have clicked on the Report it will come up to a window and you can print if you wish. Page 20 UWO Billing Detailed Overview Header Header Info 1 Bill Type Identifier Customer Date Range Adress Info Location Attention To Header - Note Header OR Footer Standard Or Free form Header - Misc Info PO # Contract # Summary calc taxes Lines Accounting Line - Note Line - Tax Info Pro Forma Line - Info 1 Description Quantity/Price Gross Extended Tax Codes Lines Chartfields Free Form Account Fund Dept Id Program Project OR Speed Code and Account Ship To Customer Ship To Location view print Header RDY Line - Info 1 Accounting Line - Note Line - Tax Info Lines Accounting Line - Note Line - Tax Info Line - Info 1 status Invoice Print Invoice on UWO paper Navigation: Billing Maintain Bills Standard Billing-Bill Entry Add a New Value
© Copyright 2025