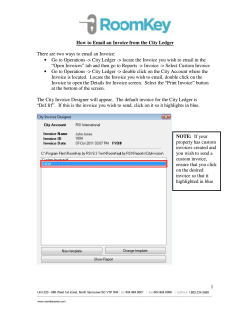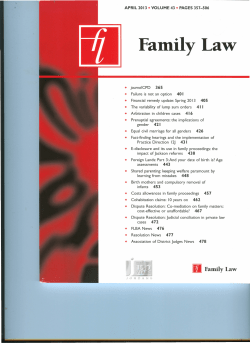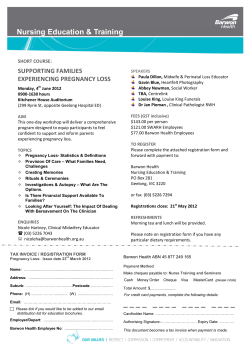GUIDANCE ON USING THE BILLER DIRECT MODULE Accessing the BMS Portal
GUIDANCE ON USING THE BILLER DIRECT MODULE Accessing the BMS Portal Schools will need to access the BMS Portal via the Quicklink menu on WIRED. Click the BMS Portal option in the WIRED Quicklink menu. You should then be directed to this screen but it depends on the set up of individual schools. (If you have any difficulties logging on then please contact the Schools’ Service helpdesk email [email protected] or telephone 0115 977 2010 option 2). The user id to be entered is the 4 digit DfE number for your school followed by BMS1. Analysis of Invoice Charges When you have successfully logged onto the BMS Portal, you will be on the Biller Direct Open Bills Page. The initial screen will be similar to the one displayed below. On this screen you are able to view the invoice details and see who raised the charges. The bills highlighted in blue are BMS raised invoices. Action Buttons (see key below) The bills that are shown in black text are the migrated charges from the EDSD. The details of the charges are obtained from the EDSD system - just the balance amount is migrated to Biller Direct. The invoice number starts with a DIS for any disputed items and UNDIS for undisputed items. To view details of the charges, you can double click on the invoice (similar to opening an attachment in an email) or you can open up a pdf or xml format of the invoice by using the ‘action buttons’ at the right of the screen. An explanation of the action buttons is shown overleaf and will be explained in this document. Click to raise dispute / query on this invoice. Where dispute / query has been raised, icon will change. Click to read detailed correspondence. Click to see PDF of this invoice Click to see invoice in XML format As stated in the action note, the “Due Date” is the 14th of the month following the month that any charges are raised. Arrows to sort “Due date” field. You can sort the “Due Date” field by clicking the arrows at the top of the field. Sorting by date will show you all the charges that will be collected after the 14th day of the month by direct debit. NB: This will be a key action as a Biller Direct monthly statement will not be produced. It will be especially useful to be able to sort invoices by due date in the first half of the month as ‘new’ month invoices will be showing in open bills as well as those raised in the previous month until after the due date and the payment has been made. By sorting by due date, invoices relating to the next payment date can be interrogated and subsequently reconciled. By clicking on the icon in the “Action” column at the end of the invoice line, you can open up a PDF copy of the invoice similar to that detailed below. Click to see a copy on screen or to save a copy on your computer. However, it is not necessary to save a copy of the invoice as it will be held in Biller Direct. (Similar to the EDSD, historical statements relating to previous months and/or years could be viewed). If you open the PDF, the invoiced charges will look like the screenshot below. Here you can see what the charges are for, how much the charge is for and who raised the charge. There is a large text area that can be completed by the service provider raising the invoice therefore reducing the need for additional separate information to be sent to schools. If you are content with the invoice detail then no further action is required in Biller Direct. The invoice amount will automatically be included in the next direct debit collection. However, it is recommended that the value of the invoice should be entered into a school’s local financial information system and not wait until the direct debit has been processed before a cashbook journal is processed. Raising A Dispute If you have a valid reason to “Dispute” any invoice, you have between the day that the invoice is created and midday on the “Due Date”. Depending on when an invoice has been raised, schools could have up to 6 weeks to view an invoice before a payment is due and therefore raising a dispute could mean that the dispute is resolved before the payment is due. To raise a dispute against an invoice, click on the icon in the “Action” column. This will open up a screen as below. The dispute will only apply to the invoice that has been selected. 1) Click on the drop down arrow for the “Cause” options to be detailed. Select “Schools Dispute” Enter any reference here that you want to associate with this dispute. If you leave it blank, then that is ok! When you have completed the dispute details, click the “send” button to process your dispute. Enter your comments, concerns or query here. This will be used to find the correct person to resolve your issue. When you have completed the dispute details, click the button. This will be received by the Income & Credit Control section who, will allocate to a dispute processor or reject a dispute because not enough detail has been given. It is therefore important to detail the reason why an invoice is being disputed. After pressing the button, the screen will look like the one below with the message: screen. at the top of the Press the “Back” button to get back to the “Open Bills” screen. The icon has now changed to icon. You can use this icon to send more details about the dispute, ask more questions e.g. requesting an update. This works as real time e.g. sending emails. If the dispute cannot be resolved before the direct debit collection, then the amount relating to this invoice will not be collected by direct debit but will remain as an outstanding invoice until resolved or released for direct debit collection. The “Due Date” will remain the same. Payment of Invoices Biller Direct can be used by external customers to pay for services from NCC, this is the reason why there is the option to select bills to pay etc. Schools will carry on paying via their normal payment method, therefore there is no need to select bills to pay. The direct debit will collect the payment for all invoices that are not being disputed. When the “Due Date” has passed and the direct debit has been processed. The invoice details will move from “Open Bills” into “Paid Bills”. If the option in the navigation menu (on the left hand side) is selected, the following screen will be displayed. The drop down boxes can be used to define the search for invoices that have been paid. The Stephanie Morgan Transformation Finance Lead 6th January 2012 search button adds additional search criteria.
© Copyright 2025