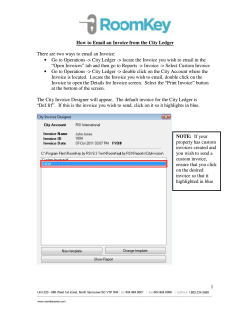HOW TO “GET A FREE ACCESS”? 1
HOW TO “GET A FREE ACCESS”? 1 Welcome to Free Invoicing Version of WinBooks on Web The FREE INVOICING version is designed to help you experience the nice features of WinBooks on Web and how it can assist your business. In this version, you can: Manage your customers and items Create 15 invoices per month Send invoices as PDF and XML files to your accountant’s folder on WinBooks Virtual Invoices Export all data to Microsoft Excel and PDF files To get more functionalities such as creating more than 15 invoices per month, customization, statistics, import from Excel, SEPA credit transfers, billing, CODA files recovery, etc…, you can upgrade your version to Business, Enterprise or more. To learn more about other versions of WinBooks on Web and their prices, go to http://www.winbooks.be/fr/prices This document will help you navigate step by step effectively through the FREE version of WinBooks on Web. We would love to hear from you! If you have any questions or comments about this version, please let us know: +32 10451244 [email protected] Thank you for using WinBooks on Web. We hope you will enjoy exploring and let WinBooks on Web help you run your business. 2 Registering Go to website www.winbooksonweb.be 1. Click Get a Free Access 2. Enter your email address and language 3. Read the Terms and check “I accept…” 4. Click Next, your activation code will be emailed to you 3 Entering activation code 1. Check your email to see activation code 2. Enter activation code, then click Activate 3. Click Continue 4 Logging in 1. Check your email to see your user name and password 2. Enter username and password Then click Login 5 Creating folder After clicking log in, you will be attempted to create your folder 1. Enter your name 2. Enter your new password and then retype it 3. Select your language 4. Select regional setting of your number and date formats 5. Click Next 6. Choose your legislation and folder’s language: Folder’s language is your accounting report language – VAT language 7. If your accountant uses WinBooks Virtual Invoice, you can directly send your invoices to him. Ask your accountant for login, password, and folder’s code. 8. Click Next 6 9. Fill in your company information, (this information will be printed on your invoice), then click Next 10. Tell us how you know about us, then click Next 7 11. Click look up icon to select and upload your company logo (for invoice printing) 12. Choose layout for your invoice Click Preview to see how the layout looks like 13. Click these 2 buttons to do more settings 8 14. Setting up body header, body footer and invoice footer (See sample on image of how to set up) Click Save when finished Here is the finished invoice with all the settings done above: Company logo Title on the right Body header Body footer Invoice footer 9 15. Setting up your default sending and receiving email address (can be the same or different from your email address) 16. Sending copies of your emails: check the boxes to send to yourself or other people. 17. Setting up Subject and Body of your emails, click Variables to add more variables on the Subject line and Body of email Click Reload to go back the original templates Click Save or press Ctrl + Q when finished 18. Click Finish when you are done. Your folder will be created. 10 Note that you can always edit the information you enter when creating the folder by going to My Company, My Layout and logo, My Profile under Control Panel. (See Control Panel) section on page 20 After the folder is created, you will be led to the Home page of Free Invoicing Version of WinBooks on Web 11 Creating new customer 1. Click Customers to open Customer form 2. Click New or press Ctrl + A to add new customer 3. Fill in your customer’s information, click Save or press Ctrl + Q when finished 12 Navigating in Customer form You can search customers by several criteria. Click the menu to choose the criteria. Click the 2 arrows to go to previous or next customer Filter allows you to do a Full text search for a customer Click tab List to view all the customers Click tab Form to edit information of customer “Duplicate” function copies information (except Reference) of a customer. This helps you save inputting time. Click Delete to delete a customer 13 Creating new item 1. Click Items to open Items form 2. Click New (Ctrl +A) to add new item 3. Fill in information about the item, Click Save (Ctrl + Q) when finished Note: Click the menu to choose VAT code 14 Navigating in Item form You can search items by several criteria. Click menu to choose the criteria. Click the 2 arrows to go to previous or next item Filter allows you to do a Full text search for an item Click tab List to view all items Click tab Form to edit information of item “Duplicate” function copies information (except Reference) of an item. This helps you save inputting time. Click Delete to delete an item 15 Creating new invoice Now that you have customers and items, you can create new invoice 1. Click New Invoice button on the Home page screen to open New Invoice form This will directly add a new invoice in the FAC journal 2. Click lookup icon (or type first letter) to choose journal FAC or NC to add new invoice 3. Enter number of document or let the application fills in automatically 8. Select item 9. Select quantity and discount % 6. Click lookup icon to select a customer or to add a new customer 4. Enter the date of document or let the application fills in automatically 5. Click the note icon to add comments for the document. You can edit the note after the transaction is created. 10. Unit price, description and VAT is automatically filled in (from the item information) 7. Enter reference, payment term, and due date (Click lookup icon to add more payment terms) 12. Email invoice to you and your customer or save as PDF file 11. VAT is automatically calculated based on the quantity of items 16 Documents After creating new invoices, you can view, modify, or delete an invoice by going to Documents form Click Documents to open Documents form Click tab List to view all documents Click tab Form to view details and edit documents Status of document: Sent: Invoice has been emailed to your customer Printed/Pdf: Invoice has been printed as PDF Closed: Invoice header is closed for editing but you can still edit details of document Group New: choose journal FAC (invoice) or NC (credit note) to add an invoice Group Documents: New: add new document Modify: edit document Duplicate: reuse information of document Delete: delete document Group Output: Export your document to PDF file or email your document Cancel: cancel the modification of data or to close form 17 Info Click Info to access sub menu of Info Defined shortcuts Here is the list of defined shortcuts to help you increase work efficiency. Upgrade your version to be able to customize your own shortcuts Forms Forms shows the list of forms that are being opened. Select from the list the form that you want to work on 18 Report a problem Your feedback and comments are highly valued. Please share with us your thoughts about the product so that we can make it work best for you Choose the Types of problem Enter Subject and Comment Click Send when finished Screenshots make it easier for us to know specifically what needs to be improved. Please upload screenshots of the issues when you can. About WinBooks on Web This tells you about your version and operating system 19 Control Panel Click arrow under your company name to access Control Panel Click these options to change information that you entered when creating your folder Click here to send invoices to accountant Click here to change your password Click here to export all data to Excel Click here to exit the application Export all data to Excel Select items to export Choose format type to export your data 20 Below is a sample of an exported Excel file: Customer sheet: Item sheet: Document sheet: Send to the accountant In this version, you can directly send your invoices to your accountant if he uses WinBooks Virtual Invoices Your invoices must be printed out as PDF files before you can send to your accountant Select invoices you want to send to your accountant Select invoices you DON’T want to send to accountant Click Send to send invoices to accountant 21 Note: You need to obtain the login, password, and folder code from your accountant in order to send your invoices to him. After you receive this information from your accountant, go to My Company under Control Panel to fill it in: Fill in the information that you obtain from your accountant *** For security purpose, if your application is inactive for 10 minutes, your work section will automatically be ended. In this case, just refresh your browser and continue working *** Lookup icon: This icon allows you to look for data, add new data and modify them. This is called the System Management feature of WinBooks on Web: all data in the system are wellconnected to make it easy for users to manage their data effectively. End of document. Thank you for using Free Invoicing version of WinBooks on Web. -----22
© Copyright 2025