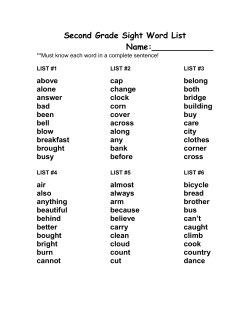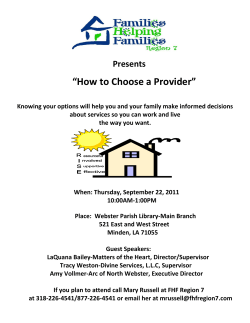Time Card Change Request Page
Easy Time Clock Help Files Time Card Change Request Page Administrator and Supervisors click on the time card change request link to process all of the time card change requests that the employees have entered with just a click of a button Supervisors and administrators can approve or disapprove employee’s time card change requests without having to type in the changes manually. Employees can easily request a change for the supervisor to review for approval. When the change request has been approved the change will automatically populate into the employee’s time card. No more editing time cards. STEP A: a) b) c) d) STEP B: Activate the Time Card Edit Change Request page to each employee: Log in as Admin Go to Main Menu | Employee Maintenance | Employee Access Select Time Card Edit | Change Req. for each employee that you want to have it available. Select “Save Changes” button Employee’s Time Card Edit Link is available to request changes: Now the employee’s time card will have a Time Card Edit link available to make change requests only. **The changes will not automatically be updated into the employee’s time card until the change has been approved by the administrator or supervisor with edit access. How To Request A Change To Add A New Entry? Sometimes employees forget to clock out or clock in and need to add an entry to their time card. EMPLOYEE REQUESTING TO ADD A NEW ENTRY: Step 1: Click on the Time Card Edit link. The supervisor or administrator will then see the change request to approve or disapprove. a. Type in Add New Entry and type in a NOTE column “Change Request” and Save Changes Easy Time Clock Help Files Rev. 2011 Need Help Call Us At Customer Service 405-314-2436 Easy Time Clock Help Files b. Time Card Change Request Page The new entry will be grayed out and cannot be changed SUPERVISOR or ADMIN REVIEWING CHANGE REQUESTS: Step 1: Click on the Detailed and view the Notes column to indicate that there is a change request. Step 2: Select the Time Card Edit link and the employee’s name Step 3: In the Approve column select either “Add” or “Disapprove” entry. Step 4: Click “Save Changes” to update the time card. How To Request A Change To Edit or Change An Entry? EMPLOYEE REQUESTING AN ENTRY CHANGE: Step 1: Click on the Time Card Edit link and type the time change requested. (For example: 5:30pm to 6:00pm.) Step 2: Type in a NOTE Change Request. Step 3: Click on the “Save Changes” button. The change request is “Pending Change” and is grayed out not entered into the time card until supervisor or admin approves it. Easy Time Clock Help Files Rev. 2011 Need Help Call Us At Customer Service 405-314-2436 Easy Time Clock Help Files Time Card Change Request Page SUPERVISOR REVIEWING CHANGE REQUESTS Supervisors and Administrator will have access to the Time Card Change Request Processing page. Sample A: The supervisor or administrator can approve or disapprove a change request. The Time Card Change Request Processing page will show all employee/user’s change requests. You can click on Add, Remove, Change or Disapprove buttons to automatically enter the change into the employee/user’s time card. SAMPLE B: Go to directly to the employee/user’s Time Card Edit page to view their detailed information. Add the new entry to the employee/user’s time card. Change an entry from this to this. Remove a line entry - Delete Change not approved and is deleted. Out of Office Note: Type in description or details of requested changes. Easy Time Clock Help Files Rev. 2011 Need Help Call Us At Customer Service 405-314-2436 Easy Time Clock Help Files Time Card Change Request Page No Changes Requested: When there are no changes, the report is display this message. TIME CARD EDIT PAGE CHANGE APPROVAL: Step 1: Click on the Time Card Edit link and select the employee. Step 2: Select “Add” , “Change” or “Disapprove” and “Save Changes”. **The pending change will appear with a selection to “Change” or “Disapprove”. Disapprove will delete the entry. Change will delete the old entry and add the changed entry in its place. The day total will recalculate for the new time change. ** If the pending change is “Disapproved”, the line entry will be deleted. Easy Time Clock Help Files Rev. 2011 Need Help Call Us At Customer Service 405-314-2436
© Copyright 2025