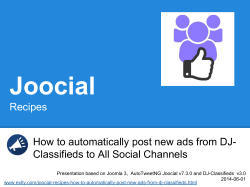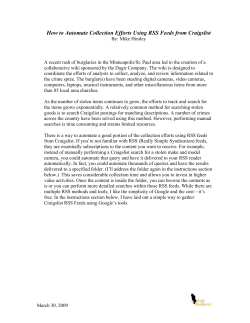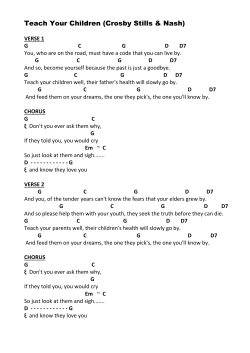How to Create a Custom Listening Station on iGoogle A Step-by-Step Guide
How to Create a Custom Listening Station on iGoogle A Step-by-Step Guide By Greg Elwell Sections • • • • • • • Listening Station Setup Adding Content Via Google Alerts Adding Content Via RSS Feeds Adding Content Via Twitter A Sample Listening Station Listening Station Tips About Zephyr Marketing 2 Listening Station Setup 1. Create or sign in to your Google Account. 2. Go to the iGoogle page from your Google Account Settings, or go to http://www.google.com/ig. 3. Click the drop down arrow next to the “Home” tab and select the “Add a tab” link. (see below) 4. Name this tab whatever relates to what you’re going to be monitoring: Brand, Product, Personnel, Competition, Industry Keywords, et cetera. You could have a separate tab for each one of your monitoring categories (see how on page 18). Or, you could also give the tab a general name to combine multiple types of information and sources. For example, in the following steps I’m going to create a tab called, “Influence.” And, I’m going to combine information or sources on the Internet that influence my own marketing activities in 3 categories: Keywords, Blogs and Twitter. 3 Add a tab: Enter the name for your tab and deselect the check box before clicking OK. There are two types of information sources you’re going to add to your listening station tab: those without a RSS Feed and those with an RSS Feed. There is a separate process for each case. Without RSS Feed: You’ll use Google Alerts to create a custom RSS Feed and then add that to your iGoogle, listening station tab. These include information such as your keyword phrases, industry terms, brand or personal names. With RSS Feed: You’ll subscribe to the feed and choose Google, or your “Google Home Page” as your tool to view the content in. These include such resources as blogs, Twitter search queries or hashtags (#keywordname), basically anything on the Web with an RSS Feed subscription. 4 Adding Content Via First, I’m going to detail how to create a custom RSS Feed via Google Alerts and then deliver the alert’s content to your iGoogle listening station tab you’ve just setup. Following this I’ll show you how to subscribe to an RSS Feed for blogs and Twitter (or any other RSS Feed enabled content) and deliver it to your listening station. 1. From the previous section on “Listening Station Setup” you should have your iGoogle page with the tab you’ve just created up on your computer. The screen will look like the one below. 2. Ignore this page for now and open up a new tab in your browser and go to http://www.google.com/alerts. I am using the Google Chrome browser for illustrations and the steps in this process. 5 Adding Content Via The default Google Alerts page when you are signed in to your Google Account will look like the one shown below: 3. In the “Create a Google Alert” box (see below) type in the first keyword you want to monitor in the box. Use quotation marks if more than one word to find content exactly matching these terms being used together. Selecting Comprehensive will pull in sources: News, Blogs, Web, Video and Groups. Choose Feed Vs. Email, and click “Create Alert” 6 Adding Content Via 4. On the “Manage your Alerts” screen, click on the Feed link or RSS Feed icon as shown below: This will create the Feed URL for your search terms you will need to copy and add to your iGoogle listening station tab in the next step. Don’t worry about all of the info below the Feed URL address bar. All you need is to copy the full URL highlighted in the red box above. 7 Adding Content Via 5. Copy the Feed URL by doing a right click with your mouse followed by “Select all” to highlight the URL and then choose “Copy” as shown at right: 6. Go back to your iGoogle listening station tab and click on the “Add stuff” link. 7. On the left side of your iGoogle page look for a link as shown on right, “Add feed or gadget” and click this link. 8. Paste the Feed URL link you copied from step 5 above and click “Add” as shown on the left: 8 Adding Content Via 9. Scroll up to the top of the iGoogle page and click on the “Back to iGoogle home” link as shown below: 10. You’ll now see your first Google Alert show up on your listening station tab for the keyword or terms you created the RSS Feed for. See example below. Note: Most likely you will not start seeing content come in right away. It may take up to 24 hours to see content (from blogs, news, videos, etc) populated into your Google Alerts. 11. Repeat steps 3-10 for additional search terms or keywords you want to monitor. Then move on to the next section to select content for your listening station that already has an RSS Feed you can pull in. 9 Adding Content Via RSS Feeds There’s a ton of content now on the Web that is RSS enabled. RSS stands for Real Simple Syndication. It’s an easy and effective way to select and read just the content you want from multiple sources – without having to visit all of them one-by-one to see if something is new. Subscribing to an RSS Feed is like subscribing to your favorite magazine and having it delivered to your mailbox each time a new edition is published. Instead of going to the magazine rack at the store to see if there’s an new one on the shelf you just receive it directly to your mailbox. It’s also possible to subscribe to an RSS Feed and have the content delivered to your RSS Feed Reader, like for example the Google Reader. For our purposes, we want to subscribe to the RSS Feed and have the content delivered to our iGoogle Page and in my case, the “Influencer” tab I’ve set up. 1. Find industry blogs to subscribe to. In my example of a listening station setup, I’ve decided to pull in content from industry keywords, blogs and Twitter. I’m going to put them in 3 columns on my iGoogle listening station tab as you will see. Now, I’m going to add some blogs I want to monitor to the middle column. I already have researched the blogs I want to include and will bring them into my station in the next step. If you’re not sure how to find blogs in your industry or area of interest, I wrote about how to find blogs using blog search engines in this article: http://zephyrmarketing.net/2010/01/11/how-to-start-up-a-successful-blog/ 10 Adding Content Via RSS Feeds 2. Subscribe to the blog’s RSS Feed. Here’s a screenshot showing the top of a blog page from http://www.smallbiztrends that I’d like to subscribe to. All I need to do is to find and click the “Subscribe via RSS” link or icon as shown: 3. Look for a option to “Subscribe with Google” or add to your “Google Home Page” and click that option. 11 Adding Content Via RSS Feeds 4. The blog’s RSS Feed and last 3 posts are added. 12 Adding Content Via RSS Feeds I changed mine from 3 articles to 5 as shown below. Also notice if you hover over the hyperlink title you’ll get a good summary of the post. From this you can decide whether to click the link and read the post. This is a neat feature! 5. Repeat steps 1- 4 to select more industry blogs and have them delivered to your iGoogle page via their RSS Feed. Keep in mind you can add any other RSS Feed enabled content to your listening station just as you are doing with blogs. Next, I’ll demonstrate how to do this with Twitter. Sometimes you’ll click on an RSS Feed link and it won’t give you the easy-to-subscribe option with Google. It will look like the custom feeds you were creating via Google Alerts. Just copy the feed’s URL and add it to your iGoogle page as you learned in the Google Alerts section. 13 Adding Content Via RSS Feeds You can also “grab” each content box with a left-click of your mouse and move them around to arrange the content however you want from column to column, or vertically up and down within the same column! In the example below, I’ve moved the Google Alerts back to the left and placed the blog content in the middle column: 14 Adding Content from Twitter 1. Go to http://search.twitter.com. You don’t need to have a Twitter account or be logged into Twitter to do this. 2. Enter your search terms in the box and click “Search.” Again, if you want to find exact phrases add “quotation marks” to your terms. If the results look interesting/relevant click the “Feed for this query” link. 15 Adding Content from Twitter 3. Copy the Feed URL and go to your Google page to the “Add stuff” link as you did in the Google Alerts section of this guide (see page 8). To summarize the steps are to (a) Copy the feed URL (b) Go to iGoogle page and click “Add stuff” (c) Click the “Add feed or gadget” link (d) Paste the feed URL in the box and click “Add” (e) Return to your iGoogle Home or listening station page 4. Repeat steps 1-3 for additional Twitter keyword searches. You may also try and search for a hashtag and save that as a Twitter RSS Feed query to your listening station as well. A hashtag is a term, or series of terms strung together without any spaces and preceded by the symbol “#” without the quotes. Like this: #localbusiness. You’d be surprised how many times people on Twitter setup and follow searches grouped by hashtags. 16 My “Influence” Listening Station in iGoogle You can see from the above I now have my 3 columns organized by the categories of Keywords, Blogs and Twitter searches. The blog and Twitter content is already populating, I’m still waiting for the keywords to come in, again it may take 24 hours or so for that to happen. Next, the final section in creating your custom listening station on iGoogle is to customize the look and feel. 17 Customizing Your iGoogle Listening Station 1. Click on the Settings dropdown and select the “iGoogle settins” link. 2. Change the theme. (Note this is also where you could add a new tab.) 18 Customizing Your iGoogle Listening Station There’s a lot to choose from. I chose the “Black UI” theme as shown below: 19 Listening Station Tips • Save your listening station iGoogle page as your Home Page. • Check your listening station content at least once a day. • Experiment by searching for and adding new content sites periodically. • Delete sources that don’t prove to be valuable or relevant to you. • Let your listening station help generate greater awareness of what’s going on within your areas of interest and expertise. • Consider monitoring your personal name, social media account profile names, company name, competitors and so on. • Remember: Listening will make you a better marketer and writer. 20 About Zephyr Marketing • • • • I help local and small businesses be more visible, credible and remarkable in the current Internet economy. I have a marketing background and focus on providing strategic solutions with measurable results. Packaged solutions that include a content marketing strategy via blogs coupled with social media engagement on sites like Twitter, Facebook and LinkedIn are offered in a 4-stage process to: Plan, Build, Engage and Manage. Standalone solutions are also available. Please contact me with any interest or questions in any of the following areas: – – – – – – – – – – • Keyword Research Social Media Opportunity Analyzer WordPress Blogs Twitter Profile Setup and Marketing Facebook Fan Page Setup and Marketing Social Media Management and Productivity Tools Email Marketing Strategies and Service for Small Business Search and Social Media Optimization Reputation Marketing Implementing a Content Marketing Cycle Greg Elwell, Zephyr Marketing LLC – – – – – Office: 707.745.3503 Email: [email protected] Fax: 707.745.3506 Web: http://www.zephyrmarketing.net Mail: 1060 Grant Street, Suite 1-D, Benicia, CA 94510 21
© Copyright 2025