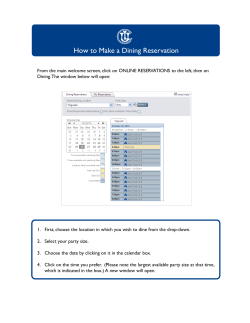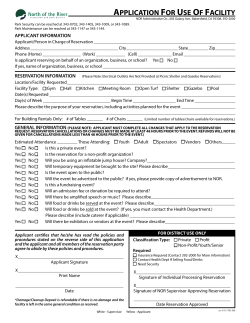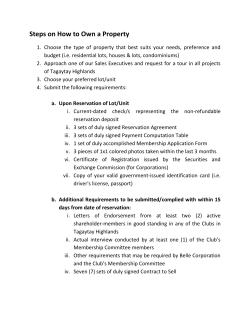How to use VSM library online catalog
How to use VSM library online catalog http://catalog.cutn.sk Simple search ................................................................................................................................................ 2 Logical query ................................................................................................................................................. 2 Personal account........................................................................................................................................... 4 Theses in library catalog ............................................................................................................................... 6 Document language ...................................................................................................................................... 8 How to locate library materials? ................................................................................................................... 9 Reservation ................................................................................................................................................. 10 Save search results ...................................................................................................................................... 12 Faculty resources ........................................................................................................................................ 13 Search in external catalogs and sources ..................................................................................................... 14 How to subscribe to RSS (webfeed) ............................................................................................................ 15 1 Simple search Use Simple search to enter keywords that might occur in document description. Select All these words. Here you can enter also author‘s name, or year of publication. Logical query Create logical query if you want to combine search criteria or when synonyms are necessary. The example shows how to enter search terms to get results about corporate or organization culture that were published in 1998. 2 The number of copies of the title as well as information about how many copies are available is in the very right column The due date of currently checked out items is in the status column Click on the title to see more detailed subject description/keywords. 3 Personal account To check your personal account, or to ask librarians for reservation, you have to login. Login requires your name, surname and student ID number. Teachers and employees have to enter their City University ID number that they use for access to portal my.cityu.edu Community users have to enter ID number from their library member card. 4 All items currently borrowed in your name are listed in Active tab. Here you can check when the items are due. The tab Returned shows history of your borrowings. Titles in the list can be sorted by any field - just, click on the column header. The small arrow indicates ascending or descending order. 5 Theses in library catalog Almost all theses are available in full-text. To search theses activate tab Part and then select Theses from the list. In the very left column select desired index field and enter keyword to seek. If you are not sure about keyword, just enter initial letters and click on Index to see what keywords are available in the database.. More criteria are evaluated as logical AND. 6 Tab Extended format provides link to full text or additional information, if available. Click record details to see more. 7 Document language Preferred language can be selected from drop-down list The number of results displays in the upper line. Adjust the number of entries per page according to it. 8 How to locate library materials? Klick on Record details to see more keywords or subject headings of the document. The field Call number (658.81 DOER) refers to a label that is sticked to book spine and contains subject classification. By these labels the books are shelved in ascending order and can be easily located. 9 Reservation If your desired title is currently checked out, ask librarians for reservation via e-mail. The service is available after login. Here is the example of a title that is checked out. Follow the steps below to submit a reservation request to the library. Add the title(s) to the Basket, click on Send e-mail and select tab Reservation. 10 Write a short, clear message for librarians into the Message box. The message will be sent to the library branch where you are registered, together with your login identification so that library can contact you if needed. 11 Save search results If you want to save the list of titles for later decision, just send the content of the basket to your email.. 12 Faculty resources For instructors there is a special collection of materials for courses. Click on Advanced search and select Faculty resources from the list of collection sections (tab Part) Select index Course number and enter the number of the VSM/CU course. If you are not sure just type in the initial letters and click on Index. 13 Search in external catalogs and sources External online catalogs and online sources can be searched in addition to VSM library catalog. You can choose other libraries, or select a link to web resources (Google Books, Google Scholar, HighWire Press, Scirus a EZB) to get web results matching the same search terms. 14 How to subscribe to RSS (webfeed) To watch changes in library collection you can subscribe to RSS. Our example shows how to get list of items about marketing in a special part of the collection –resources for faculty members. In advanced search select Resources for faculty members > set up other criteria like location and subject > click on Search. In the results screen click on RSS. It opens web browser window. Here click on Subscribe to the feed. Web browser saves your settings in Favorites Bar to receive updated results by simply clicking its name. 15 The results can be re-ordered by Date or Title. 16
© Copyright 2025