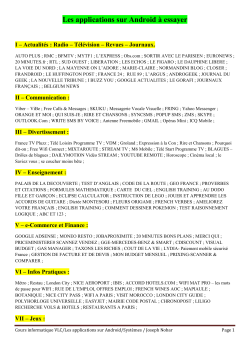Android How To SDK
Android How To SDK
1
2
Info ........................................................................................................................................................... 2
Installation................................................................................................................................................. 2
2.1
Java ................................................................................................................................................... 2
2.1.1
Doc............................................................................................................................................ 2
2.2
Eclipse............................................................................................................................................... 2
2.3
ADT Plugin : Android Development Tools. ....................................................................................... 3
2.4
SDK : Android................................................................................................................................... 4
3
Emulateur Android. ................................................................................................................................... 5
4
Utilisation de l’émulateur. ......................................................................................................................... 6
5
Connection Android .................................................................................................................................. 7
5.1
Drivers USB ...................................................................................................................................... 7
5.1.1
USB Android ............................................................................................................................. 7
5.2
USB Archos....................................................................................................................................... 7
5.3
Test connection.................................................................................................................................. 8
5.4
Remarque .......................................................................................................................................... 8
6
ADB : Android Debug Bridge ................................................................................................................... 9
7
Telnet ........................................................................................................................................................ 9
8
Eclipse Perspective.................................................................................................................................. 10
8.1
Sélection de la perspective. .............................................................................................................. 10
8.2
DDM ............................................................................................................................................... 10
8.3
Le Logcat ........................................................................................................................................ 12
8.3.1
Utilisation dans le code ............................................................................................................ 12
8.3.2
Rajout du LogCat dans la perspective Java............................................................................... 12
8.3.3
ADB Logcat............................................................................................................................. 13
8.3.4
Autre info ................................................................................................................................ 13
8.4
Le mode Debug ............................................................................................................................... 14
9
Aide en Ligne.......................................................................................................................................... 15
9.1
JavaDoc........................................................................................................................................... 15
9.2
AutoCompletion .............................................................................................................................. 15
10
Racourcis Claviers............................................................................................................................... 16
11
Tool Overview..................................................................................................................................... 16
12
Application Fundamentals ................................................................................................................... 16
13
The Developer's Guide ........................................................................................................................ 16
14
Le premier Programme : Hello world................................................................................................... 17
14.1 Virtual Machine............................................................................................................................... 17
14.2 New Project ..................................................................................................................................... 17
14.3 Configurer et utiliser un Layout XML.............................................................................................. 19
1 Info
Site de l’alliance des constructeurs ⇒ http://www.openhandsetalliance.com/
Site official
⇒ http://www.android.com/
Site des développeurs
⇒ http://developer.android.com/index.html
2 Installation.
Il faut tout d’abord installer Eclipse qui est un Ide qui fonctionne sous Linux et Windows.
Il faudra aussi avoir le SDK d’Android.
2.1 Java
Il faut tout d’abord , avoir Java installé sur son PC.
http://www.oracle.com/technetwork/java/javase/downloads/index.html
On a besoin uniquement du JDK ⇒ jdk-6u23-windows-i586.exe
C:\WINDOWS>java -version
java version "1.6.0_23"
Java(TM) SE Runtime Environment (build 1.6.0_23-b05)
Java HotSpot(TM) Client VM (build 19.0-b09, mixed mode, sharing)
2.1.1 Doc
http://download.oracle.com/javase/6/docs/api/
2.2 Eclipse
Eclipse ne s’installe pas, il suffit de décompresser le fichier téléchargé dans un dossier.
http://www.eclipse.org/downloads/
For Eclipse 3.5 or newer, the "Eclipse Classic" version is recommended. Otherwise, a Java or RCP version of
Eclipse is recommended.
Sinon, plus complet ⇒
2.3 ADT Plugin : Android Development Tools.
http://developer.android.com/sdk/eclipse-adt.html#installing
Android offers a custom plugin for the Eclipse IDE, called Android Development Tools (ADT), that is designed
to give you a powerful, integrated environment in which to build Android applications. It extends the
capabilites of Eclipse to let you quickly set up new Android projects, create an application UI, debug your
applications using the Android SDK tools, and even export signed (or unsigned) APKs in order to distribute
your application. In general, developing in Eclipse with ADT is a highly recommended approach and is the
fastest way to get started with Android.
https://dl-ssl.google.com/android/eclipse/
Install ADT ⇒
⇒
Redémarrage Eclipse et des icônes sont maintenant disponible pour Android :
Set preference ⇒ et pointer vers le DSK Android :
2.4 SDK : Android.
Le SDK Android ne s’installe pas, il suffit de décompresser le fichier téléchargé dans un dossier.
http://developer.android.com/sdk/index.html
Cliquez sur le lien et téléchargez le dernier SDK pour votre système d'exploitation.
3 Emulateur Android.
L’émulateur permet de tester les applications sans avoir besoin d’un appareil réel pour le test.
On peut faire ces programmes et les tester dans l’émulateur avant de les installer dans un appareil physique.
C’est un outils essentiel dans Android.
Cliquer sur l’icones ⇒
Voici un exemple ⇒
⇒ virtual device ⇒ New
⇒ Create ⇒
Il est possible de démarrer cet émulateur via une ligne de commande ou via le SDK Manager :
1. Créer un Shortcut de votre SDK sur le DeskTop : "C:\Program Files\Android\android-sdkwindows\SDK Manager.exe"
Et lancer la VM ⇒
⇒
2. Ligne de commande : en dessous de tool du SDK ⇒
c:\Program Files\Android\android-sdk-windows\tools\emulator.exe -avd VAndroid-02
4 Utilisation de l’émulateur.
http://developer.android.com/guide/developing/tools/emulator.html
5 Connection Android
5.1 Drivers USB
5.1.1 USB Android
Rajout des drivers USB android ? ⇒ Je pense, qu’il ne faut PAS les installer au risque de ne plus pouvoir
revenir en arrière (voir remarque) ⇒ uniquement Drivers Archos.
5.2 USB Archos
On a besoin des drivers Archos :
ADB pour les Développeurs Android (ARCHOS Internet Tablet) ⇒
http://www.archos.com/support/support_tech/updates.html?country=fr&lang=fr
Il faut opérer dans l’ordre suivant :
• Sur la tablette ⇒ activer le debug USB dans les paramètres Applications ⇒ Développement
• Reboot de l’appareil Android parfois nécessaire si Windows ne détecte plus le device correctement .
•
•
⇒
⇒ Reboot Android
Raccorder L’Archos au PC via l’USB
Lorsque Windows demande les drivers, il faut lui donner le PATH des drivers Archos
⇒
Finalement, on a dans device Manager ⇒
⇒
•
•
•
•
•
•
•
•
•
•
USB\VID_0E79&PID_1411&MI_01\6&1EEBAC5F&1&0001
USB\Vid_0e79&Pid_1411&Rev_0216&MI_01
USB\Vid_0e79&Pid_1411&MI_01
USB\Class_ff&SubClass_42&Prot_01
USB\Class_ff&SubClass_42
USB\Class_ff
usb\vid_0e79&pid_1411&mi_01
WdfCoInstaller01007.dll,WdfCoInstaller
WinUSBCoInstaller.dll
5.3 Test connection
On peut voir l’état dans “Remove Hardware” ⇒
En tapant la commande « adb devices » ⇒
C:\Program Files\Android\android-sdk-windows\platform-tools>adb devices
List of devices attached
A70-54F40001-9FF80000-015D84ED-???╩?╩?Ñ device
adb kill-server ⇒ pour libérer la tablette et ainsi pouvoir l’éjecter proprement
Après éjection, une détection ne donne plus de device ⇒ il faudra déconnecter et reconnecter l’USB .
C:\Program Files\Android\android-sdk-windows\platform-tools>adb devices
* daemon not running. starting it now on port 5037 *
* daemon started successfully *
List of devices attached
5.4 Remarque
Si il y a des pbm de reconnaissance dans windows, on peut essayer les actions suivantes dans l’ordre :
•
•
•
•
Déinstaller le drivers dans dans device Manager.
Déinstaller le drivers ⇒ il faut trouver le répertoire ⇒ C:\WINDOWS\$NtUninstallwinusb0100$\spuninst\
Supprimer (après backup) le fichier C:\WINDOWS\inf\ INFCACHE.1
Renommer : C:\WINDOWS\LastGood\
Cela a fonctionner et mon Archos est à nouveau reconnu.
6 ADB : Android Debug Bridge
ADB tourne en permanence en arrière plan et se configure en ligne de commande.
Faisont un Batch file pour adb ⇒
cd c:"\Program Files\Android\android-sdk-windows\platform-tools"\
c:
cmd
ADB permet beaucoup de chose comme :
- test de l’application via la commande : monkey.
ADB va simuler des commande de toutes sorte sur l’application pour la tester ⇒
7 Telnet
Il est aussi possible de se connecter en Telnet sur l’émulateur pour simuler des événements.
Comme par exemple simuler le chargement de la batterie : power status charging
Toutes les commandes en tapant ?
|?
print a list of commands
event
simulate hardware events
geo
Geo-location commands
gsm
GSM related commands
cdma
CDMA related commands
kill
kill the emulator instance
network
manage network settings
power
power related commands
quit|exit
quit control session
redir
manage port redirections
sms
SMS related commands
avd
manager virtual device state
window
manage emulator window
qemu
QEMU-specific commands
8 Eclipse Perspective
Eclipse est équipé d’un ensemble de tools puissant.
8.1 Sélection de la perspective.
Une perspective, est une vue qui reprends plusieurs fenêtre en fonction de ce que l’on veut faire.
Les différente perspectives sont accessible via :
La toolbar ⇒
Le menu ⇒
On peut créer sa propre perspective via Show View.
8.2 DDM
DDM ⇒ permet de débuguer les application sur l’appareil physique branché en USB ⇒
Screen capture possible ⇒
C’est exactement la copie
d’écran de L’archos 70 IT
⇒
Il est possible de voir beaucoup
d’info sur l’application en
mémoire ⇒
Il est aussi possible de faire
exactement la même chose avec la
machine virtuelle ⇒ Lorsque l’on
lance la machine, on, peut voir tout
le log du démarrage ⇒
Possible de simuler des appel ou la géolocalisation
de la VM : par exemple, envoie d’un SMS vers la
VM ⇒
8.3 Le Logcat
Les boutons permettent de régler le niveau des informations ⇒ c’est un filtre ⇒
8.3.1 Utilisation dans le code
On passe en mode Java et l’on veux afficher une ligne en cas d’erreur de l’application dans le Log.
On tape Log.i pour une information ou .e pour une erreur ⇒
Log.e("etape 1", "il y a une erreur");
Ce qui donne dans le Log ⇒
8.3.2 Rajout du LogCat dans la perspective Java
Pour ne plus passer d’une fenêtre à une autre ⇒
⇒
8.3.3 ADB Logcat
Le Logcat provient de ADB ⇒ il est donc possible de lancer un Tail dans une commande DOS afin d’avoir le
Log ⇒ adb Logcat
8.3.4 Autre info
http://jsharkey.org/blog/2009/04/22/modifying-the-android-logcat-stream-for-full-color-debugging/
http://adrianvintu.com/blogengine/post/Colored-Logcat-Script-for-Windows.aspx
8.4 Le mode Debug
On passe en vue Debug
⇒ on place un
BreakPoint ⇒
Run ⇒ Débug ou F11
⇒ Le programme est
arrêté sur la ligne ⇒
souligné en vert et
attends.
On peut utiliser les bouton de la fenêtre Debug ⇒
Ou les touches de functions
F5
Goes to the next step in your program. If the next step is a method / function this command will jump
into the associated code.
F6
F6 will step over the call, e.g. it will call a method / function without entering the associated code.
F7
F7 will go to the caller of the method/ function. So this will leave the current code and go to the calling
code.
F8
Use F8 to go to the next breakpoint. If no further breakpoint is encountered then the program will
normally run.
Pour rajouter des analyse de variables ⇒
Ce qui donne ⇒
La vue Variable reprend toutes les variables ⇒
9 Aide en Ligne
9.1 JavaDoc
Rajouter L’aide Java dans la vue ⇒ il est possible de voir l’aide de la fonction en positionant le curseur dessus
ou en rajoutant l’aide JavaDOC ⇒
9.2 AutoCompletion
CTRL + espace ⇒ permet d’avoir l’aide sur les fonction.
10 Racourcis Claviers.
•
CTRL + SHIF + L
•
Ctrl-F11
⇒ run your
currently visible application
CTRL+SHIFT+O
⇒ rajoute les import
manquant.
CTRL + i
⇒ indentation du code
CTRL + SHIFT + c ⇒ met le code en
commentaire
•
•
•
•
⇒ liste des shortcuts
CTRL + SHIF + L 2 X
⇒ modifier la liste des shortcuts
11 Tool Overview
http://developer.android.com/guide/developing/tools/index.html
12 Application Fundamentals
When you're ready to learn more, read Application Fundamentals for an introduction to all the elements that
make Android applications work : http://developer.android.com/guide/topics/fundamentals.html
13 The Developer's Guide
http://developer.android.com/guide/index.html
14 Le premier Programme : Hello world
http://developer.android.com/resources/tutorials/hello-world.html
14.1 Virtual Machine
Créer une machine virtuelle ⇒
14.2 New Project
⇒
⇒
14.3 Configurer et utiliser un Layout XML.
Res ⇒ layout ⇒ click main.xml
⇒
Définition des String ⇒
Le code est maintenant changé pour utiliser ce Layout ⇒ Plutôt que de passer un objet à « setContentView »,
on donne une référence à un layout ⇒
© Copyright 2025