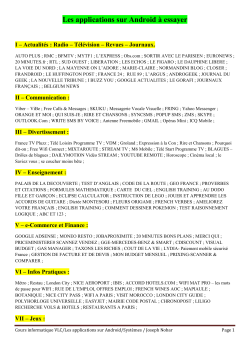Tutorial ChingView
Tutorial ChingView A. Interface de ChingView : 1. La barre d’état : La barre d’état, située en haut de l’écran, indique l’état de connexion entre les deux logiciels ChingView/ChingViewer. Au lancement de l’application, aucun ordinateur n’est connecté au réseau créé par votre appareil android : Connecté: 0-Prêt: 0 Edition : Après avoir pris une photo, vous verrez un petit rectangle rouge en bas à droite de l’écran : en cliquant dessus, vous accédez au mode Edition. Dès qu’un ordinateur s’est connecté au réseau, vous devez voir la barre d’état changée en : Connecté: 1-Prêt: 0 Il permet de modifier la partie de l’écran affichée mais également d’utiliser l’outil pointeur pour désigner une zone de la capture affichée. Galerie : Le mode Galerie permet de revenir sur une image enregistrée et de l’afficher à nouveau sur ChingViewer. Lorsque l’ordinateur lance l’application ChingViewer pour afficher les images transférées, la barre d’état de l’application ChingView doit montrer un ordinateur prêt : Connecté: 1-Prêt: 1 3. Les paramètres de l’application : En ouvrant le menu de l’application, vous accédez à l’affichage : Si votre application n’affiche pas Prêt: 1, vérifier les paramètres de firewall de votre ordinateur. 2. Les différents modes : Capture : Le mode Capture permet de prendre des photos en cliquant sur le centre de l’écran. Le menu Paramètres permet d’accéder aux options suivantes : http://chingatome.net mations de votre appareil Android est une application Java. Pour installer la machine virtuelle Java, vous pouvez télécharger la version d’Oracle correspondant à votre système d’exploitation via l’adresse : https://www.java.com/fr/download/manual.jsp Le nom SSID du Hotspot est le nom du réseau Wifi créé par l’application ChingView. Le mot de passe doit être changé pour garantir l’accès à ce réseau et empêcher à une tierce personne de transférer des images pendant votre utilisation de ChingView. La résolution de capture ne doit pas être trop haute (ne pas dépasser 2000px en largeur) pour qu’Android puisse effectuer des opérations dessus. B. Installation : 1. Sur l’appareil Android : Vous pouvez télécharger la dernière version de ChingView sur Play Store ou télécharger directement le fichier .apk sur le site : http://chingview.chingatome.net Lors du premier lancement de l’application, pensez à aller dans les paramètres de l’application afin de changer : le nom du réseau Wifi qui sera créé afin de le personnaliser ; changer le mot de passe du réseau Wifi afin de protéger l’accès au transfert d’images. Sous Linux, une autre solution existe : l’implémentation OpenJre open-source installera également une machine virtuelle Java. Sous Debian/Ubuntu, elle est disponible via la ligne de commande : apt-get install openjdk-8-jre Après l’installation de la machine virtuelle Java, aucune manipulation particulière n’est requise. Et une fois, ChingView et ChingViewer lancées, et le wifi de l’ordinateur connecté au point d’accès créé par l’appareil mobile, vous devriez voir l’affichage suivant sur l’écran de ChingView : Connecté : 1 Prêt : 1 Si ce n’est pas le cas, il va falloir regarder du côté de votre ordinateur pour voir si celui-ci bloque les connections entre vos deux appareils. (Voir la configuration du réseau). 1. Sous Windows : Le firewall, installé sur toutes les versions de Windows, protège votre ordinateur contre des attaques extérieures ou des “cheval de troie”. Lors de son lancement, ChingViewer ouvre un serveur TCP et attend que votre appareil Android lui envoie les images à transférer, les déplacements des images à effectuer. . . Lors de la première utilisation de ChingView/ChingViewer, Windows vous demandera des informations complémentaires de configuration : Lorsque vous connecterez votre ordinateur au réseau Wifi créé par ChingView, Windows vous demandera les règles de sécurité à appliquer à ce réseau : choisissez “Réseau domestique” 2. Sur l’ordinateur : Pour télécharger l’application ChingViewer sur votre ordinateur, vous avez deux possibilités : Après le lancement de ChingView, votre appareil Android se transforme en point d’accès Wifi. Votre ordinateur peut déjà se connecter à ce réseau Wifi. En ouvrant un navigateur et en saisissant l’adresse : http://192.168.43.1:8081 le téléchargement de ChingViewer se lancera automatiquement : Lors du premier lancement de ChingViewer, l’application Java va lancer son serveur TCP, acceptez l’application “Java(TM) Platform SE” à utiliser les réseaux privés pour ouvrir des ports de communication. Vous pouvez télécharger le fichier “chingviewer.jar” directement à partir du site : http://chingview.chingatome.net L’application ChingViewer qui reçoit les images et les inforhttp://chingatome.net C. Configuration du réseau : 1. Principes généraux : La suite de logiciel ChingView/ChingViewer comporte deux serveurs TCP : L’application ChingView contient un mini-server permettant d’effectuer le téléchargement via un navigateur de l’application ChingViewer. Ce serveur écoute le port TCP :8081. L’application ChingViewer lance un server TCP sur le port 8080 afin de recevoir les images et les informations envoyés par le mobile. Je n’ai rencontré aucun problème sous Linux lors de l’utilisation de ChingView/ChingViewer. Mais, si votre firewall a une configuration particulière, il faudra ouvrir au minimum le port 8080 (l’application ChingViewer étant disponible sur le site de l’application). Vous pouvez maintenant relancer les applications ChingView/ChingViewer et reconnecter votre ordinateur au réseau Wifi créé par votre appareil Android. Les deux fenêtres nécessaires à la configuration du réseau (voir A.2.1) seront ré-ouvertes par Windows. 2. Vérifier les paramètres : Vérifier que votre connexion Wifi se situe dans le Groupe Résidentiel : Ouvrez “Centre Réseau et partage” du panneau de configuration et observez que le réseau ouvert par ChingView fait parti du groupe résidentiel 2. Firewall sous Windows : 1. Réinitialiser les configuration : Si vous avez raté une des deux étapes configurant le firewall de votre ordinateur, voici comment effacer les anciennes configurations : Fermer les deux applications ChingView et ChingViewer ; et attendre que votre ordinateur se déconnecte du Wifi. Ouvrer tous les panneaux du panneau de configurations (vous pouvez également taper “control” en ligne de commande) Sélectionnez le panneau “Centre Réseau et partage”. A gauche, choisissez la section “Gérer les réseaux sans fil”. Effacer le réseau Wifi créé par ChingView. Vérifier que votre firewall permet à la machine Java d’ouvrir des connexions réseaux : Ouvrez le Pare-feu Windows du panneau de configuration, puis dans Paramètres avancés/Règles de trafic entrant vérifiez que les règles ’application “Java(TM) Platform SE binary” soient activées 3. Paramétrisation avancé du FireWall : Il est également possible d’affiner les règles d’ouverture du firewall de Windows afin que celui n’ouvre que les ports nécessaires aux deux logiciels ChingView/ChingViewer. Ouvrez le Pare-feu Windows du panneau de configuration, puis dans Paramètres avancés/Règles de trafic entrant. Dans la section de droite, cliquez sur “Nouvelle Règle” : Choisissez l’option “Port” : Sélectionnez le panneau “Pare-feu Windows”. A gauche, choisissez la section “Paramètres avancés”. Dans “Règles de trafic entrant”, effacer toutes les règles relatives relatives au programme “Java(TM) Platform SE binary” http://chingatome.net Donner un nom à votre règle : Choisissez le protocole TCP et les ports 8080 et 8081 (séparés les par une virgule et sans espace) : Vous verrez alors la règle appliquée au pare-feu : A chaque changement, faites bien attention que votre réseau fasse partie du “Réseau domestique” de Windows. Autoriser la règle pour la connexion : Appliquer la règle au réseau privé : http://chingatome.net
© Copyright 2025