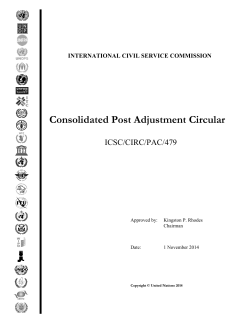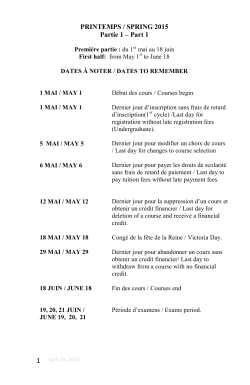TP1 - Environnement Eclipse Luna
SLAM2 – Développement orienté Objet
BTS SIO
Environnement Eclipse Luna
TP N°1
1 OBJECTIF
Installer le même IDE de développement JAVA sur l'ensemble des postes.
1.1 TÉLÉCHARGEMENT DE L'IDE ECLIPSE
Il est possible de développer en JAVA dans différents environnements de travail.
Nous allons utiliser le même environnement afin de permettre une meilleure adaptation au poste
de travail en installant Eclipse Luna 64 bits. Tout autre environnement Eclipse pourrait être utilisé
mais la version Luna est la plus récente :
Release
Luna
Kepler
Juno
Indigo
Helios
Galileo
Ganymede
Europa
Callisto
Date
25 June 2014
26 June 2013
27 June 2012
June 2011
23 June 2010
24 June 2009
25 June 2008
29 June 2007
30 June 2006
Platform version
4.4
4.3
4.2
3.7
3.6
3.5
3.4
3.3
3.2
Projects
Luna Projects
Kepler Projects
Juno Projects
Indigo projects
Helios projects
Galileo projects
Ganymede projects
Europa projects
Callisto projects
Il existe également d'autres environnements de développements comme NetBeans, Jbuilder,
Dr.Java ou encore BlueJ, dont les évolutions varient au fur et à mesure du temps...
Les environnements de travail sont aussi appelés RAD (Rapid Application Development)
Vous trouverez Eclipse Luna sur le serveur \\srv-ig ou bien (si vous voulez l'installer sur votre poste
personnel) sur http://www.eclipse.org/downloads/packages/eclipse-ide-java-developers/lunasr1a
Choisir Eclipse IDE for Java Developers.
Notez que l'environnement Eclipse est développé en... JAVA !
1/6
SLAM2 – Développement orienté Objet
BTS SIO
Environnement Eclipse Luna
TP N°1
1.2 INSTALLATION D'ECLIPSE LUNA
L'installation d'Eclipse Luna est relativement simple mais prend du temps.
Il faut cependant noter que « workspace » signifie l'endroit où seront enregistrés tout vos
« packages » (c'est-à-dire, vos projets et vos paquetages).
Vous devez donc choisir un répertoire accessible en écriture.
Il faut également avoir installé JAVA avant le lancement d'Eclipse afin que celui-ci reconnaisse sa
présence et puisse l'utiliser.
1.3 CRÉATION D'UN PROJET JAVA
Après le lancement d'Eclipse Luna, vous avez accès à un IDE similaire (mais bien plus complet) à
Purebasic : de nombreuses fonctions et de nombreuses icônes permettent de créer des
programmes. Cliquez le menu File → New → JAVA Project
De nombreux champs sont disponibles mais, il
devrait y avoir une version de JAVA dans le cadre
'JRE'. Pour ceux qui souhaitent aller plus loin, vous
pouvez installer JAVA SE.
Explications :
JRE
JSE
JDK
J2E
JME
Java Runtime Environment
Java Standard Environment
Java Development Kit
Java Enterprise Environment
Java Mobile Environment
Le fait de créer un nouveau projet évite de faire des tests dans paquetage existant et de modifier
celui-ci. De plus il doit y avoir une adéquation entre le paquetage et le nom de fichier.
2/6
SLAM2 – Développement orienté Objet
BTS SIO
Environnement Eclipse Luna
TP N°1
1.4 ÉDITION D'UN PROJET JAVA
Sur la barre d'état à gauche, le projet est affiché : en cliquant dessus avec le bouton droit il est
possible d'ajouter un paquetage ou une classe.
En ajoutant un paquetage, Eclipse demande le nom de celui-ci : le programme déconseillera un
nom commençant avec une majuscule.
Après avoir créé un paquetage vide, il faut maintenant y ajouter des classes. Pour votre premier
essai, nous allons créer un programme de type « Hello World ».
Effectuez un clic droit sur votre paquetage et sélectionnez New Class.
Donnez un nom à votre classe (commençant
avec une majuscule)
Cochez la case [Public Static Void Main(String[]
args)]
Cliquez sur [Finnish]
(voir capture d'écran ci-contre).
Si vous avez suivi ces étapes, vous devriez
obtenir le code suivant dans la fenêtre principale.
3/6
SLAM2 – Développement orienté Objet
BTS SIO
Environnement Eclipse Luna
TP N°1
package testHello;
public class MyFirstHello {
public static void main(String[] args) {
// TODO Auto-generated method stub
}
}
Désormais, vous pouvez créer vos méthodes (rappel : une méthode correspond à une procédure
pouvant renvoyer un résultat) à l'intérieur de votre classe.
1.5 HELLO WORD !
Ajoutez les méthodes suivantes au-dessus de la méthode main() ;
public static void AfficheHello() {
// une simple méthode
System.out.print("Hello ");
}
public static void AfficheWord() {
// une autre méthode dans la classe
System.out.println("My World !");
}
private static int AfficheFrom(String string) {
// une simple fonction (inutilisable ailleurs : private)
System.out.println("From "+string);
return string.length();
}
Il faut maintenant utiliser ces méthodes dans la méthode principale main()
Pour cela, remplacez le nom de la classe « Simple » par le nom de votre Classe dans les lignes cidessous :
System.out.println("Un programme simple en JAVA");
Simple.AfficheHello();
// on précise dans quelle classe se trouve AfficheHello()
Simple.AfficheWord();
System.out.println(Simple.AfficheFrom("BTS SIO 1ere annee")+" caractères");
Voici votre premier programme JAVA
Pour l'exécuter, il suffit de cliquer sur l'icône verte 'Run'.
4/6
SLAM2 – Développement orienté Objet
BTS SIO
Environnement Eclipse Luna
TP N°1
Normalement, votre interface Eclipse ressemble à ceci :
La zone 'A' rassemble tous les projets. Une petite icône à gauche permet de plier/déplier ceux-ci.
La zone 'B' est l'éditeur de texte : dans la colonne des lignes de texte, on trouvera des annotations
sur les erreurs ou les avertissements de l'éditeur. En passant la souris sur l'icône d'erreur, l'éditeur
proposera même une aide sommaire.
La zone 'C' permet l'affichage en mode console. Si votre projet est en mode graphique, rien ne
s'affichera ici.
La zone 'D' correspond à la barre d'outils. De nombreuses fonctions sont disponibles pour créer de
nouveaux projets, imprimer, exécuter ou déboguer vos programmes.
5/6
SLAM2 – Développement orienté Objet
BTS SIO
Environnement Eclipse Luna
TP N°1
1.6 ET MAINTENANT ?
La difficulté de JAVA par rapport aux langages étudiés précédemment, est l'utilisation d'un
vocabulaire particulier.
Vous pouvez étudier comment créer une classe :
http://openclassrooms.com/courses/apprenez-a-programmer-en-java/votre-premiere-classe
Vous pouvez également apprendre à mieux comprendre l'installation de l'environnement de travail
(notamment à la maison ou sur des machines n'ayant pas JAVA installé) :
http://openclassrooms.com/courses/apprenez-a-programmer-en-java/installer-les-outils-dedeveloppement
Vous avez certainement envie de saisir des informations pour les traiter et les afficher. Le lien
suivant
est
très
intéressant
pour
comprendre
la
classe
'Scanner' :
http://openclassrooms.com/courses/apprenez-a-programmer-en-java/lire-les-entrees-clavier
Vous pouvez également ajouter le code suivant à votre premier programme :
System.out.print("Saisissez votre âge : ");
int Age = Sc.nextInt();
System.out.print("Age = "+Age+" ans : ");
if (Age <=18 ) {
System.out.println("Du lait sort de ton nez !");
} else {
System.out.println("Adulte immature... t'as pas un boulot ?");
}
Sc.close(); // Pour éviter l'avertissement dans Eclipse, on ferme le scanner.
Vous pouvez étudier les méthodes particulières sur la classe String et en même temps
comprendre comment JAVA traite les données (aborder les tableaux) :
http://openclassrooms.com/courses/apprenez-a-programmer-en-java/les-methodes-de-classe
Enfin, pour les plus efficaces d'entre vous je recommande la gestion des flux réseaux :
http://systembash.com/content/a-simple-java-tcp-server-and-tcp-client/
https://respawner.fr/blog/index.php?post/2008/09/02/Client-et-serveur-TCP-simple
Et un ensemble de cours JAVA se trouve sur
http://openclassrooms.com/courses/apprenez-a-programmer-en-java .
6/6
© Copyright 2025