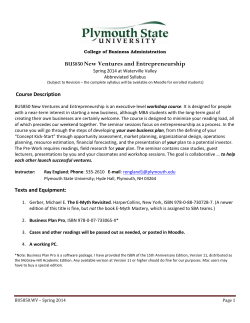How to work on MoodleStudio.com
How to use iStudio video on Moodle 1 How to work on MoodleStudio.com Darim International (http://darim.com) Darim Vision supports a demo moodle named MoodleStudio.com for our customer’s convenience. Whoever uses Darim iStudio product series is welcomed. (Revision as of July 20, 2014) Darim International (C) Copyright (2014. 7.) All Rights Reserved How to use iStudio video on Moodle 2 Contents How to work on MoodleStudio.com ............................................................................................................. 1 Darim International (http://darim.com) ....................................................................................................... 1 Introduction ................................................................................................................................... 4 1. 1.1 What is the relationship moodle and iStudio? ............................................................................... 4 1.2 Contact us ...................................................................................................................................... 4 How to use moodle basically ......................................................................................................... 5 2. 2.1 2.2 Moodle course ............................................................................................................................... 5 2.1.1 Add a course.................................................................................................................. 5 2.1.2 Delete/Hide a course ..................................................................................................... 6 2.1.3 Course Settings ............................................................................................................. 7 2.1.3.1 General .......................................................................................................................... 7 2.1.3.2 Description .................................................................................................................... 7 2.1.3.3 Look around course Format .......................................................................................... 8 2.1.3.4 Appearance.................................................................................................................... 9 2.1.3.5 Files and uploads........................................................................................................... 9 2.1.3.6 Guest access .................................................................................................................. 9 2.1.3.7 Groups ......................................................................................................................... 10 2.1.3.8 Role renaming ............................................................................................................. 11 Moodle resource .......................................................................................................................... 11 2.2.1 File .............................................................................................................................. 12 2.2.2 Folder .......................................................................................................................... 13 2.2.3 IMS content package settings...................................................................................... 14 2.2.4 Label ........................................................................................................................... 14 2.2.5 Page ............................................................................................................................. 15 2.2.6 Book ............................................................................................................................ 15 2.2.7 URL............................................................................................................................. 16 Darim International (C) Copyright (2014. 7.) All Rights Reserved How to use iStudio video on Moodle 2.3 3 Moodle activity ............................................................................................................................ 16 2.3.1 Assignment.................................................................................................................. 17 2.3.2 Chat ............................................................................................................................. 18 2.3.3 Choice ......................................................................................................................... 18 2.3.4 Database ...................................................................................................................... 19 2.3.5 External Tool............................................................................................................... 24 2.3.6 Forum .......................................................................................................................... 24 2.3.7 Glossary ...................................................................................................................... 26 2.3.8 Lesson ......................................................................................................................... 28 2.3.9 Quiz ............................................................................................................................. 31 2.3.10 SCORM....................................................................................................................... 40 2.3.11 Survey ......................................................................................................................... 40 2.3.12 Wiki............................................................................................................................. 40 2.3.13 Workshop .................................................................................................................... 41 2.4 Using Bigbluebutton .................................................................................................................... 44 2.5 Tips .............................................................................................................................................. 44 2.5.1 Working with files ...................................................................................................... 44 2.5.2 Backup & restore ........................................................................................................ 45 2.5.2.1 Backup a course .......................................................................................................... 45 2.5.2.2 Restore a course .......................................................................................................... 48 Appendix A. References ............................................................................................................................. 52 Darim International (C) Copyright (2014. 7.) All Rights Reserved How to use iStudio video on Moodle 4 1. Introduction 1.1 What is the relationship moodle and iStudio? Moodle, or Modular Object-Oriented Dynamic Learning Environment, is an online Learning Management System (LMS), a Course Management System (CMS), or also a Virtual Learning Environment (VLE). Moodle enables educators to create their own private website filled with a dynamic course that extend learning experience anytime and anywhere. It is a free web application under the GNU General Public License. The design and development of Moodle is guided by a "social constructionist pedagogy". If you want to know more, see http://docs.moodle.org/25/en/Pedagogy. Multi-media is getting more important as time goes on. Moodle includes a wide variety of ways in which both teachers and students can add media. A teacher, for example, might include a video or sound file in a Lesson or Quiz, which could then form the basis of a set of questions, in addition to a Page or a Book as teaching material. Supported with iStudio, you can maximize student’s learning experience and the educational effect of using multi-media on moodle. iStudio is one of the best friends of moodle, the famous online Learning Management System. This document focuses on general moodle usage. The online lecture for using and handling iStudio will be on the site in the near future. 1.2 Contact us This document will assist you in using Moodle basically and using it with iStudio video on it. This is based on the version, moodle 2.5. If you cannot find what you’re looking for or require additional support, visit Moodle Docs at http://docs.moodle.org or contact [email protected]. Darim Vision also supports a demo moodle site named MoodleStudio.com for our customer’s convenience. Whoever uses Darim iStudio product series is welcomed. Darim International (C) Copyright (2014. 7.) All Rights Reserved How to use iStudio video on Moodle 5 2. How to use moodle basically 2.1 Moodle course A course in Moodle is an area where a teacher will add resources(2.2) and activities(2.3) for their students to complete. It might be a simple page with downloadable documents or it might be a complex set of tasks where learning progresses through interaction. Progress can be tracked in a number of ways. Students can be enrolled manually by the teacher, automatically by the administrator, or they can be allowed to enrol themselves. The cost of the enrolment can be configured as free or not free. Students can also be added to groups if they need to be separated from classes sharing the same course or if tasks need to be differentiated. 2.1.1 Add a course To add a course: Go to Administration>Site Administration>Courses>Add/edit courses If you need to create another category where you want your course to be, please send message. To send a message to admin: Go to Navigation>My profile>Messages Darim International (C) Copyright (2014. 7.) All Rights Reserved How to use iStudio video on Moodle 2.1.2 Delete/Hide a course If you need to delete your course permanently, please send message. To send a message to admin: Go to Navigation>My profile>Messages You can hide your course temporarily. To hide your course: Go to Administration>Site Administration>Courses>Add/edit courses>[click the appropriate category]>[click hide icon] Darim International (C) Copyright (2014. 7.) All Rights Reserved 6 How to use iStudio video on Moodle 7 2.1.3 Course Settings The configuration items are seperated as General, Description, Course format, Appearance, Files and uploads, Guest access, Groups and Role renaming. The 2.1.3.1 General The [Course short name] may be the designated code of the course as MIS00101, for example. The default value of [Visible] filed is «Show», which means your course will be shown to site's visitors. You may type nothing in the [Course ID number] field. 2.1.3.2 Description Darim International (C) Copyright (2014. 7.) All Rights Reserved How to use iStudio video on Moodle 8 The course description can be text in the [Course summary field] field, an image in the [Course summary files] or both. 2.1.3.3 Look around course Format A course format refers to the layout of a course. The course format can be selected in Administration > Course administration > Edit settings. AS for now, we provide standard course formats. If you need another course format(ex. Collapsed topics format, Grid format, etc. see https://moodle.org/plugins/browse.php?list=category&id=19), please send message to admin. Weekly format - The course is organized week by week, with a clear start date and a finish date. Moodle will create a section for each week of your course. If you want all your students to work on the same materials at the same time, this would be a good format to choose. Topics format - The course is organised into topic sections that a teacher can give titles to. This is great to use if your course is objective based and each objective may take different amounts of time to complete. Social format - This format is oriented around one main forum which appears listed on the main page. This seems not even be a course. SCORM format - The SCORM format only has 1 section, and allows teacher to insert a pre-built SCORM package. If you have a large SCORM object you want to use as an entire course, then you can select this course format and students will only be able to interact with the SCORM object, not the rest of the Moodle tools. (This is included in Single activity format in moodle 2.6 onwards.) You can inactivate or completely hide some sections in the [Hidden sections] field It may be useful to express holiday or to protect some section until specific point in time in weekly format. The [Course layout] setting determines whether the whole course is displayed on one page or split over several pages. The setting applies to the topics and weekly core course formats. Darim International (C) Copyright (2014. 7.) All Rights Reserved How to use iStudio video on Moodle 9 2.1.3.4 Appearance If you force a language in a course, the interface of Moodle in this course will be in this particular language, even if a student has selected a different preferred language in his/her personal profile. How many news items should show the Latest news block. Set it to 0 and Latest news block will not appear. The Latest News block relies on the use of the associated News Forum. News posted in other forums do not display in the latest News block. You can decide whether to allow students to see the link to grades in the Administration block. If your course doesn't use graded activities, it makes sense to disable this. If grades are used and this link is disabled, students can still see their grade from the actual activity itself, such as an assignment. You can decide whether to show students their activity reports. Doing so places a load on the server, however, which is why the setting is disabled by default(Our recommendation). 2.1.3.5 Files and uploads You can decide the largest size of file that students can upload to a course. This applies also to you. Activity modules also include a maximum upload size setting for further restricting the file size. 2.1.3.6 Guest access You can decide to permit guest to access your course freely or with a specific password. Darim International (C) Copyright (2014. 7.) All Rights Reserved How to use iStudio video on Moodle 10 2.1.3.7 Groups The group mode defined at course level is the default mode for all activities within the course. Each activity that supports groups can also define its own group mode, though if the group mode is forced at course level, the group mode setting for each activity is ignored. This setting has 3 options: No groups - There are no sub groups, everyone is part of one big community Separate groups - Each group member can only see their own group, others are invisible Visible groups - Each group member works in their own group, but can also see other groups You can make groups at Administration > Course administration > Enrolled Users > Groups. See http://docs.moodle.org/25/en/Groupings Darim International (C) Copyright (2014. 7.) All Rights Reserved How to use iStudio video on Moodle 11 2.1.3.8 Role renaming This setting allows the displayed names for roles used in the course to be changed. 2.2 Moodle resource Moodle resource means a material for education in a course. To add resource, teachers need to have the editing turned on(or Administraion>Course administration>Turn editing on) in their course and then they must click [Add an activity or resource] link and select an appropriate one from the activity/resource chooser. You can see the resource list in the activity/resource chooser below. Darim International (C) Copyright (2014. 7.) All Rights Reserved How to use iStudio video on Moodle 12 2.2.1 File When you wish to share with your students a simple file such as a Word-processed document or slideshow (eg created in MS Word, Powerpoint, or Open Office), you use the file resource type. Please refer to “Working with files” section(2.4.1). The display setting has the options as below: Automatic - Make the best guess at what should happen (probably what is wanted 99% of the time). Embed - Show the Moodle page with heading, blocks and footer. Show the title/description of the item and display the file directly in the page as well (good for images, flash animations, videos, PDFs). Force download - user clicks on the file, then the web browser pops up with the 'where do you want to save this file' box. Darim International (C) Copyright (2014. 7.) All Rights Reserved How to use iStudio video on Moodle 13 Open - No Moodle heading, blocks, footer or description - just show the file in the web browser (e.g. shows image, PDF, flash animation, taking up the whole browser window) In pop-up - Same as 'Open', but opens a new browser window to show this file (without the Moodle heading, blocks, etc) - this browser window also does not have all the menus and address bar in it. [Use filters on file content]: This setting is visible when "Show more" is clicked. If you wish included media such as images and mp3 to appear embedded in the files, then select "all files" or "HTML files only", according to your file types. 2.2.2 Folder A folder allows a teacher to display several course resources together. Using a folder to display resources is neater than displaying files one by one in a list. It takes up less space on the course page. However, one disadvantage is that you are forced to download files stored in a folder resource. You cannot have (for example) a folder of pictures where the user can view the pictures in Moodle without a download. Folders you wish to upload to Moodle have to be "zipped" or "compressed" first. If you already have a folder of files you would like to display, there are two methods: [Quick method] Click the 'Turn editing on' button at the top right of the course page. Drag and drop the folder onto the course section where you'd like it to appear. Click the button of the action you would like to take with the folder (in our case, "Unzip") and click "Upload" If necessary, edit the title of the folder by clicking the pencil icon. Darim International (C) Copyright (2014. 7.) All Rights Reserved How to use iStudio video on Moodle 14 [Longer method] After selecting folder in 'Add an activity or resource' popup window, for General, add name and a description (which may be required or optional according to the admin settings). For Content, either drag and drop a zipped/compressed folder into the box with an arrow or click the Add button to open the File picker menu in order to choose a file from your computer or a repository. When the folder thumbnail appears, click on it and select "Unzip". Select how you want to display your folder contents. 2.2.3 IMS content package settings IMS is a body which helps define technical standards for various things, including e-learning material. The IMS content package in Moodle enables such content packages to be uploaded and included in Moodle courses. See http://docs.moodle.org/25/en/IMS_content_package_module_settings for more details. 2.2.4 Label A label serves as a spacer on a Moodle course page. It can be used to add text, images, multimedia or code in between other resources in the different sections. It is a very versatile resource and can help to improve the appearance of a course if used thoughtfully. On the other hand, over-use of multimedia(sound,video) in labels can slow down the loading of a course page. Darim International (C) Copyright (2014. 7.) All Rights Reserved How to use iStudio video on Moodle 15 2.2.5 Page A page resource creates a link to a screen that displays the content created by the teacher. The robust Text editor allows the page to display many different kinds of content such as plain text, images, audio, video, embedded code or a combination of all these. 2.2.6 Book The Book module makes it easy to create multi-page resources with a book-like format, i.e. book is a collection of pages. The book module is not interactive. You can, however, link to choices, forums etc., from within a book. Also, multimedia files may be included in a book and previously created websites can be imported directly into the Book module (Administration>Book administration>Import Chapter). After adding book, you can add chapters in the “Table of Contents” block. Darim International (C) Copyright (2014. 7.) All Rights Reserved How to use iStudio video on Moodle 16 The book module allows you to have main chapters and sub chapters, but it goes no deeper. In other words, sub chapters cannot have their own sub chapters, as the module is intended to be a simple resource for teachers and students. Books can be printed entirely or by chapter via Print link in the Administration block (Administration>Book administration>Print book or Print this chapter). 2.2.7 URL URL is a link on the internet to a website or online file. The display option can be one of Automatic, Embed, Open, In pop-up. 2.3 Moodle activity Moodle activity means an educational method or tool which helps co-works with each other or expects the response of a teacher according to learner’s action in a course. Students do not remain passive in Moodle. To add activity, teachers need to have the editing turned on(or Administration>Course administration>Turn editing on) in their course and then they must click [Add an activity or resource] link and select an appropriate one from the activity/resource chooser. Darim International (C) Copyright (2014. 7.) All Rights Reserved How to use iStudio video on Moodle You can see the activity list in the activity/resource chooser below. 2.3.1 Assignment The assignment module allows teachers to collect work from students, review it and provide feedback including grades. The work students submit is visible only to the teacher and not to the other students unless a group assignment is selected. Darim International (C) Copyright (2014. 7.) All Rights Reserved 17 How to use iStudio video on Moodle 18 And there are 3 grade options. Marking guide option provides the method to grade assignments according to the pre-set criteria. And if blind marking option is enabled, a teacher will not see the names of students who have submitted their assignments. There can be lots of varieties in using this activity according to teachers’ specific needs. See http://docs.moodle.org/25/en/Assignment_settings. 2.3.2 Chat The chat activity module allows participants to have a real-time synchronous discussion in a course. Next chat time indicates the day and hour of the next chat session. This will appear in the calendar so students know the schedule but it doesn't stop them accessing the chat room at any other time. If you don't wish to schedule chat times then ignore this and choose from the next settings, “Repeat/publish session times”. There are 4 options - Don't publish any chat times, No repeats, At the same time every day and At the same time every week. You can control permissions to view past chat session and configure how many days to save them. 2.3.3 Choice A choice activity is very simple and useful as a quick poll to stimulate thinking about a topic; to allow the class to vote on a direction for the course; or to gather research consent. If “Allow choice to be updated” is enabled, students can change their mind after they have voted. If “Limit the number of responses” is enabled, no one else can select that choice when that limited number has been reached. Darim International (C) Copyright (2014. 7.) All Rights Reserved How to use iStudio video on Moodle 19 You can restrict the available period of students’ answering to the choice. And you can configure the result publication options and privacy options. If “Show column for unanswered” is set to "Yes", this will display a column showing how many participants have not answered the choice activity yet. If it is set to "No", the results will only include the participants who have already voted. 2.3.4 Database The database activity module allows the teacher and/or students to build, display and search a bank of record entries about any conceivable topic. The format and structure of these entries can be almost unlimited, including images, files, URLs, numbers, text and etc. These examples can help you understand database activity - http://school.demo.moodle.net/course/view.php?id=127§ion=3. You could use the database module to: allow collaboration on building a collection of web links/books/journal references related to a particular subject display student created photos/posters/websites/poems for peer comment and review gather comments and votes on a shortlist of potential logos/mascot names/project ideas Darim International (C) Copyright (2014. 7.) All Rights Reserved How to use iStudio video on Moodle 20 maintain a log of what was done in a face-to-face class each day, so that absent students can get caught up themselves provide a student file storage area or pseudo bulletin board which is common to internet use in Korea. Database setting is composed of Entries, Availability, Grade, Ratings including General and Common module settings. To rate database entries added by students, you should configure these setting areas. However, the topics and views of database is from the fields and template settings. Darim International (C) Copyright (2014. 7.) All Rights Reserved How to use iStudio video on Moodle 21 You should define the fields after setting database activity configuration seen from above. To avoid the necessity of always having to create new database fields from scratch, the database activity module has a presets feature. You can create your own presets as well and share them with others via publishing them as presets. See http://docs.moodle.org/25/en/Building_Database for more details. Darim International (C) Copyright (2014. 7.) All Rights Reserved How to use iStudio video on Moodle 22 You can import or select fields presets which you want to use on your database activity. And it is optional to use database template to alter the way in which the database displays entries. Note that if you later edit the fields in the databases you must use the Reset template button, or manually edit the template, to ensure the new fields are added to the display. See http://docs.moodle.org/25/en/Database_templates for more details about database template. Darim International (C) Copyright (2014. 7.) All Rights Reserved How to use iStudio video on Moodle 23 The picture below shows fields template setting area after adding 3 fields like title, contents and picture. If you have changed database fields after setting them before, you should reset templates and save them again in each template tab. And the last picture below is the result of a Korean bulletin board’s template. Darim International (C) Copyright (2014. 7.) All Rights Reserved How to use iStudio video on Moodle 24 2.3.5 External Tool This allows participants to interact with LTI compliant learning resources and activities on other web sites(called Tool providers). Many websites provide materials and interactive learning excercises different from and complementary to Moodle's own resources and activities. Students do not have to log in a second time to the connecting site. If you check “Accept grades from the tool” in the external tool setting page, the connecting site will send back grades to Moodle’s gradebook. Here is a list of LTI certified tools from IMS Global - http://developers.imsglobal.org/catalog.html. You can see also LTI Apps - https://www.edu-apps.org/index.html. You can play external tool demo at http://school.demo.moodle.net/course/view.php?id=132 with “student”/“moodle” for ID/password. See http://docs.moodle.org/25/en/External_tool for more details. 2.3.6 Forum The forum module is an activity where students and teachers can exchange ideas by posting comments. A forum can contribute significantly to successful communication and community building in an online environment. There are five basic forum types. Moreover another news forum is a special type of forum that is automatically created with a new course. Darim International (C) Copyright (2014. 7.) All Rights Reserved How to use iStudio video on Moodle 25 A single simple discussion - A single topic discussion developed on one page, which is useful for short focused discussions (cannot be used with separate groups) Each person posts one discussion - Each person can post exactly one new discussion topic (everyone can reply to them though); this is useful when you want each student to start a discussion about, say, their reflections on the week's topic, and everyone else responds to these Q and A Forum - Students may reply with an answer, but they will not see the replies of other Students to the question in that discussion until they have themselves replied to the same discussion. Standard forum for general use - An open forum where anyone can start a new topic at any time; this is the best general-purpose forum Standard forum displayed in a blog-like format People can usually choose whether or not they want to be subscribed to each forum. However, the teacher can choose to force subscription on a particular forum then all course users will be subscribed automatically, even those that enrol at a later time. And changing the setting from "Yes, initially" to "No" will not unsubscribe existing users; it will only affect those who enrol in the course in the future. Similarly changing "Yes, initially" will not subscribe existing course users but only those enrolling later. Subscription mode has 4 options like below. Optional subscription - Participants can choose whether to be subscribed Forced subscription - Everyone is subscribed and cannot unsubscribe Auto subscription - Everyone is subscribed initially but can choose to unsubscribe at any time Subscription disabled - Subscriptions are not allowed. "Read tracking" for a forum allows users to track read and unread forum posts. And you can set the condition of number of posts with specific period to limit student’s posting via “post threshold for blocking”. And forum posts can be graded by the teacher or other students. For more information to use forum, see http://docs.moodle.org/25/en/Using_Forum. Darim International (C) Copyright (2014. 7.) All Rights Reserved How to use iStudio video on Moodle 26 2.3.7 Glossary The glossary activity module allows participants to create and maintain a list of definitions, like a dictionary. A glossary can be a collaborative activity or be restricted to entries made by the teacher. Entries can be put in categories. The auto-linking feature will highlight any word in the course which is located in the glossary. This module is also suitable for simple peer assessment. Have students add pieces of work with descriptions to a glossary and allow their classmates to comment on each others' entries to create a basic framework for peer assessment. While this can be done in a Forum or more thoroughly in a Workshop, a glossary is a fast and effective solution. See http://docs.moodle.org/25/en/Using_Glossary for more details of using glossary. Give your new glossary a descriptive name in name field and describe the purpose of the glossary and provide instructions or background information, links etc in description field. If glossary entry import is required, you should set “Main glossary” as glossary type. If set to "yes" for “Approved by default”, then new entries appear automatically. If not, then the teacher must approve each one first. If set to "yes" for “Always allow editing”, students can edit their entries at any time. If not, then they can only edit for a while. “Duplicate entries allowed” allows the entry of more than one definition for a given word. Darim International (C) Copyright (2014. 7.) All Rights Reserved How to use iStudio video on Moodle 27 If “Automatically link glossary entries” is enabled, individual entries in this glossary is automatically linked whenever the concept words and phrases appear throughout the same course. However, enabling linking for the glossary does not automatically turn on linking for each entry - linking needs to be set for each entry individually. If you do not want particular text to be linked (in a forum posting, say) then you should add <nolink> and </nolink> tags around the text. Note that category names are also linked. You can define how each entry will be shown within the glossary as below. You may define it differently for actively used one and the one waiting your approval. Simple, dictionary style - This looks like a conventional dictionary with separate entries. No authors are displayed and attachments are shown as links. Continuous without author - Like the simple style. Shows the entries one after other without any kind of separation. Full with author - A forum-like display format showing author's data. Attachments are shown as links. Full without author - A forum-like display format that does not show author's data. Attachments are shown as links. Encyclopedia - Like 'Full with author' but attached images are shown inline. Entry list - This lists the concepts as links. FAQ - Useful for displaying lists of frequently asked questions. It automatically appends the words QUESTION and ANSWER in the concept and definition respectively like below. If you set “No” for “Approved by default” and there are items to be approved, it will inform you like below. Darim International (C) Copyright (2014. 7.) All Rights Reserved How to use iStudio video on Moodle 28 2.3.8 Lesson The lesson module presents a series of HTML pages to the student who is usually asked to make some sort of choice underneath the content area. The choice will send them to a specific page in the Lesson. Because of its "branching" nature, the lesson module lends itself to a wide variety of activities, not all of which need to be graded. The main difference between a Lesson and other activity modules available in Moodle comes from its adaptive ability. With this tool, each choice the students makes can show a different teacher response/comment and send the student to a different page in the lesson. Thus with planning, the Lesson module can customize the presentation of content and questions to each student with no further action required by the teacher. The lesson is ended when the student has met the criteria set by the teacher. This could be answering a certain number of questions correctly, accessing a certain number of pages with content (text, audio or video) or following a certain navigational path. There are 2 basic Lesson page types that the student will see: question pages and content pages. Note that these question types are not the same as the Quiz Question types and are in no way connected with quiz questions. Darim International (C) Copyright (2014. 7.) All Rights Reserved How to use iStudio video on Moodle 29 Slideshow mode currently does not work for Moodle 2. You can show a bar at the bottom of the page showing how far into the lesson the student has got in the Progress bar setting in Appearance tab or can show a list of the pages in the Lesson in the Display left menu so a student can see what is coming up. And the Time limit setting in Availability tab allows you to set a time limit on the lesson. Students will see a countdown counter as they work. The timer does not stop them doing the lesson when the time is up, but correct answers are no longer scored. Darim International (C) Copyright (2014. 7.) All Rights Reserved How to use iStudio video on Moodle 30 At Prerequisite lesson tab, the settings allow access to this lesson to be dependent upon a student's performance in another lesson in the same course; any combination of time spent, completed or "grade better than" may be used. Allow Student Review setting puts a "Review Lesson" button on the last screen of the lesson to encourage the student to navigate through the lesson again from the start; be sure to check other settings to allow them to change their answers. The Provide option to try a question again setting displays a button after an incorrectly answered question so that the student can try again (but not get credit for it). And the Number of pages to show setting in the Flow control tab, specifies the number of pages shown in a lesson. It is only applicable for lessons with pages shown in a random order (when "Action after correct answer" is set to "Show an unseen page" or "Show an unanswered page"). If set to zero, then all pages are shown. If you don't need the lesson to be scored/graded but just need students to work through some pages, then set the Practice lesson setting to Yes. You can give a particular number score (negative or positive) to each answer with the Custom Scoring set to “Yes”. If you enable the Re-takes function in Lesson, note that the Question Analysis always uses the answers from the first tries of the lesson. Re-takes by students are ignored. If you use the Minimum Number of Questions setting, then add some explanatory text at the start of the lesson so the student knows how Darim International (C) Copyright (2014. 7.) All Rights Reserved How to use iStudio video on Moodle 31 many questions they must answer as a minimum. (They may answer more). If you are using Content pages, then set this to 0. The guide for the building and using Lesson, see below. http://docs.moodle.org/25/en/Building_Lesson (For information on how to structure a Moodle lesson) http://docs.moodle.org/25/en/Using_Lesson (For information on how best to use a Moodle lesson and how students approach it. Some examples help you to understand flow control in Lesson and get ideas for using Lesson.) 2.3.9 Quiz The Quiz activity module allows the teacher to design and build quizzes consisting of a large variety of Question types, including multiple choice, true-false, and short answer questions. These questions are kept in the Question bank and can be re-used in different quizzes. Quizzes can be configured to allow multiple attempts. Each attempt at a question is automatically marked, and the teacher can choose whether to give feedback and/or show the correct answers. Feedback about performance and self-assessment are important parts of a learning environment. There are several ways to give feedback to students: on each question or overall. You can specify times when the quiz is accessible for people to make attempts. Before the opening time the quiz will be unavailable to students. They will be able to view the quiz introduction but will not be able to view the questions. After the closing time, the students will not be able to start new attempts. Answers that the student submits after the quiz closing date will be saved but they will not be marked. The quiz count-down timer submits a student's quiz attempt at the last second when time expires. Because the server is heavily loaded, it takes 30 seconds to process the student's attempt. The submission is accepted nonetheless. But with a 120 second delay: The submission is rejected. The delay is not because Darim International (C) Copyright (2014. 7.) All Rights Reserved How to use iStudio video on Moodle 32 of server load but because the student found a way to cheat the timer. Moodle cannot know what causes a delay.The behaviour is controlled by the admin setting(quiz | graceperiodmin), 60 seconds by default. You can make the quiz available at different times for different groups or users in the Group or User override sections of the Quiz Administration settings block. Let’s suppose that a student is a member of 3 groups, all of which have different override settings. If there is any user-specific override, then that is used, and the group overrides for that setting are not used at all. Otherwise, if there are multiple group overrides, the most generous values are used (the earliest open date, the latest close date, the longest time limit, the most number of attempts, and the student can type any of the passwords). Students may be allowed to have multiple attempts at a quiz. This can help make the process of taking the quiz more of an educational activity rather than simply an assessment. If the quiz is randomized then the student will get a new version for each attempt. This is useful for practice purposes. If 'Shuffled randomly' is selected, then the order of questions in the quiz will be randomly shuffled each time a student starts a new attempt at the quiz. The intention is to make it a little harder for students to copy from each other. For longer quizzes it makes sense to stretch the quiz over several pages by limiting the number of questions per page. When adding questions to the quiz, page breaks Darim International (C) Copyright (2014. 7.) All Rights Reserved How to use iStudio video on Moodle 33 will automatically be inserted according to the setting you choose here. However, you will also be able to move page breaks around by hand later on the editing page. Note that changing this setting has no effect on questions you have already added to the quiz. The setting will only apply to questions you add subsequently. To change the page breaks in an existing quiz, you need to go to the quiz editing screen, tick the 'Show page breaks' checkbox, then use the repaginate control. And by choosing Sequential instead of Free, the teacher is forcing the student to progress through the questions in order without being able to go back to a previous question or skip to a later one. If Shuffle within questions is set to 'yes', then each time the student takes a quiz the parts of the question will be shuffled randomly. This setting only applies to questions that have multiple parts, such as multiple choice or matching questions. How questions behave is like below. Deferred feedback - Students must enter an answer to each question and then submit the entire quiz, before anything is graded or they get any feedback. Adaptive mode and Adaptive mode (no penalties) - Allows students to have multiple attempts at the question before moving on to the next question. Interactive mode - After submitting one answer, and reading the feedback, the student has to click a 'Try again' button before they can try a new response. Once the student has got the question right, they can no longer change their response. Once the student has got the question wrong too many times, they are just graded wrong (or partially correct) and get shown the feedback and can no longer change their answer. o There can be different feedback after each try the student makes. o The question can adapt itself to the student's answer, for example by giving some hints before asking the student to try again. Immediate feedback - Similar to interactive mode in that the student can submit their response immediately during the quiz attempt, and get it graded. However, they can only submit one response, they cannot change it later. Deferred feedback or Immediate feedback with Certainty-based marking (CBM) - With CBM, the student does not only answer the question, but they also indicate how sure they are they got the question right. The grading is adjusted by the choice of certainty, so that students have to reflect honestly on their own level of knowledge in order to get the best mark. Darim International (C) Copyright (2014. 7.) All Rights Reserved How to use iStudio video on Moodle 34 If multiple attempts are allowed and Each attempt builds on the last setting is set to Yes, then each new attempt contains the results of the previous attempt. This allows the student on the new attempt to concentrate on just those questions that were answered incorrectly on the previous attempt. If this option is chosen then each attempt by a particular student uses the same questions in the same order, independent of randomization settings. Review options section controls what information students will be shown when they review their past attempts at the quiz, and during the attempt in adaptive mode. It is a matrix with check boxes. In your list of review options, you must have 'The attempt' (the first option in the lists) selected before you can enable the options to show 'Whether correct', 'Specific feedback', 'General feedback', and 'Right answer'. It is possible to display the user's profile picture for proctoring purposes as set in Display tab. Darim International (C) Copyright (2014. 7.) All Rights Reserved How to use iStudio video on Moodle 35 Require password/network fields in Extra restrictions on attempts tab are optional. These are useful to give only a selected group of students access to the quiz. For example of a network filed : 192.168. , 231.54.211.0/20, 231.3.56.211. There are three types of numbers you can use (i.e. You can not use text based domain names like example.com). Using this with Browser security, you can protect students’ try for ‘cheat’. Then the quiz appears in a full screen popup window that covers all the other windows and has no course navigation controls. The students are prevented, as far as is possible, from using facilities like copy and paste. But, This setting does not work well with the MyMobile theme for mobile devices included in the standard installation. In particular, quiz time limits do not function correctly as for now. Or you can force your student to use Safe Exam Browser. Features include full screen, without web navigation options, shortcut keys including copy and paste are disabled and of course surfing the web during an exam. See http://www.safeexambrowser.org/. You can set a time (from seconds to weeks) between the first and second attempt of a quiz. You can also (or alternatively) set a time from seconds to weeks for subsequent attempts after the second attempt. Thus, you might allow a student to take the quiz twice immediately with no delay, but if they want to improve their score with a third attempt, they are forced to wait according to these setting. For example regards to Overall feedback, if you entered: Grade boundary: 100% Feedback: "Well done" Grade boundary: 40% Feedback: "Please study this week's work again" Grade boundary: 0% Then students who score between 100% and 40% will see the "Well done" message, and those who score between 39.99% and 0% will see "Please study this week's work again". That is, the grade Darim International (C) Copyright (2014. 7.) All Rights Reserved How to use iStudio video on Moodle 36 boundaries define ranges of grades, and each feedback string is displayed to scores within the appropriate range. Note that the maximum and minimum grade boundaries (100% and 0%) are set automatically. Grade boundaries can be specified either as a percentage, for example "31.41%", or as a number, for example "7". If your quiz is out of 10 marks, a grade boundary of 7 means 7/10 or better. If you're getting confusing error messages about a boundary being out of sequence (when it's obviously *in* sequence), or "boundaries must be between 0% and 100%" (and they are) -- check that the Maximum Grade for this quiz is set to something greater than zero. Dates, timing and number of allowed attempts may be changed for individual users or groups by following the links Group Overrides or User Overrides in the Quiz Administration settings block. Darim International (C) Copyright (2014. 7.) All Rights Reserved How to use iStudio video on Moodle 37 Be careful : once you have chosen the Quiz Settings, it will be “live” on your course page, unless you hide it, so your learners could potentially see a quiz with no questions. Now you should build your quiz. Note that it is possible to create questions directly in the Question bank without first creating a quiz. These questions may then be used later. The teacher can access the quiz to add/edit the questions by clicking directly on the Quiz name on the course home page or by clicking "Edit quiz" in Administration>Quiz administration. Once you have accessed the quiz editing screen as above, you can add questions from a number of locations: - Click the "Add question" button to begin a new question (1 below) Click (1) "Show" to reveal the contents of the question bank (2) and then choose a pre-made question or (3) click "Create new question". Click "Add a random question" to add a random question, providing there are questions in the question bank already. This might be useful if you have students in a class taking a quiz at the same time, because they are unlikely to get the same questions at the same time. The same question will never appear twice in a quiz. If you include several random questions then different questions will always be chosen for each of them. If you mix random questions with non-random questions then the random questions will be chosen so that they do not duplicate one of the non-random questions. This does imply that you need to provide enough questions in the category from which the random questions are chosen, otherwise the student will be shown a friendly error message. The more questions you provide the more likely it will be that students get different questions on each attempt. The grade for the randomly chosen question will be rescaled so that the maximum grade is what you have chosen as the grade for the random question. It looks like below if you add 3 random questions in your quiz. Darim International (C) Copyright (2014. 7.) All Rights Reserved How to use iStudio video on Moodle 38 When you make a new question it defaults to the category with the course name. You can opt to have your quiz questions in a category of their own ("Quizname") or to add a subcategory. Users will have access to different categories according to their permissions. For example, a regular teacher might only have access to question categories in his own Physics course whereas his Faculty Head of Science with permissions in all science courses might have access to question categories in Biology and Chemistry as well. Moreover, note that although it is possible to tag questions, the feature does not currently work. If one or more students have taken the quiz, you will see a list of all the questions in the quiz and a notice saying that you cannot add or remove questions. You can change the order of questions, regrade them, preview an individual question and click on an question edit link that will allow you to directly edit the question stored in the question bank. Note that you can delete all quiz attempts by students and then edit the quiz as if no students had attempted it. To do this, click the quiz name and then the Results link in the Navigation block. This will present a list of students and their scores. Click "Select all" and then "Delete selected attempts". Darim International (C) Copyright (2014. 7.) All Rights Reserved How to use iStudio video on Moodle 39 There are several ways to deal with "bad" questions in a quiz. - - You can edit the question to explain the situation to the student and then you can set the grade for the question to 0. After you make such changes you should regrade the quiz by clicking on the Results tab and then the Regrade tab. This will change the grade for all students who have taken the quiz so far. Remember, if the question is used by another quiz, your "explanation" will appear as part of that quiz. Edit the question, changing what you will accept as a correct answer, then regrading the exam. Remember that regrading will only affect one quiz at a time. You can change the grade for the bad question and then move or delete the question from your question category. The question will still appear on the quiz. Some places do not like to delete any question, but will move them to a "dead" or "bad" question category. When you return to continue the quiz, Moodle will remember which page you were on and allow you to continue from there, having saved your previous questions. A teacher may message students who haven't completed a quiz at Course administration. A teacher may also access quiz results by clicking on the quiz name in the Navigation block. This opens up other links, enabling them to view by grade, by correct response, by statistics and by manually graded responses. Please refer to http://docs.moodle.org/25/en/Using_Quiz for more details to use Quiz. For more information on how quiz responses are reported, see http://docs.moodle.org/25/en/Quiz_reports. Darim International (C) Copyright (2014. 7.) All Rights Reserved How to use iStudio video on Moodle 40 2.3.10 SCORM The SCORM module enables you (the teacher) to upload any SCORM or AICC package to include in your course. SCORM (Sharable Content Object Reference Model) is a collection of specifications that enable interoperability, accessibility and reusability of web-based learning content. SCORM content can be delivered to learners via any SCORM-compliant Learning Management System (LMS) using the same version of SCORM. In the case of Moodle, SCORM 1.2 is supported but SCORM 2004 is not. Moodle does not generate scorm content. Moodle presents the content in SCORM packages to learners, and saves data from learner interactions with the SCORM package. Some people hand-code SCORM objects using HTML, JavaScript, and sometimes SWF files. There are some templates provided by ADL and by others, which make this process easier. Others use SCORM authoring software to generate SCORM packages. This process is easier for non-technical users, but not as foolproof. You can find SCORM packages on Moodle.net. See below. http://moodle.net/mod/data/view.php?d=1&mode=list&perpage=10&sort=0&order=DESC&advanced=0 &filter=1&advanced=1&f_2=SCORM+package 2.3.11 Survey Survey module provides a number of verified survey instruments, including COLLES (Constructivist On-Line Learning Environment Survey) and ATTLS (Attitudes to Thinking and Learning Survey), which have been found useful in assessing and stimulating learning in online environments. Teachers can use these to gather data from their students that will help them learn about their class and reflect on their own teaching. Note that Moodle's survey module uses pre-made questions. If you wish to create your own questions, use the Feedback module or contributed Questionnaire module. For more information about survey type, see http://docs.moodle.org/25/en/Survey_settings#Types_of_survey. The survey report section in each survey allows you to view the data by course, by student, or by question. (Note that Moodle surveys are not anonymous. While students cannot see each other's results, teachers can view each student's survey.) The teacher may also download the results from the survey. Results may be downloaded in .ODS, excel or Text formats. 2.3.12 Wiki A wiki is a collection of collaboratively authored web documents. Basically, a wiki page is a web page everyone in your class can create together, right in the browser, without needing to know HTML. A wiki starts with one front page. Each author can add other pages to the wiki by simply creating a link to a page that doesn't exist yet. Wikis get their name from the Hawaiian term "wiki wiki," which means "very fast." A wiki is indeed a fast method for creating content as a group. It's a hugely popular format on the Web for creating Darim International (C) Copyright (2014. 7.) All Rights Reserved How to use iStudio video on Moodle 41 documents as a group. There is usually no central editor of a wiki, no single person who has final editorial control. Instead, the community edits and develops its own content. Wiki mode: Choose between "Individual wiki" where each student gets their own, or "Collaborative wiki" where students work together on a single wiki. First page name: The name you add here will form the first page of your new wiki. It is a required field and once a name has been entered, it can't be changed. Default format: Set the default type of editing your wiki will use. Choose from HTML, Creole, NWiki. Force format: If you check this box then students cannot choose their own method of editing the wiki. Any page excluding first page needs to be linked other parent page, otherwise nobody will recognize the so-called lost new page. Wiki supports the editing history of each page, i.e. even though someone changes your version of some specific page, your version will also be there. If the latest edit is unsuitable, you can restore it in the History tab. You can see also New, View, Edit, Comments, Map and Files menu link (or tab) per each page. The Map tab allows users to view a list of pages, updated or orphaned pages, contributions and etc. The Files tab allows users to access any files which have been added to the wiki. By default, the Teacher role can add and manage files to the Files tab, but the Student role can only view them. This can be changed with a permissions override to the Manage wiki files capability (mod/wiki:managefiles). Wiki may be used as group lecture notes, group project management, brainstorming, Collaborative story-telling and etc. For more information about using wiki, see http://docs.moodle.org/25/en/Using_Wiki. 2.3.13 Workshop Workshop is a peer assessment activity with many options. Workshop supports peer assessment process. Course participants may be asked to assess selected set of their peers' submissions. The module coordinates the collection and distribution of these assessments. Workshop is similar to the Assignment Darim International (C) Copyright (2014. 7.) All Rights Reserved How to use iStudio video on Moodle 42 module and extends its functionality in many ways. Support for team work (in the sense of one submission per group of participants) is out of scope of Workshop module. Workshop supports several types of assessment forms. All of them allows multi-criteria assessment in comparison to the Assignment module where only one grade is given to a submission. Course participants get actually two grades in a single Workshop activity - grade for their submission (that is how good their submitted work is) and grade for assessment (that is how well they assessed their peers). Workshop activity creates two grade items in the course Gradebook and they can be aggregated there as needed. The process of peer assessment and understanding the assessment form can be practised in advance on so called example submissions. These examples are provided by the facilitator together with a reference assessment. Workshop participants can assess these examples and compare their assessment with the reference one. The course facilitator can select some submissions and publish them so they are available to the others at the end of Workshop activity (in comparison to the Assignment module where submitted work is available only to the author and the facilitator). Once the workshop has been made we can then set more settings relating to submissions. See the section Submission phase and Set up phase. Set up phase: In order to set the criteria for an assignment, teachers need to fill out an assessment form during the setup phase. Students can view this assessment form in the submission phase and focus on what is important about the task when working on their assignment. In the next phase-the assessment phase, students will assess their peers’ work based on this assessment form. According to the grading strategy chosen in the Darim International (C) Copyright (2014. 7.) All Rights Reserved How to use iStudio video on Moodle 43 grading settings, teachers will get corresponding original assessment form to edit by clicking ‘Edit assessment form’ button above. Submission phase: Manual, Random and Scheduled Allocation methods are provided. With manual allocation selected, a student can review work even if they have not submitted anything themselves. Scheduled allocation method allocates automatically submissions at the end of the submission phase. Assessment phase: This is the key feature of workshop. To encourage students to assess the work of their peers and learn from each other. Through this, they will see the strengths of their classmates’ submissions and have a better understanding about how to do a good job. In addition, the advices they get from their peers will give them a more comprehensive view of their own work: The comments from their peers will point out the weakness of their work, which is generally difficult to find out by themselves. Students can assess example submissions for practice before assessing their peers' work if this feature is enabled. They can compare their assessments with reference assessments made by the teacher. The grade will not be counted in the grade for assessment. Teachers can also edit the reference assessment later by clicking the ‘re-assess’ button in the first page. If this option is turned on, a student may be allocated his own work to assess. The grade he receives from assessment of his own work will be counted into the grade for assessment, which will be added together with the grade for submission and used to calculate his final grade for this assignment. Darim International (C) Copyright (2014. 7.) All Rights Reserved How to use iStudio video on Moodle 44 Grading evaluation phase: Currently there is only one option- comparison with the best assessment. The “Comparison with the best assessment” tries to imagine what a hypothetical absolutely fair assessment would look like. Note that “Comparison with the best assessment method” will compare responses to each individual criterion instead of comparing the final grades. The workshop will give the best assessment 100% grade. Next it will measure the ‘distance’ from other assessments to this best assessment. The farther the distance, the lower grade the assessment will receive. And Comparison of assessments setting, next to the Grade evaluation setting, will determine how quickly the grade falls down if the assessment differs from the best one. 2.4 Using Bigbluebutton In moodleStudio, there are bigbluebutton resource and activity. For more information, please visit their homepage, http://demo.bigbluebutton.org/ where you can see overview video and get useful information. Bigbluebutton provides you with useful tool supporting remote class, chat, conference and recording service for them. 2.5 Tips 2.5.1 Working with files Most types of files can be uploaded and accessed through Moodle. The materials can be displayed on the page either as individual items or bundled together inside folders. To add files or folders, a teacher needs to have the editing turned on in their course and then they must click [Add an activity or resource] link and select either File or Folder from the activity/resource chooser. You will be leaded to a block (with an arrow) into which you can drag and drop a file straight from your desktop into Moodle. (Note that this currently doesn't work with Internet Explorer.) You can manage your files also in [My private files] menu at Navigation>My profile>My private files. Darim International (C) Copyright (2014. 7.) All Rights Reserved How to use iStudio video on Moodle 45 If you click the [Add..] link or the dotted boundary block with an arrow, you will meet file picker. See http://docs.moodle.org/25/en/File_picker for more details. Upload a file - you use this for browsing for and uploading a file from your computer or USB. Server files - this give access to files elsewhere on Moodle according to your permissions. Recent files - the last 50 files you have uploaded, according to the context. Private files - your own personal storage area for files. Youtube videos - search for and display Youtube videos URL downloader - download files, images from a particular URL Wikimedia - search for and display media from Wikimedia. 2.5.2 Backup & restore 2.5.2.1 Backup a course Click Administration > Course administration > Backup after choosing your interested one. Darim International (C) Copyright (2014. 7.) All Rights Reserved How to use iStudio video on Moodle And select the items you want to backup, and click next button at the bottom right. On the following screen, you can select backup items more delicately. Darim International (C) Copyright (2014. 7.) All Rights Reserved 46 How to use iStudio video on Moodle Type backup filename and perform backup. That's it. How easy it is! Darim International (C) Copyright (2014. 7.) All Rights Reserved 47 How to use iStudio video on Moodle 48 After clicking continue button, you can download the backup file and see restoration link(Restore) for future use. 2.5.2.2 Restore a course Click Administration > Course administration > Restore after entering a course you want to restore from your backup file. Restoring a course is as simple and easy as backing up a course. Just drop the backup file into the box above to trigger backup. In addition, you can use restoration link(s) pointing backup files saved in the server. Darim International (C) Copyright (2014. 7.) All Rights Reserved How to use iStudio video on Moodle Choose the destination point of backup. You can choose just one out of a new course, current course or existing other course. Select items to be restored from your backup file. Darim International (C) Copyright (2014. 7.) All Rights Reserved 49 How to use iStudio video on Moodle And then, set up a course if it is requested. Darim International (C) Copyright (2014. 7.) All Rights Reserved 50 How to use iStudio video on Moodle Finally, you can review and process the restoration from your backup file. Congratulation! That’s it. Darim International (C) Copyright (2014. 7.) All Rights Reserved 51 How to use iStudio video on Moodle 52 Appendix A. References [1] Official moodle document web site. http://docs.moodle.org/ [2] Moodle user manual for instructors. http://www.osgoode.yorku.ca/sites/default/files/documents/its/moodle/Moodle_Documentation.pdf [3] Student Moodle User Manual. http://www.norquest.ca/NorquestCollege/media/pdf/Student-MoodleUser-Manual.pdf Darim International (C) Copyright (2014. 7.) All Rights Reserved
© Copyright 2024