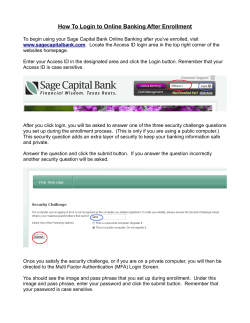How to Set Up Your New “My Student Account” To Start:
How to Set Up Your New “My Student Account” The following instructions step parents and students through the process of setting up their new My Student Account for the first time. To Start: Go to your school web portal and click on the My Student Account Link which will take you to the login screen. Click “First time user” (grey) arrow as shown below Review the terms displayed, scroll to the bottom of the page and click Agree to terms The registration start screen is displayed. Click the Next button on the right of this page Complete the parent registration required details. We use this information to verify the account and if needed send important information to you via email or phone. When completed, click the Next button on the right to proceed to the next step Click the link below to close the web page which will take you back to the Login page Go to your email account and open the message sent from our system. Click send/receive button and check your junk folders if the message is not seen. The email contains the login and password you created, plus a link to activate your new account. Click on the activate link. A web page with the message below will appear. Click on the “Return to My Student Account website” link (as shown above) Log back in to finalise your new account details using the email address and password you created, click the Login button under your Password to proceed Deposit funds & budget for Tuck Shop Uniform Store Copy and Print Fundraising Online Orders Expenses You are now in the main accounts screen where you must now add your student details. Click on “Add/Edit Accounts” which is below the main Accounts heading on the top left hand side of the page The main Accounts Page showing listed headings on the left is shown below Enter a description for the account name e.g. student nickname and enter your school and student details including date of birth. The system will auto search and find the correct school as you type. Simply click on the school name (when it appears) to add it. When all fields are entered click the “Add New” button, bottom right of the page The screen will change to show (at the top) the account has been successfully added Click on Account List under the Accounts heading to go back to the main accounts screen You should now be able to see your new student account. See below Test Account we created for sample. The description will be the account name you created e.g. John The key function buttons on the right hand side of the page allow you to quickly: Add funds to your account using credit cards (funds approved in approx 30 minutes) View all account spending (see all onsite spending) Set your low balance email warning (e.g. set to $20.00 for email warning on balance) With money in your account you are now able to provide and track all spending at school for your student knowing that all funds are deposited to the school safely and securely. Special Account Configuration Features: The following instructions show how you can apply a daily spend limit, provide notifications (allergy warning) and restrict items for purchase. Once set, you can have peace of mind that the system will maintain your instructions across all school service areas. Click “Add/Edit Accounts” under the main Accounts heading on the left main menu Click the Account number at the bottom of the page e.g. 99100xxxxxx Sample screen shot of the Test Account showing the Account Number in blue below On the Update account details pages you have access to your B-Pay deposit numbers and can set your account preferences, daily spend limits and restrictions. These are optional. Click on Accounts List to go back to the main accounts page If your school offers Online Ordering for tuck shop, uniform store or other events and fees, you can access these services by clicking on Online Orders under the main left hand side menu as shown below. If your school does not offer this service no service locations or menus will be displayed. Need Help? To assist we require the following information: 1. Student Name and Number or Account Reference Number? 2. The nature of the issue, best description possible please? 3. The date and time the problem occurred? Phone: 1300 369 783 Fax: 1300 138 015 Email: [email protected]
© Copyright 2025