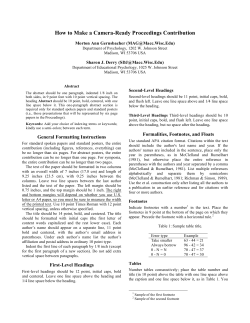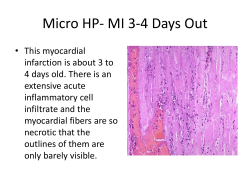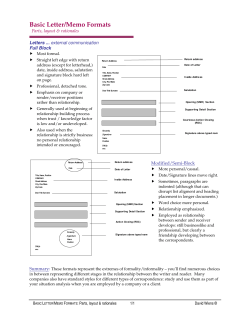Medline sample search
Medline sample search Medline sample search This sample search of the Ovid interface for Medline will take you through the basic steps in performing a subject search. The goal of this search is to find information to help answer the question, ‘What evidence is there for and against the use of aspirin in the treatment of heart attacks?’ This sample search was performed in early October 2010, so you will have more up-to-date results if you run this search live. You will be guided through these steps: Search for records of articles on ‘heart attack’ and ‘aspirin’ as Subject Headings Combine the results of the two Subject Heading searches using the Boolean operator AND Refine the search further by limiting to Review Articles and the publication type, Randomised Controlled Trial. To use Medline, you need to have a login of some kind, depending on your institution. When you log on, you will be presented with a list of databases to choose from. Medline itself is divided up for convenience into various groups of years, and each group is also called a ‘database’. For this example, we will select Medline 1950 to the present. Subject searching The main search page will appear, and you can see a reminder of which database we’ve selected at the top, and if you change your mind about year selection, use the link above the search box: Figure 1. The Main Search Page For this example search, we will be using the ‘Advanced Ovid Search’. Unless you de-select Map Term to Subject Heading, your search terms will be mapped (or matched) with the index terms, or Subject Headings, used by the National Library of Medicine to describe the content of articles. This mapping facility ensures that the records retrieved in your search are more likely to be relevant. For this search, we’ve typed heart attack into the input line provided and can click on ‘Search’. Marshall Dozier – Information Services – University of Edinburgh - vJuly 2011 1 Medline sample search The Mapping Display Next, the Mapping Display shows a list of the Subject Headings that best match ‘heart attack’: Figure 2. Subject Heading Mapping Display ‘Heart attack’ is not a Subject Heading, so a list of alternative or closely related Subject Headings is displayed. Myocardial infarction is the closest synonym for heart attack. To select the term(s) you want from this list, click in the adjacent box(es). Alternatively, you could choose the last item in the list, search as Keyword. This runs a free-text search for the phrase ‘heart attack’ in the title, abstract or Subject Headings of each article record. The difference between Subject Heading and Keyword searches in Medline Medline Subject Headings (MeSH) are ‘tagged’ to articles to describe the content of the articles, and allow you to retrieve articles on your subject no matter what spelling or synonym the author has used in the article. When an author doesn’t put important words into the article title or abstract, the Subject Headings should make up for the omission. The main thing to remember about Subject Heading versus Keyword searches in Medline is that a Subject Heading search will usually bring up a higher proportion of relevant records, provided you have used the most appropriate Subject Heading. The Keyword search is a ‘free-text’ search looking for the term or phrase in the title, abstract and other record fields. It’s helpful to think of free-text searches as looking among the authors’ words, whereas a Subject Heading search looks among the indexers’ chosen terms. One problem with free text searches is that contextual meaning is not taken into account. So, for example, if you searched for the word ‘stress’ as a Keyword, you would retrieve articles about stress fractures, dental stress, psychological stress, and more. When to use a Keyword search If there is no appropriate Subject Heading – and this can happen if you are searching for something new or rare – then it is best to use the Keyword search. Sometimes, despite there being a matching Subject Heading, it still seems there should be more records on the topic. If this seems the case, you can select both the matching Subject Heading and the Keyword option and combine them using OR. Truncation for Keyword searches Keyword searching is more effective if you allow for variations by truncating the ending. For example, if you are searching for something to do with children, it is best to search for ‘child$’ – this will bring up child, child’s, children, childhood etc. The truncation symbol in Ovid Medline is the $ or the *. In other databases, the most common truncation symbol is *, but have a glance in the Help section if you are not sure what to use. When you truncate a word, be sure not to make the root too small (so that you get irrelevant words) or too big (which will restrict the number of relevant variations). The Tree Display To find out more about a Subject Heading, such as its coverage, related subject headings and definition, click on it – in this example (figure 2), we follow the link from the phrase Myocardial Infarction. By clicking on a Subject Heading, you are taken to the Tree Display. The Tree Display has several important features: Marshall Dozier – Information Services – University of Edinburgh - vJuly 2011 2 Medline sample search Subject Heading hierarchy You can see the organisational hierarchy of Subject Headings, and by clicking on other Subject Headings you can explore the hierarchy to find the most appropriate ones. You may adjust the route of your search at this point if you prefer to take a broader or narrower approach. You’ll have to scroll down the page to see Myocardial Infarction (see fig. 3b). Figure 3a. Tree Display - top You can see how myocardial infarction fits in relation to broader (left) and narrower (right) Subject Headings. Figure 3b. Tree Display - bottom There are some options available from the Tree Display: Explode: When you want to search for a Subject Heading and include all the narrower Subject Headings which branch off from it, select the Explode option. Here, we have clicked in the boxes for Myocardial Infarction and its adjacent Explode, so our search set will include Myocardial Infarction as well as Myocardial Stunning and Shock, Cardiogenic and any even narrower subject headings which branch off from Myocardial Stunning and Shock, Cardiogenic. You can see that the broader Subject Headings (like Myocardial Ischemia) can have fewer records than their narrower Subject Headings. This is because as a rule, only the most precise Subject Headings available are used to describe each article. Focus: This option will bring up only records of articles in which the Subject Heading is a primary topic. This reduces the number of articles retrieved. Scope Note: The main reason to use this is that it usually gives you a glossary definition of the Subject Heading as well as an indication of what other terms are covered (see ‘Used For’ at bottom of figure 4). For detailed searches, it is worth looking at the Year of Entry so you know how long the Subject Heading has been in use, and what to use if you need to search in prior years. Marshall Dozier – Information Services – University of Edinburgh - vJuly 2011 3 Medline sample search Figure 4. Scope Note Display We have selected Myocardial Infarction and the adjacent Explode (see figure 3b) – we are ready to continue (you would click on the Continue button at this point). Subheading Display Each Subject Heading has a number of subheadings to which you may limit your search. This can be a useful shortcut to a few articles on a particular facet of a Subject Heading. You should be cautious about using subheadings if you need to perform a sensitive search. Figure 5. Subheading Display For this search, we won’t limit to any particular subheadings. By clicking on the Continue button, you automatically include all. Building the search history We’ve returned now to the Main Search page, and the first search set is listed in the Search History (click expand in the search history box if necessary to view). Any subsequent search sets will be added to the Search History. We could look through the results now, but we would waste too much time sifting through records of irrelevant articles. Marshall Dozier – Information Services – University of Edinburgh - vJuly 2011 4 Medline sample search Figure 6. Building the search history The next step is to search for aspirin as a Subject Heading. Remember that the search sets are not related at all to one another until we combine them using Boolean Operators at a later stage. This mapping display for aspirin should look familiar: Figure 7. Mapping Display Aspirin is established as a Subject Heading, so we are not offered a list of possible alternatives. It is still worth looking at the Tree Display, so we are clicking on the word Aspirin to proceed. Figure 8. Tree Display Aspirin has no narrower Subject Headings under it, so we’ll just take Aspirin forward by clicking on Continue. Like our previous search on myocardial infarction, we now see the subheadings for aspirin. Marshall Dozier – Information Services – University of Edinburgh - vJuly 2011 5 Medline sample search Figure 9. Subheading Display We won’t select any subheadings here either, as they can be very restrictive. Click on Continue. Combining Now we have two search sets in our history. They are still not associated with one another. Figure 10. Building the search history 2 The next step is to combine the sets. We need articles about both subjects, so we want to combine using the Boolean Operator AND. We have typed ‘1 and 2’ in the input line – the numbers represent the lines in the search history. If we had wanted to use another Boolean Operator, we could have typed ‘1 or 2’ or ‘1 not 2’ depending on what is appropriate. Clicking on Search will execute the combination. You can also combine search sets by selecting the lines in the search history and clicking on the ‘And’ or ‘Or’ buttons as relevant. Using Limits You can see from the picture below that combining with AND reduces the results significantly. But still, there are really too many records to look through. Now that we have built up the combination of subjects we need, we can start applying limits to refine the search further. Marshall Dozier – Information Services – University of Edinburgh - vJuly 2011 6 Medline sample search Figure 11. Popular limits: Review Articles The most popular limits are listed under the search input box (you may need to click to expand), and we’ve selected Review Articles. This limit is a good starting point to find articles that assess current developments in a particular area – this will also find Cochrane Reviews. To apply the limit, we just click on Search. Figure 12. review articles limit results At a glance at the numbers in the results column, you can see that we are down to many fewer records. These records should be helpful in finding articles that summarise developments in this area, and if you find Cochrane reviews or other systematic reviews, they are good for helping to make a clinical decision based on the evidence of comparable trials. There are many other useful limits available. To see the options, we’ll click on Marshall Dozier – Information Services – University of Edinburgh - vJuly 2011 . 7 Medline sample search Figure 13. Full limits display Figure 13 shows a fuller selection of limits. The publication types are particularly useful, and in this case we’ve selected to limit search set 3 to Randomised Controlled Trial (RCT). RCTs are considered particularly useful in testing the effectiveness of medical interventions. Looking at results Marshall Dozier – Information Services – University of Edinburgh - vJuly 2011 8 Medline sample search Figure 14. RCT limit results To view the results from a particular set, scroll down or click on the corresponding Display link. We’ll follow the link to set 5 (limited to RCTs). Title Display By default, you are shown the results in groups of ten, with the basic bibliographic information, but you can customise this display. Figure 15. Title Display For this example, we’ll follow the link to the Complete Reference for citation number 1. Complete Reference The complete record does not give you the full text, but does give details about the article, including how it has been categorised in Medline. At the least, Medline provides all bibliographic details and the list of Subject Headings tagged to each article. About 70% of Medline records have abstracts. (It is important to read the abstracts of promisinglooking article titles because the titles can be vague or misinterpreted.) Figure 16 shows a typical Medline record: the bibliographic information is listed first (Source is the title of the journal in which the article was published), then the Subject Headings are listed, and if there is an abstract, it is toward the bottom. Marshall Dozier – Information Services – University of Edinburgh - vJuly 2011 9 Medline sample search Figure 16. Complete Reference display Downloading results Figure 17. Options for downloading records When you’re finished with your search, you’ll usually want to save or print off some records. At the top of each page of citations, you will find the Results Manager. After you have selected the citations you would like to keep a note of (click in the tick box), use the Results Manager to choose the amount of information from the record you want to print, email or save to file. To print: click on the Print button, then use the browser’s (that is, Netscape’s or Internet Explorer’s) print options. To email: click on the Email button, then insert your email address in the form that appears. To export to reference management software, like RefWorks, Reference Manager, EndNote, etc., click on ‘Direct Export’ in the Result Format column, and then click on Save To save to your Projects space on the OvidSP service, click on the Add to My Projects button. Finally, when you are finished with your search it is important to click on the logoff link: Marshall Dozier – Information Services – University of Edinburgh - vJuly 2011 10
© Copyright 2025