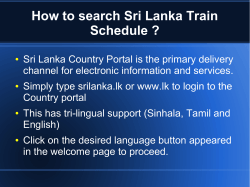Document 228131
How to Guide: Sign Up for the Secure Provider Portal 1. Sign up for the Secure Provider Portal Click on the “For Providers” link on www.huskyhealth.com and select the ‘Provider Login’ link inside the PROVIDER PORTAL box. If you do not have a Provider Portal login, click on ‘New User? Register Here’ Otherwise, enter your username and password and click ‘Submit’ 1 Choose the ‘AGREE’ button at the bottom of the License Agreement page to proceed to step 2. Create a User account. When completed, choose ‘NEXT’. The Personal Information fields reflect the information of the User that will be logging into the website. This is not necessarily the provider. The First Name, and Last Name fields are required to proceed. This is the person completing the user sign up. Address Line 1 is required, but Address Line 2 is optional. Please list your office location. City, State, and Zip are required fields. Country is also required, but is defaulted to ‘United States’ Contact Phone is required and must be in ###-‐###-‐#### format. Department is not a required field to proceed, however Practice Name is required. 2 To view the list of providers associated by Tax ID, first enter a valid Provider Tax ID Number (TIN) and choose ‘SEARCH’. Choose the provider(s) you would like to add to your account by clicking in the box next to their name(s). Alternatively clicking the ‘SELECT ALL PROVIDERS’ button selects all providers associated to the Tax ID. Confirm the selected providers by choosing ‘ADD PROVIDERS’. Provider confirmation page will be displayed showing the selected providers. Review the list to ensure all appropriate providers have been selected. Once reviewed, click ‘ADD PROVIDERS’. 3 You will see the providers you have chosen to add to your account listed beneath ‘ADDED PROVIDERS’. Add another provider by entering another Tax ID and repeat the steps outlined above or choose ‘NEXT’ to continue. Identify the role of the person who is completing the sign up process by selecting the appropriate value from the drop-‐down. Then choose ‘NEXT’ to continue. Create a Username and Password. The Username will become the Account ID that is used to identify this Provider Portal Account. The Email Address is the email of the person setting up the account. Password is 8 to 30 characters, at least 1 letter, at least 1 digit, at least 1 character -‐_.!#$%&*@~^\?/+ Secret Question is a drop down list that is associated with a Secret Answer for password recovery. Choose ‘NEXT’ to continue. 4 ***NOTE!*** If you are a primary care practitioner be sure to request access to view reports online. Upon completing this registration form click the “Reports” link from the left hand navigation menu of the Provider M ain Page. (See Section 2 of this How to Guide for more information about online report registration.) Verify your information is correct and choose ‘FINISH’ to complete the sign up process for your account set up. At this point, you have successfully set up your user account. If the information is incorrect, choose previous and correct your information. If you should have any questions or concerns completing this information, please contact the Web Support Help Desk at 877.606.5172 during the hours of 9:00 a.m. – 4:00 p.m. EST, Monday through Friday. 5 PROVIDER MAIN PAGE: The user/provider is logged in after registration and is directed to the provider main page. This is also the landing page once a provider logs in from www.huskyhealth.com The provider main page features the consistent left-‐hand navigation that runs through the entire website, as well as the links in the green bar at the top of the page. The Action Center provides a space for “Blast” messages to be posted for the entire provider community. In the ‘How Can We Help You?’ section, the user is provided with contact information and links to Provider Relations and CHNCT Web Support. Web support can be reached at (877)606-‐ 5172 When the user scrolls down the main page they will also find the links to CultureVision, the Care Portal, and Clear Coverage. 6 2. Reports/Data Requesting Report Access: By clicking on the ‘Reports’ link in the left hand navigation pane, the user opens the Reports page. The user then clicks on the ‘Web Support’ link to open the Request Report Access form. The user completes the form and clicks on ‘Submit’. The report request is then reviewed by CHNCT Web Support to ensure that the user is authorized for this type of access. 7 Once access is granted, when the user clicks on the ‘Reports’ link the Report window will allow the user to select the report desired in the drop down and view it in Excel. Click here for a list of reports currently available. 8 3. FORMS: To access the forms page on the Secure Provider Portal, click the ‘Forms’ link in the left hand navigation pane. The list of available forms is presented to the user. Currently, 3 forms are available: OB Notification Risk Assessment Form OB Postpartum Notification Final Form OB Patient Update Form Click on the underlined link of the form to be completed by the user. Filling out the OB Notification Risk Assessment Form: At the top of the form are links to: WIC, the CT Behavioral Health Partnership, the CT Dental Health Partnership, Perinatal Treatment Resources (Dental), Breastfeeding resources at www.womenshealth.gov, the National Breastfeeding Helpline, Smoking Cessation resources at the CT Quitline, and Online Health Education Materials. The provider/user then enters the patient’s First and Last name, HUSKY ID, DOB, address & phone, language and race. The provider/user then enters the values for Gravida, Para, EAB and SAB according to the patient. The provider/user enters the number of living children that the patient has, as well as the date that the patient contacted the provider with a confirmed pregnancy. The provider/user enters the number of gestational weeks as of the completion of the form. The provider/user enters the date of the first prenatal visit and the estimated delivery date. The provider/user enters the name, ID, and practice information of the provider that is completing the form. (Or who the form is being completed on behalf of) The provider/user enters the planned hospital for delivery. 9 The provider/user enters up to 3 unmet social needs for the patient. The provider/user captures if an HIV Test was offered to the patient. The provider/user enters the BMI of the patient. (Or calculates it using the provided link to the NIH website) The provider/user determines if this is a high-‐risk pregnancy and adds up to 4 risks. The provider/user confirms if this patient has a history of spontaneous preterm singleton birth (<37 weeks) and if it is a singleton pregnancy? The provider/user confirms if this patient has a contraindication to the use of 17-‐ hydroxyprogesterone Caproate? The provider/user confirms if this patient has any behavioral health needs and if a depression screening was done? The provider/user lists all the medications (including OTCs) that the patient is currently taking. The provider/user enters their own name as the ‘Submitted By’ person. The provider/user clicks ‘Submit’ Filling out the OB Postpartum Notification Final Form: The provider/user enters the patient’s First and Last name, HUSKY ID, DOB, address & phone, language and race. The provider/user then enters the estimated delivery date. The provider/user enters the number of prenatal visits that were conducted with the patient. The provider/user then enters the actual delivery date, gestational age at delivery, birth weight, type of delivery and if it was an induced delivery. The provider/user enters the date of postpartum visit with interconception counseling occurring during visit: The provider/user enters if the patient had a PP Depression Screening The provider/user captures if the patient was breastfeeding at the time of her postnatal visit? 10 The provider/user confirms if this patient has a history of spontaneous preterm singleton birth (<37 weeks) and if it is a singleton pregnancy? The provider/user confirms if this patient has a contraindication to the use of 17-‐ hydroxyprogesterone Caproate? The provider/user identifies the prenatal care and delivering providers The provider/user enters their own name as the ‘Submitted By’ person. The provider/user clicks ‘Submit’ Filling out the OB Patient Update Form: The Provider enters their Medicaid ID, Name, and Office Phone. The provider then enters the patient’s Husky ID, DOB, and most recent phone number. The provider then selects the appropriate concern from the drop down. The provider enters the date of the concern. The provider selects a ‘How Can We Help’ selection from the dropdown, and types in a description if ‘Other’ The provider selects from the Intensive Care Management dropdown based on their familiarity with the ICM Program. The user enters their name in the Submitted by field and clicks ‘Submit’ After the form is submitted: The user is brought to a summary page to display the information that was submitted and provides the user with a tracking number for reference. 11
© Copyright 2025