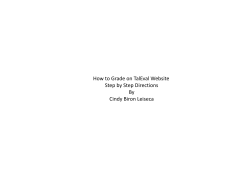How to Access NC ABC Boards Reports Using the NABCA...
How to Access NC ABC Boards Reports Using the NABCA SAM/Diveport The purpose of this document is to help North Carolina ABC Board General Managers, gain access to NC ABC Board reports using the NABCA SAM/Diveport application. You will need an internet connection to use this feature. To Access NABCA SAM/Diveport Application: Launch Internet Explorer Browser, or any other Browser of your choice. Type the following link and hit enter. https://sam.nabca.org:8443/diveport# After the page opens, you may want to add the web page to your favorites for future use. Log on to Diveport: You must have a valid Diveport, “Login and Password”. To receive a Diveport, “Login and Password” for your North Carolina ABC Board: Please contact Larry Janicki at NABCA. Phone: 703-578-5510 Email: [email protected] Once you open the Diveport home page, you should see a window similar to the following: User name is case sensitive, meaning upper and lower case letters may be required. The password is also case sensitive. Once the Username and Password are entered, click “Log On”. To access the North Carolina ABC Board pages: There are now two tabs to choose from: The original set of reports NABCA developed for North Carolina ABC Boards reports can still be accessed by clicking the “NC Top 25 Boards” tab. Also, NABCA added a set of reports in March 2014, which can be accessed by clicking the “NC Board” tab. This document will only focus on the recently added reports. Click the “NC Board” tab. NC Board Reports: Your display should be similar to the following, with the reports you have to choose from listed below: Please Note: Reports preceded by “N1” represent your ability to see “On Premise”, “Off Premise” or “both On/Off together”. Reports preceded by “NC” represent “On/Off Combined”. Please be patient as it may take a few minutes to compile some reports. At the bottom of some screens, you may have a choice of saving the data you just pulled in PDF, or Excel formats. To access the “N1 Top 100 OnPrem” Report: Click on “N1 Top 100 OnPrem” and you should see a window similar to the following: This report displays the top 100 brands in the N1 database for the last 3 months, and also reveals any brands with, “NO SALES” to any selected on premise account, at any ABC Board with valid weekly N1 data history. You have the option of viewing any NC ABC Board with valid weekly N1 data history, for the example above we used “Greensboro” ABC Board, and “Print Works Bistro” as the on premise account. After making your selection(s), click “Go” to run your report, and be patient as it may take a few minutes to compile some reports. To access the “N1 Top 100 OffPrem” Report: Click on “N1 Top 100 OffPrem” and you should see a window similar to the following: This report displays the top 100 brands for the last 3 months in the N1 database, and also reveals any brands with, “NO SALES” to any selected off premise account, at any ABC Board with valid weekly N1 data history. You have the option of viewing any NC ABC Board with valid weekly N1 data history, for the example above we used “Greensboro” ABC Board, and “Greensboro ABC #5” as the off premise account. After making your selection(s), click “Go” to run your report, and be patient as it may take a few minutes to compile some reports. To access the “N1 by Brand” Report: Click on “N1 by Brand” and you should see a window similar to the following: This Report Displays: Account or Store sales, by Brand, by (selected) Vendor. You have the option of viewing any Vendor, by clicking the dropdown and making your selection. For the example above we used “Sidney Frank Importing Company”. You also can select “On Premise” or, “Off Premise” or, “All Values” for On/Off together. Any available date can be selected as well in the “Current Date” dropdown. After making your selection(s), click “Go” to run your report, and be patient as it may take a few minutes to compile some reports. To access the “N1 by Code” Report: Click on “N1 by Code” and you should see a window similar to the following: This Report Displays: Selected North Carolina Code(s) by account, or store where there are sales. You have the option of viewing any NC codes, by clicking on the code in the pick list to make your selection. For the example above we selected four codes. You may select more than one code by making your first code selection, then holding down the “Ctrl” key, until all other codes have been selected, then click “Go”. You also can select “On Premise” or, “Off Premise” or, “All Values” for On/Off together. Any available date can be selected as well in the “Current Date” dropdown. After making your selection(s), click “Go” to run your report, and be patient as it may take a few minutes to compile some reports. To access the “N1 by State Licensee” Report: Click on “N1 by State Licensee” and you should see a window similar to the following: This Report Displays: Brand sales to accounts where there are sales, by Vendor. You have the option of viewing any Vendor, by making your vendor selection from the dropdown, then clicking “Go”. You also can select “On Premise” or, “Off Premise” or, “All Values” for On/Off together. Any available date can be selected as well in the “Current Date” dropdown. After making your selection(s), click “Go” to run your report, and be patient as it may take a few minutes to compile some reports. To access the “NC by Brand” Report: Click on “NC by Brand” and you should see a window similar to the following: This Report Displays: Brands, by (selected) Vendor, by Board with account and store data combined. You have the option of viewing any Vendor, by clicking the dropdown and making your selection. For the example above we used “Piedmont Distillers”. Any available date can be selected as well in the “Current Date” dropdown. After making your selection(s), click “Go” to run your report, and be patient as it may take a few minutes to compile some reports. To access the “NC by Code” Report: Click on “NC by Code” and you should see a window similar to the following: This Report Displays: North Carolina Code(s) by Board, with account and store data combined. You have the option of viewing any NC codes, by clicking on the code in the pick list to make your selection. For the example above we selected four codes. You may select more than one code by making your first code selection, then holding down the “Ctrl” key, until all other codes have been selected, then click “Go”. Any available date can be selected as well in the “Current Date” dropdown. After making your selection(s), click “Go” to run your report, and be patient as it may take a few minutes to compile some reports. To access the “NC by Board” Report: Click on “NC by Board” and you should see a window similar to the following: This Report Displays: by Board, Brands of (selected) Vendor, with account and store data combined. You have the option of viewing any Vendor, by clicking the dropdown and making your selection. For the example above we used “Jacquin et Cie”. Any available date can be selected as well in the “Current Date” dropdown. After making your selection(s), click “Go” to run your report, and be patient as it may take a few minutes to compile some reports.
© Copyright 2025


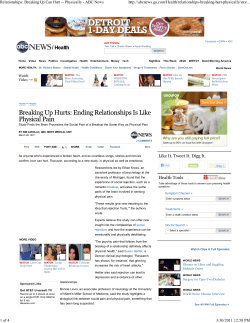


![—Not Warranting it’s adequate in ... [Sample Litigation Hold Letter from ... case, but it’s an example]](http://cdn1.abcdocz.com/store/data/000030073_2-6c36fd0490099ab95b4eb05c9c11a0b9-250x500.png)