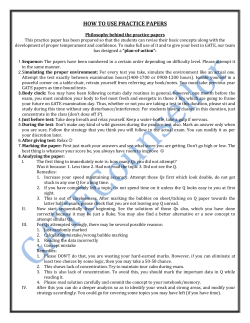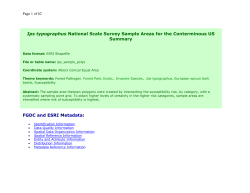FlowLogic®: Right Click Menu in the File Inspector How to Guide
FlowLogic®: Right Click Menu in the File Inspector How to Guide A number of options to aid with your analysis are available by right clicking on the FCS samples or the Experiment and Project folders in the File Inspector. Experiment and Project Folders The File Inspector has both Experiment folders with Project folders contained within them. This allows for the easy organisation and analysis of FCS files. By default, FlowLogic starts with one Experiment folder and one Project folder, as shown below. Right clicking on these folders opens a menu with options to create new folders and delete folders. Double clicking on the folder allows it to be renamed. Right click on the Experiment or Project folders to create, add to or delete folders. FCS files can be dragged and dropped into the Experiment folders or imported by selecting “Import FCS…” from the File menu. The Replace File function allows you to swap the files used in one analysis with a new set of files, whilst maintaining all gates, statistical analyses, graphs and reports. This can be very useful if you are doing repeat experiments and wish to apply the same analysis. There are two options under the Replace Files menu: File Replace and Advanced File Replace. File Replace This option allows you to swap an equal number of files as exist in the File Inspector. When selected, you will be prompted to select the files to replace the current collection. If you choose fewer files than already exist in the File Inspector, FlowLogic will ask if you want to delete the files that are not being swapped. In effect, you will end up with only the files that you choose to swap into FlowLogic. This option does not allow you to swap a greater number of files into the File Inspector than are already there. Advanced File Replace This option allows you to specify the individual files that you wish to swap for each file in the File Inspector. If you choose the Advanced File Replace option, you will receive a list of the files in your current Experiment Folder. Select a file in the Row column. Then select the file that you wish to replace it with. To confirm the swap click “Select”. You can now choose a new file from the Row column to swap. To replace multiple files at a time, highlight all of the files you wish to swap. Select the equivalent number of new files and click “Select”. In this case the new files will replace the old files in the order that they are displayed. Once all files have been matched with their replacements, click “Apply” to p e r f o r m t h e replacement. FCS File Menu – right click on the FCS file or gate name Rename Rename individual files by inputting a new name or choose from the original FCS file name or sample name created during acquisition. Groups FCS files can be placed into groups. This means that gates added to one file in a group are automatically added to the rest. Statistics are also applied to the entire group. To add files to a group, highlight them in the File Navigator, select Group and “Add to new”. (For more on grouping, see Help, Manual: Groups). Plots Choosing Plots, “Open” will open all highlighted rows in the File Inspector as either dot plots or histograms. This is the fastest way to open multiple plots at once. Choosing Plots, “Close” will close all plots and histograms open in the workspace. This is the fastest way to clear the Workspace. Rows Each file and gate name in the File Inspector represents one row. Use the Rows menu options to help select and delete single or multiple rows at a time. • Show/Hide Gates – Hiding gates results in only the file name being displayed. Showing gates reveals all levels of the gating hierarchy. • Select All/Inverse – Select all highlights every row. The same result can be achieved with the keyboard shortcut “Ctrl/⌘A”. This is useful if you want to open every gate as a dot plot/histogram or if you would like to delete everything. Select Inverse highlights all but the files that are selected before clicking ”Inverse”. • Delete – deletes all rows that are highlighted. It may be useful to use the different select features in conjunction with the delete option. Flowlogic will warn you before deleting the rows. • Highlight Level – select a gate on one file. Clicking “Highlight Level” results in the same gate being highlighted on every file in the File Inspector. This is very useful if you wish to open plots for a particular subpopulation for many samples or for creating overlays. After highlighting an entire level, choose to create an overlay or add the files to an existing overlay. (For more on overlays, see Help, Manual: Overlays and Help, Manual: Gating on overlays). Copy Copy Gates – copies the highlighted gates to paste onto other files. If you wish to paste gates, take note that the gate is pasted to the file and not to another gate. If statistics have been calculated for a sample before its gates are copied, the statistics will also be calculated for the new samples when the gates are pasted. Copy Plots – you copy individual dot plots/histograms by way of their file or gate name. These are added to the computers clipboard to be pasted into other programs. Copy Table – you can copy the data displayed in the columns of the File Inspector for individual files. Paste Paste copied gates either to selected files or to all files at once. Delete Delete all gates in the experiment, all statistics or individually selected rows. Template • Replace Files – this function works similarly to that described previously in this section. Find Replace swaps an equal number of highlighted files with new files. Advanced File Replace allows you to specify individual pairs of files to swap. All gates, statistics and reports remain but are updated to match the replacement files. • Gate - gating templates can be saved and applied within the current experiment or loaded onto files in other experiments. Compensation Compensation matrices can be copied, saved and applied to other files within an experiment or to files in other experiments. (For more on compensation, see Help, Manual: Compensation). Export Single or multiple plots can can be exported in .jpg, .png, .svg, .eps, .pdf and .ps file formats. Plots can also be copied and exported by right clicking on the plot in the Workspace. If statistics have been calculated, right click and export the statistics as a .csv file. Raw FCS data can also be exported as a .csv file. Data Array If a plate has been created in the Data Array tab in the Advanced Functions Drawer then additional data can be added to existing plates by highlighting the files and choosing Data Array Insert followed by the plate name. It is also possible to set a particular plate as a control. New Overlay Overlays can be created by highlighting a gate and selecting “New Overlay”. If an overlay already exists, individual or multiple gates of the same level can be added by highlighting them and selecting Overlay, Add To Overlay and the particular overlay.
© Copyright 2025