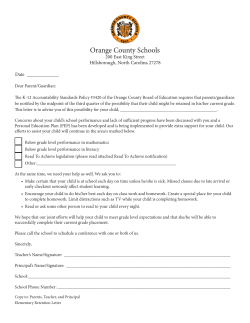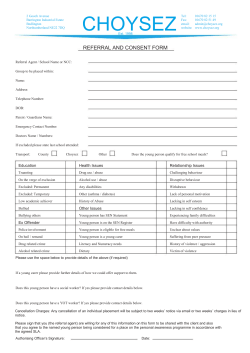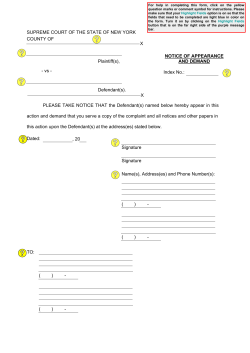How To Series: ViMO Digital Forms with...
How To Series: ViMO Digital Forms with e-signature capability Electronic Forms in ViMO are easy to complete, speed up the process and save you time and money. Impress your clients by incorporating this environmentally friendly paperless solution into your workflow. Teranet has a licensing agreement with the Ontario Real Estate Association (OREA) to provide Standard Forms and Clauses through our mobile solution, ViMO. ViMO’s “Forms” section includes forms that may be signed electronically only. The Agreement of Purchase and Sales is not approved for electronic signature and it is not included in the initial forms available. We have initially provided the following popular forms for use in ViMO: Amendment to Listing Agreement (Form 240) Amendment to Buyer Representation Agreement (Form 305) Buyer Customer Service Agreement (Form 310) Buyer Representation Agreement (Form 300) Listing Agreement (Form 200) Mortgage Verification (Form 261) Schedule to Buyer Representation Agreement (Form 303) Schedule to Listing Agreement (Form 203) Seller Customer Service Agreement (Form 201) We will expand the list of forms available through ViMO over time and when regulations allow the Agreement of Purchase and Sale to be signed electronically. pg. 1 Table of Contents Section 1: Creating and Filling Forms ..................................................................3 Section 2: Sign the Form in Person with your client: ................................... 11 Section 3: Instructions on How To Email Forms: ....................................... 27 Section 4: How To Tag a Form for Signing: ..................................................... 28 Section 4(a): Client Signing Steps (access from a non-touchscreen device) 35 Section 4(b): Client Signing Steps (access from a touchscreen device) ........ 41 Section 4(c): Real Estate Sales Professionals Signing Steps for Emailed Forms ................................................................................................................................... 46 pg. 2 Section 1: Creating and Filling Forms The “Forms” section is located on the top right of your dashboard. In order to activate available “Forms”, you must follow these steps: 1. Select an “Engagement”. Once you have selected an “Engagement”, by pressing on the “Engagement” card, you will notice that it appears on the top left corner of your ViMO header. Select Engagement You will notice the ‘X’ to the right of the active “Engagement” which allows you to easily deselect it when done. Please note that deselecting an “Engagement” will reset the “Forms” screen. 2. Within a few moments, the “Forms” section will list any active forms available for the given Engagement. Expanding the “Forms” section will reveal your forms’ library based on Standard Forms and Clauses provided by OREA. The forms available are for buyer and listing Engagements. pg. 3 Forms will appear in alphabetical order within the main list. At the top you will notice a search bar where you can type in a keyword and the “Forms” list will reveal the available options. Search Bar Engagemen 3. To search forms, just start typing the name of the form in the “Search Bar” pg. 4 4. Selecting Forms: You can choose one or more forms by selecting the form’ title (s). As you select you will see the forms appear in the “Selected Forms” box in the top left. Selected Forms 5. Populating Forms: To open and populate a form, select the blue “Populate” button located at the bottom of the “Selected Forms” section. Populate pg. 5 The Form wills auto populate with your profile information (taken from the “About Me” section), property listing’s information (taken from the “Engagement” section) as well as relevant fields from the Electronic Land Registry System. This will allow you to quickly complete the form to share with your clients and brokerage. You can easily switch between your form types by choosing the desired form in Select Forms. To deselect any form choose the ‘X’ to the right of the form name. 6. To complete the form, simply select the input fields and enter the information. To the right of the input boxes you will find a calendar where a date is required and an ‘i’ that will open with additional tips on how to complete the field. pg. 6 Calendar & “I” Engagement 7. Once you reach the bottom, you can move on to “Next Form” or “Previous Form” or move up to the top tabs and select “Preview”. pg. 7 8. To return to the “Forms Library”, you can click on the “Create New Form” button located at the top of the page underneath “Selected Forms or select the “Form Library” link on the left of the “Forms” header. Forms Library Create New Form 9. The “Preview” tab will give you a real form view of the content & forms that you have created. Preview From here you can review, edit, save and complete the form as needed. pg. 8 10. Saving your forms: There are two options to save your form: “Save to Transaction” and “Save Editable Form”. Larger Image Engagement “Saving to Transaction” saves your form in a completed non-editable version. This is generally used when your form is ready to go. A copy of the PDF is available in the “Completed” tab from the “Forms” menu. “Save to Editable Form”, allows you to save your form as a work in progress to be opened and edited at a future time. The editable form can be accessed from the “In Progress” tab from the “Forms” menu. We suggest that you prepare your form before meeting with your client and select to “Save to Editable Forms”. This way you can easily access the form and edit as needed to sign with your client in person. pg. 9 11. Signing your form: “Sign” opens up VIMO’s access to repree™*, an electronic signing system. Here you will see all the necessary options to complete the electronic signing of your form. *Forms created in ViMO are managed by a third party company, repree™ and the signing portion is powered by DocuSign. Accounts for each provider are automatically created with your ViMO account – no further action is required. For more information about repree™ please visit their website at www.repree.com. For more information about DocuSign please visit their website at www.docusign.com. pg. 10 Section 2: Sign the Form in Person with your client: Select the “Engagement” by pressing on the “Engagement” card. Notice the prepared forms available for that engagement Expand the “Forms” section, select the “In Progress” tab and then “Editable Forms” In Progress and Editable Forms pg. 11 The window will open in the Form view, select “Preview” followed by “Sign” Preview Sign The repree™ electronic signing window will open o Select “Add yourself as a signer” o Ensure the Routing Order is set to 2 pg. 12 o o Select “Add your client as a signer” Change “Signer Type” to “InPersonSigner” for your client Scroll down the window and select the form by placing a check to the left of it and then select the button “Tag Document for Signatures” located at the bottom of the page in the blue button. Tag Document for Signatures pg. 13 The Docusign forms solution provides the ability to “tag” the document in advance. For the optimum mobile experience, skip the tagging phase and proceed to signature by selecting Send in the bottom left of the window. Select “Send” in the bottom left of the window. Send A warning message will appear, select “Send Anyways”: Send Anyways pg. 14 A message “Your envelope has been successfully sent” will appear. To access the form in ViMO, close Expand pg. 15 the “Forms” module. this window and return to the dashboard. Select “Documents for electronic signing” from the “In Progress” tab. A window will appear with instructions on how to sign, select “Begin Signing” pg. 16 A window will appear to ask you to give control to your client, select “Continue” Ask your client to check the consent box and to select “Review Documents”. Your client’s consent to use electronic forms is stored. pg. 17 The form will open and you can review it with your client and explain where to initial and sign. Your client can use their finger or a stylus pen to tap the screen where the initials or signature is required. Tapping on the screen will open a tool bar where you may choose from a number of options: Signature Initial My Name Company Title Date Signed Text Checkbox pg. 18 Example when option selected is “Initial”. A window will open where your client can draw their initials. If your client is not satisfied with his signature, you can select “Clear”. Once your client is happy with his signature select “Adopt & Initial”. pg. 19 Your client’s initials will appear on the form and you can direct them through the form to continue this process. The following example shows a “Signature” instead of “Initials”. pg. 20 Below is an example of when “Date Signed” is selected. Below is an example of when “Text” is selected. You may enter free form text, though we recommend you fill out all fields prior to signature wherever possible. Finish Once your client completes the form select “Finish”. pg. 21 A window will appear to ask your client to enter their email address. Your client enters their email to validate their identity and ensure they receive a true copy of the document when completed. The below message will appear. To close it select the expand icon form. pg. 22 and this will refresh the Once you are back at the dashboard wait a minute to allow the form to refresh and then expand the “Forms” section. Select “Documents for electronic signing” from the In Progress tab. Documents for electronic signing pg. 23 Select “Review Documents” The form will open and you can apply your initials, signature, and the date by tapping the screen and choosing from the menu option. pg. 24 Notice that after you adopt initials and a signature they will be saved and applied to your forms when you select these options going forward. Select “Finish” when electronic signing of the form is complete. pg. 25 You will be directed to the Current Envelopes window in repree™. Close this window to return to the dashboard. A copy of the signed document will be emailed to you and your client. It will also be available in the “Activities” module in ViMO. pg. 26 Section 3: Instructions on How To Email Forms: Completed forms can be emailed in ViMO if you decide not to use the electronic signing feature. 1. Select the “Email” icon Email 2. Enter To, place a check beside the PDF of the form and “Send Email”. pg. 27 Section 4: How To Tag a Form for Signing: This option will allow you to “Tag” a form with electronic post-it notes to indicate where a signature, initials, dates, etc. are required in the document. Once completed, the form will be emailed to your client. The main benefit of this option is that your client does not need to be with you to complete the signing of the form. Please note: The Tagging Feature can be difficult to maneuver in a mobile environment. We will release a mobile-friendly tagging functionality in the near future, but in the interim we recommend you use the in-person signing process described in Section 2 for electronic signatures. 1. Select the “Engagement” by pressing on the “Engagement” card. Notice the prepared forms pg. 28 2. Expand the “Forms” section, select the “In Progress” tab and then “Editable Forms” In Progress and Editable Forms 3. The repree™ electronic signing window will open. o Select “Add yourself as a signer” o Select “Add your client as a signer” pg. 29 To add another signer, select “Add another signer” link to the bottom right of the existing signees, to locate or fill out the appropriate details. Scroll down the window to the envelope section where you can enter a subject and message for the email to request electronic signing of the form. Place a check to the left of the Form and then select the button “Tag Document for Signatures”. Tag Document for Signatures pg. 30 4. The screen will open to a window where you can tag the document for signatures. Document Tagging Menu Enlargement Page selection Enlargement Under “Tag For” select the first person you would like to electronically initial and sign on the form. You will repeat this step for all parties who need to sign. pg. 31 Tag For: Select the person here To add a tag, select the option from the tag menu by touching it with your finger or stylus pen and drag it to the location on the form. Tag Menu Note: The Tag Menu is not easily adjusted. If you enlarge it you may have difficulty moving through the form. pg. 32 Continue moving down the form and place a tag in all areas that require an initial, signature, text and a date for the person selected. 5. Once done, move back up to the 1st page and select the next person to sign from the Tag For drop down. Tag For: Select the next person here pg. 33 Drag a tag in all areas that require an initial, signature, text and a date for the person selected. Send Enlargement of options available at the bottom of the window: Go Back - will bring you to your signee options Save Draft - will save your document in sign mode to your ‘in progress’ tab in Form Library, and exit you from signing mode Discard Changes - will revert to previous save and exit you from signing mode. Send - will email your pdf Forms to your designated signees and allow you to preview your document before sending. 6. Once you have sent the form it will be emailed to all parties from repree™. 7. Your client can access the form through the email to review and sign as requested. They will be able to sign with any device (computer, mobile, iPad) that has access to their email and the internet however the steps vary if they are using a device that does not have touch abilities. Both examples will be show below. pg. 34 Section 4(a): Client Signing Steps (access from a non-touchscreen device) 1. Open the email and select “View Documents” 2. The form will open in repree™ with a dialog box on top to confirm how you would like to proceed. The options are to “Review Documents”, “Decline”, “Finish Later”, “Sign on Paper” and/or “Change Signer”. Select “Review Documents” pg. 35 3. Select “Next” to move through the tags. Review Documents Next pg. 36 4. If you do not have touch capabilities a window will open where you can choose or draw your initials and a signature. The options available are to “Select Style” or “Draw” Select Style Draw Change Style Adopt and Initial “Select Style” will allow you to choose an auto suggested signature. “The Adopt Your Signature” window will default to a suggested signature and you can select “Change Style” to review all available options. Scroll through the list, click on your selection, and select “Adopt and Initial”. pg. 37 With the “Draw” option you can use your mouse to create your initials and signature. A window will open, draw your initials or signature and select to ‘Adopt and Sign’ or ‘Adopt and Initial’. Adopt and Sign Adopt and Initial Your adopted initials and/or signature will be placed in the document in place of the tag. pg. 38 5. A message “All required fields complete” will be presented when you have completed the review of the form. Select “Confirm Signing” Confirm Signing 6. Once done, you will get a “You have completed your documents” message (shown below). A copy of the completed document will be sent to your client’s email and they will not be able to login to DocuSign to obtain a copy as the account is tied to your ViMO account. If your client does not receive a copy of the document, please use the steps outlined in Instructions on How To Email Forms on page 27 of this guide to send them a copy. Once the document is signed by all parties it can be accessed through the “Activities” module in your ViMO dashboard. pg. 39 7. Below is an example of the email sent with the completed document. pg. 40 Section 4(b) Client Signing Steps (on a touchscreen device) 1. Your client will receive an email. Documents” They can open the email and select “View View Documents 2. They will need to check the consent statement and then “Review Document” Check Consent Review Document pg. 41 3. 4. A message will be presented from DocuSign to use your current location. This information is captured as part of the signing process. The form will open in repree™ to review. Touch the first tag. Tags pg. 42 5. Draw your initials as prompted and select “Adopt & Initial”. the tag and you can move to the next one. The initials will replace Adopt & Initial 6. Draw your signature as prompted and select “Adopt & Sign”. replace the tag in the form. The initials will Adopt & Sign pg. 43 7. Once the form is completed, select “Finish” Finish 8. You will get the following message and you can close out as a copy of the form will be sent to your client’s email. pg. 44 9. If you select to cancel above the below message is presented regarding DocuSign. Close out of the website. pg. 45 Section 4(c): Real Estate Sales Professional Signing Steps for Emailed Forms. You will receive an email notification once your client has signed. You can access it to sign via your email or in ViMO. We recommend signing within ViMO. 1. 2. pg. 46 From the dashboard, select the Engagement card and then expand section. Select “Documents for electronic signing” from the In Progress tab. the Forms Documents for electronic signing 3. Select “Review Documents” Review Documents pg. 47 4. 5. You will get the following message from DocuSign to use your current location. This information is captured as part of the signing process. Apply your initials and signature and select “Finish” when done. Finish pg. 48 6. You will get the “You have completed viewing your envelope” message (shown below). To close it select the expand icon and this will refresh the form. 7. The completed form is available in the “Activities” module. Signed Form is available here Note - A copy will also be sent to your client and you via email. pg. 49
© Copyright 2025