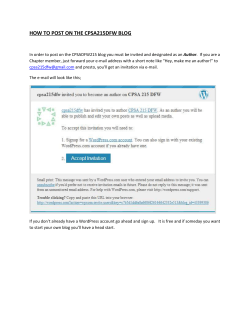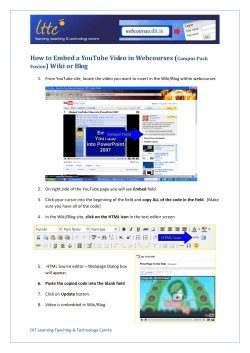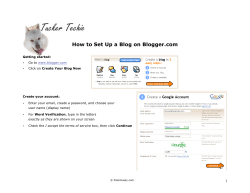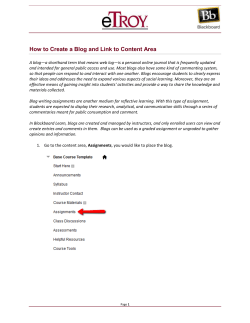How to Blog with WCM Page 1 Overview
How to Blog with WCM How to Blog with WCM Overview / CQ / Adobe Experience Manager 5.6.1 / Developing / Developing with Social Communities / Social Communities Elements / CREATING A NEW BLOG NOTE Before you create a blog, the blog template must be available to your page. (See Template Availability.) To create a new blog: 1. 2. Open the Websites console. Select the location where you want to create your blog, then click on New... to create a new page. 3. 4. Enter a Title for your new page and the Name if you do not want the default. Select the Social Blog Template. 5. Click Create to create the new blog page. A completely new blog page looks as follows: ADDING QUICK REFERENCE LINKS Quick reference links provide additional navigation aids for your visitors. To add such links to your blog overview page. NOTE If the Blog component group does not appear in Sidekick, you need to add it. 1. 2. Open the blog overview page. From Sidekick drag various quick reference components to the right column: © 2012 Adobe Systems Incorporated. All rights reserved. Page 1 Created on 2014-09-08 How to Blog with WCM POSTING A NEW BLOG ENTRY To post a new entry to your blog: 1. Navigate to the Geometrixx Social Blog to view a complete project: © 2012 Adobe Systems Incorporated. All rights reserved. Page 2 Created on 2014-09-08 How to Blog with WCM 2. Expand the Social Blog site and open New Blog Entry. NOTE Only a blog author may edit blog content. If the social-blog site already exists on a publish instance, perform the following steps to ensure a given user can contribute: 1. Log in as admin (http://localhost:4503/libs/cq/security/content/admin.html#). Double click the user, and select the Groups tab on the right panel. 2. Drag the contributor from the left panel to the right panel, drop it under Name, and click Save. 3. Click the Permission tab, and check all permissions on the social-blog root level. Click Save. © 2012 Adobe Systems Incorporated. All rights reserved. Page 3 Created on 2014-09-08 How to Blog with WCM 3. Edit the Start of Form. The Form tab provides entries for the Thank You Page and Start Workflow. This blog is an instance of a User Generated Content Form (UGC Form). UGC Forms can be used to create such interactive components as blogs and forums. Under the Mode tab, specify whether the component is used to Create content, View content, or Edit content. On the Advanced tab, provide the following information: • Content Path: Indicates the location of the content within the repository • Form Identifier: Uniquely identifies the form. • Type: A drop down list indicating the type of UGC Form (Blog Entry, Forum Thread, Idea, Q&A, or Other). To add a custom type to this drop down list, go into CRXDE Lite (the repository containing all CQ content) and edit /libs/social/commons/content/form/typeOptions. • Render with: A drop down list indicating which JSP to use for rendering. There is a (default) option that is pre-selected, indicating an out of the box JSP provided for you. If you select the Component option, a View Selector field is added to the dialog, allowing you to specify a JSP file with which to render the content (for example, customer.jsp). If you select the Form option, a Form field is added to the dialog, allowing you to select a form from the repository. • Client Validation: a checkbox for specifying whether JavaScript client validation code is generated. © 2012 Adobe Systems Incorporated. All rights reserved. Page 4 Created on 2014-09-08 How to Blog with WCM The Thank You Page entry pops up a dialog that allows you to specify an existing page to which the user will be redirected: The Start Workflow entry pops up a dialog that allows you to specify a workflow to be triggered by the form: 4. Edit the text box. The Title Text tab contains a field for the Element Name, which must be title to be consistent with its mapping to the property name. You can use the data model to programmatically access the properties associated with the component. Note that when using Q&A forms, the element name must be jcr:title. Note the Rich Text Editor component (shown below): the Element Name must be text for this component. © 2012 Adobe Systems Incorporated. All rights reserved. Page 5 Created on 2014-09-08 How to Blog with WCM 5. Edit the Categories tagging component. The Element Name must be tags. If there are multiple tags on the form, you must provide a unique component ID, replacing the default value. Otherwise only the first tag will be stored. In the publish instance, click within the tagging component and begin typing: this will allow you to select existing tags that were made in the authoring instance. For more information about tagging in the authoring instance, see Using and Managing Tags. Click the Tag field tab. Here you can select the tagging namespaces from which users will be able to select tags when they begin typing in the tagging component. For more information about tag categories, see Using and Managing Tags. © 2012 Adobe Systems Incorporated. All rights reserved. Page 6 Created on 2014-09-08 How to Blog with WCM 6. Edit the End of Form. The tab provides entries for the Submit Name and Submit Title, the Reset Title and Description, and checkboxes for specifying whether to show the Submit and Reset buttons. The Submit Name and Submit Title entries correspond to the component properties: 7. You can add text fields or other fields into a form, and they are automatically saved with the content you create. Add a User Generated Content Form (UGC Form) between the Start Form and End Form components. For information about UGC Forms, see UGC Forms. Under the Mode tab, specify whether the component is used to Create content, View content, or Edit content. On the Advanced tab, provide the Content Path and Form Identifier. As stated above, the Type is a drop down list indicating the type of UGC Form (Blog Entry, Forum Thread, Idea, Q&A, or Other). To add a custom type to this drop down list, go into CRXDE Lite (the repository containing all CQ content) and edit /libs/social/commons/content/form/typeOptions. IMPORTING OTHER BLOGS BY USING FEEDS You can import content into your blog by using the feed importer. This can be useful for: • importing an existing blog; for example, from a legacy platform • creating a community with blog feeds from several people • using aggregated content from a remote source (might also require changes to your template) To import blogs from other websites into your blog: © 2012 Adobe Systems Incorporated. All rights reserved. Page 7 Created on 2014-09-08 How to Blog with WCM 1. 2. Navigate to the Tools window. In the Tools window, expand the Importers folder and double-click the Feed Importer: 3. Click Add to open the New Importer Configuration dialog: • 4. Type The type of feed. Select from RSS, Atom, Calendar, IMAP, IMAP (over SSL), POP3 and POP3 (over SSL). • Feed URL The source URL for the blog data. • Import to Path Add the path where the imported blog should be stored. • Update Interval in Seconds Enter a time in seconds. The minimum is 300 seconds. The first import of blog information happens after the time you specify (you do not see content import until after the specified time period has elapsed). Using the OSGi interface the minimum can be reduced, but this should only be considered for testing purposes. Click OK. Your import configuration is stored. 5. Navigate to your blog. After the specified interval, imported data appears on the blog. © 2012 Adobe Systems Incorporated. All rights reserved. Page 8 Created on 2014-09-08
© Copyright 2025