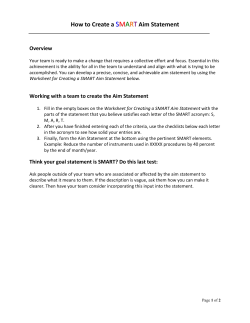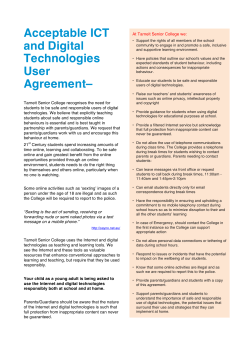SMART Board Training Packet Notebook Software 10.0
SMART Board Training Packet Notebook Software 10.0 Bob Mallory SMART Certified Trainer [email protected] Brian Leeser SMART Certified Trainer [email protected] Erin Fontaine SMART Certified Trainer [email protected] Kristin Kraemer SMART Certified Trainer [email protected] Monica Mercer SMART Certified Trainer [email protected] Suzanne Capasso SMART Certified Trainer [email protected] 6301 Benjamin Road | Suite 101 | Tampa, FL 33634 p: 813.884.7168 | f: 813.882.9508 How to Download and Install Notebook™ Software 10 for Windows® Operating Systems from the smarttech Website Applies to: Notebook™ software 10 for Windows® operating systems Overview To install the complete version of Notebook software 10, you must complete the following steps: 1. Obtain a product key. 2. Uninstall older versions of SMART Board™ software and Notebook software. 3. Download and install Notebook software 10. 4. Download and install Notebook software 10 drivers. 5. Activate Notebook software 10. This document includes additional information on downloading and installing Notebook software. IMPORTANT If you want to install Senteo software 1.0 SP3 on the same computer as Notebook software 10, you must install it before you install Notebook software 10. For more information, see document 125251. NOTE: If you want to download and install Notebook software 10 for a 30-day trial, see document 124762. Details To obtain a product key 1. Browse to http://smarttech.com/NB10ProductKey/ in your computer's web browser. 2. Type your SMART hardware product's serial number and complete the customer information form. SMART will e-mail you a product key. 3. Continue the following procedures while you wait for the e-mail. NOTES – You don’t need to complete the previous steps for all of your SMART hardware products. You can activate every copy of Notebook software in your school using the same product key. – For more information on locating your product’s serial number, see the links on the final page of this document. To uninstall older versions of the software 1. Uninstall all versions of SMART Board software, Notebook software, SMART Board drivers and Notebook software drivers from your computer. If you do not know how to uninstall software, ask your system administrator. NOTE: Don't uninstall the Gallery if you want to keep your previous Gallery content. 2. Restart your computer. To download and install Notebook software 10 and Notebook software 10 drivers IMPORTANT You must download and install both Notebook software and the Notebook software driver. 1. Browse to the Notebook software 10 downloads page in your computer's web browser. Read the details of the SMART Notebook software 10 download, and then click Download. Follow the on-screen instructions to save NotebookSoftwareSetup.exe to your computer. 2. Read the details of the SMART Notebook software driver 10 download on the Notebook software 10 downloads page, and then click Download. Follow the on-screen instructions to save SMARTBoardDriversSetup.exe to your computer. 3. Browse to the folder on your computer where you saved NotebookSoftwareSetup.exe. Double-click NotebookSoftwareSetup.exe and follow the on-screen instructions. During the installation, type the product key you received in the e-mail from SMART. 4. Browse to the folder on your computer where you saved SMARTBoardDriversSetup.exe. Double-click SMARTBoardDriversSetup.exe and follow the on-screen instructions. To activate Notebook software 10 If you did not type the product key during the installation, you can activate Notebook software after the installation. 1. Press the SMART Board icon in the notification area, and then select Welcome to Notebook. 2. Press the Help/Support tab. 3. Press Activate Software. NOTE: The SMART Software Activation dialog box appears. 4. Follow the on-screen instructions. To install Notebook software 10 on the other computers in your school Complete the following steps for each computer in your school on which you want to install Notebook software 10. IMPORTANT You must install both Notebook software and the Notebook software driver. 1. Copy NotebookSoftwareSetup.exe and SMARTBoardDriversSetup.exe from the computer you were using in the previous procedure to the computer on which you want to install the software. 2. Double-click NotebookSoftwareSetup.exe and follow the on-screen instructions. During the installation, type the product key you received in the e-mail from SMART. 3. Double-click SMARTBoardDriversSetup.exe and follow the on-screen instructions. NOTE: If you did not type the product key during the installation, activate Notebook software after the installation using the above instructions. Quick Reference Hardware Basics for Front Projection SMART Board Interactive Whiteboards The SMART Board™ interactive whiteboard is touch sensitive and operates as part of a system that includes a computer and a projector. • The computer sends an image of an application to the projector. • The projector casts the image onto the interactive whiteboard. • The interactive whiteboard acts as both the monitor and input device, allowing you to control any application by touching the screen. It may help you to think of your interactive whiteboard the same way you think of your mouse or keyboard – it is an input device that enables you to control applications on your computer. Setup instructions depend on the model of SMART Board interactive whiteboard. Specific instructions on how to setup your SMART Board can be found at www.smarttech.com/ support/product/index.asp. The SMART Pen Tray The SMART Pen Tray consists of four color-coded slots for pens and one slot for the eraser. Each slot has an optical sensor to identify when the pens and eraser have been picked up. You can write with the pen or with your finger, as long as the pen slot is empty. The technology in the pen tray is smart enough to know which tool was removed from its slot most recently. If you remove the eraser from its slot while you are still holding a pen, the pen tray will assume you want to erase. The lights above the tool slots indicate which tool was removed last. TIP: If someone accidentally takes a pen or the eraser home, simply cover the optical sensor with a pen lid or a sticky note to continue using your interactive whiteboard until the tool is returned. The Pen-Tray Buttons The pen tray has at least two pen-tray buttons. One button is used to launch the On-Screen Keyboard. The second button is used to make your next touch on the interactive whiteboard a right-click. Some interactive whiteboards have a third button; this button is used to quickly access the Help Center. Pen tray buttons Pen tray buttons The Pens The SMART Board interactive whiteboard comes with four Whisper-tip™ pens (black, red, green and blue) and one eraser. Although you do not need to use the pens to write on you interactive whiteboard, the pens do make writing more intuitive. Pick up a pen from the pen tray and write on the SMART Board. To erase your digital ink, remove the eraser from the pen tray and move it in a smooth motion over your notes. Your notes will disappear. TIP: To clear a large area of digital ink, draw a circle around the area you want to erase with the eraser and tap once inside that area. All handwritten notes inside that circle will disappear. The Ready Light The Ready Light indicates the status of your interactive whiteboard. Depending on the model of the SMART Board interactive whiteboard you are using, the Ready Light is located either on the right side of the pen tray or the lower-right of the frame bezel. Ready Light on right side of pen tray Ready Light on lower-right of frame bezel If the Ready Light is a solid green, your system is functioning properly. If the Ready Light is flashing or is a color other than green for an extended period of time, you should check the User’s Guide that came with your SMART Board interactive whiteboard for guidance on troubleshooting. NOTE: After you turn on your computer, the Ready Light will be red while the SMART Board interactive whiteboard and the computer are establishing communication. © 2008 SMART Technologies ULC. All rights reserved. SMART Board, Whisper-tip and the SMART logo are trademarks of SMART Technologies Inc. All other third-party product and company names may be tradmarks of their respective owners. Printed in Canada 03/2008. Quick Reference SMART Board Interactive Whiteboard Basics This Quick Reference Guide provides an overview of the information you need to begin using a SMART Board™ interactive whiteboard. Before you begin, make sure the appropriate SMART Board software has been loaded on your computer. For more information, refer to your SMART Board User’s Guide. Starting the SMART Board Interactive Whiteboard 1 Ensure the interactive whiteboard and projector are connected to the computer. 2 Turn on the projector, then the computer. The interactive whiteboard draws power from the computer and will be activated automatically. The Ready Light, indicating the status of your interactive whiteboard, will be red while the SMART Board and the computer are establishing communication. NOTE: Depending on the model of the SMART Board interactive whiteboard you are using, the Ready Light is either located on the right side of the SMART Pen Tray or the lower-right of the frame bezel. Ready Light on right side of pen tray Ready Light on lowerright of frame bezel 3 Log on, if required, using the computer keyboard. When the Ready Light on the pen tray turns green, the computer and the interactive whiteboard have established communication. The SMART Board is now touch sensitive, and you can open any application available on the connected computer. Orienting the SMART Board Interactive Whiteboard You should orient your interactive whiteboard when setting it up, or if either the projector or interactive whiteboard has been moved since you last used it. 1 Press and hold the Keyboard and the Right Mouse button simultaneously until the Orientation screen appears. Pen tray buttons Pen tray buttons 2 Begin the orientation process at the upper left corner of the Orientation screen. Press your finger or pen firmly on the center of each cross in the order indicated by the white, diamond-shaped graphic. Orientation screen Your Finger Is Your Mouse A press on a SMART Board interactive whiteboard is the same as a left-click with a mouse. To open an application such as an Internet browser, double-press the application icon with your finger. Writing and Erasing Notes To write over your desktop image or application, pick up a pen from the pen tray and write on the interactive whiteboard. To write in a different color, pick up a different-colored pen. The color recognition comes from the optical sensors in the pen-tray slots and not from the pens themselves. Pick up the eraser from the pen tray and move it in a smooth motion over your notes to erase them. NOTE: The interactive whiteboard only recognizes the last tool removed from the pen tray. For example, if you already have a pen in your hand when you pick up the eraser, the interactive whiteboard will assume you want to erase, regardless of whether you touch the board with a pen or an eraser. To avoid confusion, return each tool to its proper slot when you have finished using it. Saving Your Notes You can easily save the notes you have written on your interactive whiteboard for future reference. 1 Pick up a pen from the pen tray. The Digital Ink Layer border will appear on your screen. To save what you write on the board when this layer is in place, press the Capture writing button in the top right hand corner of the border. An image of the screen including your writing will be saved in a new Notebook file.. Digital Ink Layer border Clear writing Capture writing Close Digital Ink Layer NOTE: If the Digital Ink Layer border does not appear when you pick up a pen, you may be working in an Ink Aware application (e.g., Microsoft Word). If the application is Ink Aware, buttons will be available in the application’s own toolbar for capturing writing. 2 If you wish to capture a specific area of your screen, press the SMART Board™ icon located in the Windows Notification Area at the bottom right of your screen, and choose Other SMART Tools > Screen Capture Toolbar... from the menu to launch the Screen Capture toolbar Area Capture button 3 To save a selected area of your notes, press the Area Capture button on the Screen Capture toolbar. Press the interactive whiteboard and, without releasing pressure, drag the selection box using your finger to outline the area you want to capture. NOTE: The Screen Capture button in Ink Aware applications will capture an image of your entire screen. 4 Notebook™ software will open automatically, and your capture will be saved to a new Notebook page. 5 Select the unsaved Notebook file from the taskbar to view your captured image in Notebook software. Select File > Save to save your notes for future reference. © 2006 SMART Technologies Inc. All rights reserved. SMART Board, Notebook and the SMART logo are trademarks of SMART Technologies Inc. All other third-party product and company names may be tradmarks of their respective owners. Printed in Canada 03/2006. Quick Reference Notebook Software Notebook software acts as an electronic notebook that can be used to edit, save and distribute information written on a SMART Board interactive whiteboard. Open Notebook software by pressing Start > Programs > SMART Board Software > SMART Notebook. Additional training material on how to use Notebook software is available at www.smarttech.com/trainingcenter. Quick Reference SMART Board™ Welcome Center for the Microsoft® Windows® Operating System Welcome Center is a compact, movable toolbar that contains your most frequently used SMART Board features and applications. You can also configure this toolbar to include any third-party software. Opening the Welcome Center To open the Welcome Center, press the SMART Board icon in the Windows Notification Area at the bottom right of your screen, and select Welcome to Notebook... from the menu. The Welcome Center provides several tabs, each with options to launch commonly used applications and tools. Tabs Action options Select to have Welcome Center launched automatically when Notebook is started Quick Start This tab provides options designed to get you up and running quickly, with the most frequently used actions at your fingertips. You can create a new Notebook file, open a previously created file, start a conference, change languages, orient your SMART Board, and access the Control Panel to configure a variety of software and hardware options. © 2008 SMART Technologies Inc. SMART Board, Notebook, Bridgit and the SMART logo are trademarks of SMART Technologies Inc. All rights reserved. All other third-party product and company names may be trademarks of their respective owners. 03/2008. Quick Reference Tools The Tools tab provides direct access to each of the functions that help you operate the SMART Board interactive whiteboard more effectively. In addition to basic functions such as the On-Screen Keyboard and Floating Tools, you will also find multimedia tools that allow you to create and present dynamic content. Teacher’s Hub Your single destination for all the resources you need to get started. Use the Teacher's Hub to help you seamlessly integrate your SMART Board interactive whiteboard into your classroom. 1 Training - Online training sessions, Printable materials, Two-Minute Tutorials, Training events, Learning path for teachers 2 Curriculum resources - SMART-created lesson activities, Create your own lesson activities, Notebook interactive viewer, Lesson Activity Toolkit 3 Professional development - ED Compass newsletter, Bulletin board, Case studies, Showcase schools Help/Support The Help/Support tab provides access to a wide array of support sources, from self-directed troubleshooting to one-on-one help from an expert.. You will also find your software version information here. © 2008 SMART Technologies Inc. SMART Board, Notebook, Bridgit and the SMART logo are trademarks of SMART Technologies Inc. All rights reserved. All other third-party product and company names may be trademarks of their respective owners. 03/2008. Quick Reference Notebook software Version 10 Toolbars Notebook software toolbar The Notebook™ software toolbar gives you access to a number of tools to help you work with your Notebook file. By default, the toolbar appears at the top of the Notebook page. When you are working at the SMART Board™ interactive whiteboard and you prefer to sit, or are working with young students, it may be more convenient to move the toolbar to the bottom of the page. To do this, press the double-ended, vertical arrow on the far right of the toolbar. Toggle move toolbar Display the previous Notebook page Insert a blank page directly after the active Notebook page Save your Notebook file Undo the last action you performed Delete any selected object Open Full Screen view Launch the Screen Capture toolbar Insert Question Display the next Notebook page Open an existing Notebook file Paste Redo the action you last performed Show or Hide the Screen Shade on the current Notebook page Toggle dual page mode Activate SMART Document Camera Create a table Select any object on the page with your mouse Write or draw on the Notebook page with the creative pen tool Write or draw on the Notebook page with the pen tool Erase digital ink on the Notebook page Draw a line Draw a perfect shape (e.g., circle, square, rectangle, etc.) Create a shape Write or draw with the Magic Pen tool in disappearing ink, zoom and spotlight Fill an object or shape Create a text-entry box for typing Launch the Properties side tab Move the toolbar to the bottom of the Notebook page Adjust volume Instant conferencing Full Screen Toolbar The Full Screen toolbar allows you to work with your Notebook file while in full screen mode. Display the previous Notebook page Display a menu of more options, for example the Screen Shade, shapes or pen options Display the next Notebook page Exit full screen © 2008 SMART Technologies ULC. All rights reserved. Notebook and the SMART logo are trademarks of SMART Technologies ULC. All other thirdparty products and company names may be trademarks of their respective owners. Printed in Canada 04/2006. Quick Reference Side Tabs There are four tabs on the side of the Notebook interface (shown below on the right-hand side of the work area). Click the double-ended horizontal arrow to move the tabs from one side of the work area to the other. Page Sorter tab Page thumbnail Gallery tab Attachments tab Properites tab Work area Move tabs to the other side of the work area Auto-hide check box You can hide the side tabs from view when you have finished working with them by checking the Auto-hide check box. Click the double-ended, horizontal arrow to move these four tabs from one side of the page to the other. The tabs below are shown on the left-hand side of the work area. Click the Page Sorter tab to allow you to see a thumbnail image of each page in the Notebook file, navigate to a different page, create page groups or reorder the pages. Click the Gallery tab to access collections of SMART’s custom pages, clip art, Adobe® Flash® animations, audio and video you can add to the Notebook file. Click the Attachments tab to add hyperlinks to or attachments from other software applications to the file. Click the Properties tab to format shapes, objects and text. © 2008 SMART Technologies ULC. All rights reserved. Notebook and the SMART logo are trademarks of SMART Technologies ULC. All other thirdparty products and company names may be trademarks of their respective owners. Printed in Canada 04/2006. Quick Reference Working with Notebook Software Gallery Collections What is the Notebook Software Gallery? The Notebook™ software Gallery helps you quickly develop and deliver lesson activities and presentations in rich graphic detail. Thousands of high-resolution images, audio, video, Macromedia® Flash® and entire Notebook files are organized into searchable collections that allow you to create attractive, reusable content. Show the onscreen keyboard Press to return to previous search results – works like an Internet browser’s back button Enter a keyword into the search field to quickly find related Gallery items Press the Search button to initiate search Show additional Gallery actions Press the Gallery tab to open the Gallery Select a folder to display its contents in the search results area Search results area Drag the thumbnail image to the work area Searching for Gallery Content There are two ways to find Gallery content. You can browse through the Gallery collections and select a folder, or you can enter a keyword into the search field, as you would when using an Internet search engine. If you were building a mathematics lesson activity about shapes, for example, you may decide to browse by topic for all Gallery items relating to Shapes, Space and Measure. However, if you were looking for a specific shape in the middle of class, you may want to type the keyword triangle into the search field to save time. To look for Gallery items using the search field 1 Press once inside the search field 2 Type a keyword related to the type of object(s) you are looking for 3 Press the Search button to display your results TIP: Press the icon to the left of the search field to use the On-Screen Keyboard to type your keyword. Using Online Resources Select Online Resources to access a list of Internet links to lesson activities, curriculum standards, classroom resources or additional Gallery content. Instead of interrupting the flow of your presentation by leaving Notebook software, you can seamlessly launch a Web page with supporting content at the same time you deliver your material. NOTE: You will require an active Internet connection and a Web browser to use Online Resources. © 2008 SMART Technologies ULC. All rights reserved. SMART Board, Notebook and the SMART logo are trademarks of SMART Technologies ULC. All other third-party product and company names may be tradmarks of their respective owners. Printed in Canada 03/2008. Quick Reference Viewing Search Results Search results are graphically displayed as thumbnail images that match your search criteria. These thumbnail images, or Gallery items, are organized into four content types: Related Folders, Pictures and Backgrounds, Interactive and Multimedia, and Notebook Files and Pages. If you search for the keyword triangle for example, Related Folders will display all Gallery items associated with the keyword, providing you with additional content to help supplement learning activities. Double-press a folder thumbnail to view its contents. The thumbnails displayed in Pictures and Backgrounds include clip art and photographs. Drag an item to the work area to use as part of a lesson or to modify its properties. Interactive and Multimedia contains three types of content: Flash files, video files and objects with attached sounds. Items from this section of the Gallery are used to add rich media content to a lesson or presentation and engage reluctant learners with multimedia elements. Additional content can be found in Notebook Files and Pages. Notebook file thumbnails are recognized by the coil binding on the left of the thumbnail image. Drag the thumbnail image to the work area to add a page or series of pages, such as a complete lesson activity, to your existing content. Notebook files will be inserted directly after the active Notebook page. Notebook page thumbnails are identified by the folded edge in the topright corner. Drag the thumbnail image to the work area to create a new page with a background for students to write over, such as an exercise in identifying shapes. Quick Reference The Lesson Activity Toolkit The Lesson Activity Toolkit is a Gallery collection of customizable tools and templates, including activities, games and graphics, that you can use to create professional-looking, interactive and engaging lessons. If the Lesson Activity Toolkit is already installed on your computer, you can access it in the Notebook software Gallery. You can also download the Lesson Activity Toolkit from www.education.smarttech.com/slat. In the Gallery, select Lesson Activity Toolkit to see the contents of the toolkit. The contents of the Lesson Activity Toolkit are organized into subfolders – Activities, Games, Graphics, Help, Pages and Tools. Activities The Lesson Activity Toolkit contains templates for several activities that will keep your students involved and make learning fun. Nine types of customizable activities are included. Activity Description Category sort Organize keywords into two or three categories Image match Match up to five terms to their corresponding images or Gallery objects. To add an image to the activity, drag the image onto the work area and send it behind the activity by selecting Order > Send to Back from the object drop-down menu. Keyword match Match keywords to their definitions Multiple choice Create up to 10 multiple choice questions and specify the correct answers. During an activity, select an answer to see if it is correct, and receive an overall grade at the end of the question set. Note reveal Reveal five lines of text individually in your preferred order Sentence arrange Arrange up to eight sentences in the proper order. For example, to test understanding, students can organize the steps of an important process or a story line. Tiles Use between 8 and 35 tiles to hide and reveal an image, Gallery object or text. To add an image to the activity, drag the image onto the work area, and send it behind the activity by selecting Order > Send to Back from the object drop-down menu. You can also add text to the front of the tiles to create quiz games and puzzles. Timeline reveal Present dates in chronological order using a timeline and associated descriptions Vortex sort Sort items into two categories, receiving instant feedback with each attempt For activity ideas, see the Examples folder in the Activities section of the Lesson Activity Toolkit. To add an activity to your lesson, select a template and drag and drop the activity onto the work area. For best results, limit the number of individual Adobe® Flash® activities in your Notebook file to three or less. Each Adobe Flash activity template has an Edit button that enables you to customize the activity and a Help building and using the activity. button that displays detailed instructions for Press Edit to get started. Fill in the blanks and make any selections required to set up the activity. When editing the activity, you can add text by typing in the text fields, or by dragging and dropping text into a text field from the Notebook™ page or another application such as word processing software or a webpage. If you would like to ensure that others cannot edit your activity, check the Password box, and set a password. This action can prevent participants from accidentally accessing the edit area of the activity during class. In class, you can lead the activity or have a student come up to the interactive whiteboard to manipulate the objects. Many of the activities include a Check button that will grade the activity, a Reset button that will clear the activity and a Solve button that displays the correct answers, enabling you to review the activity with the entire class. If you prefer not to use Adobe Flash-based activities, some activities are also available in a Notebook page format. Adobe Flash activities are identified with a symbol, and Notebook pages are identified with a folded down top-right corner . Games The Games section of the Lesson Activity Toolkit provides game playing pieces such as cards, checkerboards and dominos. Adobe Flash tools are available to generate customized education games for your lessons, including crosswords, anagrams and word guessing games. For game ideas, see the Examples folder in the Games section of the Lesson Activity Toolkit. Press the button on any Adobe Flash game for instructions on how to edit and use the game. Game Description Anagram Participants can rearrange letters to form a specific word. You can provide a clue, set a timer, adjust the speed of the game and include up to five anagrams in one game. Checkers Checkerboards, complete with playing pieces, are provided. Participants can move the pieces around on the board and group pieces together as required. Chess Chess boards, complete with playing pieces, are provided. Participants can move the pieces around on the board to play the game. Crossword Generate your own crossword puzzle by entering your Words and Clues into this tool. When completing the puzzle, participants can enter words using either the On-Screen Keyboard or a pen tool. A Solve button reveals the correct answers. This game is useful for introducing and reviewing vocabulary. Deck of cards Individual playing cards are available for use in a game or lesson activity Quick Reference Dice Interactive dice are available that you can roll with a single touch Dominos Individual dominos that you can use in a game or lesson activity are available in both black and white Hot spots Use one of the images that is provided, for example, the world map, a human body, a grid, a Venn diagram, or add your own image. Set hot spots and a question. Participants touch the area on the image to respond to the question. This activity can be scored. The game is good for reviewing how to label an object and geography. To add an image to the game, drag the image onto the work area and send it behind the game by selecting Order > Send to Back from the object drop-down menu. Sudoku Participants can complete a Sudoku puzzle, with three levels of difficulty on-screen using a pen tool or the On-Screen Keyboard. The Hint button adds a number to the puzzle, and the Solve button will show the answers. This game is a fun way to start a math class. Word biz Participants select letters, in the correct order, from a grid to answer a question you set in advance. This activity can be timed, and you can modify the speed. You can include up to eight words in one Word biz game, making this game a good choice for reviewing spelling and vocabulary words. Word guess Participants guess letters to form a pre-determined word. There are three game formats available to select from (soccer, basketball and tomato splat). You can include up to 10 words in one game, making this activity useful for review. When editing a game, you can add text by typing in a text field, or by dragging and dropping text into a text field from the Notebook page or another application such as word processing software or a webpage. If you would like to ensure that others cannot edit your game, check the Password box, and set a password. This action can prevent participants from accidentally accessing the edit area of the activity during class. For best results, limit the number of individual Adobe Flash games in your Notebook file to three or less. If you prefer not to use Adobe Flash-based games, some games are also available in a Notebook page format. Adobe Flash activities are identified with a symbol, and Notebook pages are identified with a folded down top-right corner . Graphics Icons and images from the Graphics folder will help you create sophisticated and engaging lessons. Title bars and pull tabs can be dragged directly onto the Notebook software page. You can add links to buttons and icons to make the lesson more interactive and engaging, and improve the flow. To add a link to an object, right-click on the object, and select Link. You can add a link to another file, a page within the current file, an Internet site or an attached file. To modify the text included in a graphic, select the graphic, and select Ungroup from the graphic’s drop-down menu. Once you have modified the text, select the graphic and the text at the same time, and select Group from an object drop-down menu to regroup the text and the image as one graphic object. You can also use the grouping feature to group graphics with additional images and text. For example, group a pull tab with a hint to a puzzle. Then, move the pull tab to the edge of the Notebook page so that the text is hidden until you are ready to reveal it. The Lesson Activity Toolkit provides all items in five colors, enabling you to coordinate with other objects on your Notebook page. Help The Help folder contains a link to the Lesson Activity Toolkit webpage, www.education.smarttech.com/slat, where you can find additional information and supporting materials for the toolkit. Pages Ready-made pages make it easy for you to add structure and style to your lessons. You can find templates for title pages and standard lesson activity pages – complete with title bars containing notes – in the Pages folder. To change the text on these pages, just highlight the existing text and start typing. The title pages include Teachers’ notes and Lesson notes, useful tools for documenting learning objectives and lesson instructions. To create a professional looking lesson, consider selecting a colored template and using matching buttons and graphics from the Graphics folder. Pages are available in both Adobe Flash and Notebook page format. Adobe Flash pages are identified with a and Notebook pages are identified with a folded down top-right corner . symbol, Tools The Tools folder includes several Adobe Flash tools that you can use to add interactivity to your lesson activities, including click and reveal tools, customizable keyword dice, random card, number and color generators, scrolling text bars and many more. Many of the tools are explained below, but be sure to browse through the folder to find tools that work for you, and creative ways to use them. The tools in the Examples folder may help you generate some ideas. Quick Reference When editing the Tools, you can add text by typing in a text field, or by dragging and dropping text into a text field from the Notebook page. Tool Use Checker This tool can be set to accept text from Notebook software or other applications such as word processing programs and webpages. Press the corner icon to change the text. Drag the text onto the tool and it will be absorbed by the tool. If the text matches, it will respond with good job. Click and reveal Press this tool to make an object transparent and reveal anything behind it. Press it again and it becomes opaque, hiding anything behind it. This tool is designed to be used to hide and reveal notes or images. Dice – image or keyword Create customized dice by adding your own keywords or images. Press the dice once to roll. Information button Click the arrows to open the edit mode and change the text and appearance. Use the tool to reveal notes when needed. Pull tab Hide an object off the side of the workspace to be revealed at your convenience. Drag an image into the box, then hide it off the side of the workspace. To change the tab label, and the position of the tab, press the >> icon in the top-left corner of the pull tab. Question flipper Use these tools to switch between a question and an answer Random card, letter, domino and number generators Press once on the object to generate a random card, letter or number. Press the arrow to add it to the work area or press the object again to generate another. Random image or text tool Add up to 50 images or text objects to be randomly selected when you press this tool. To add the image or text object to the page, press the arrow icon. Voting tool Use this tool to keep track of student votes, adding or subtracting from the total number with each touch Word generator Press the corner icon to set your keywords and choose the image. Press the image to reveal the keywords one at a time. For best results, limit the number of individual Adobe Flash tools you use on a page to five or less using the default size of the tool. © 2008 SMART Technologies ULC. All rights reserved. Notebook, smarttech and the SMART logo are trademarks or registered trademarks of SMART Technologies ULC in the U.S. and/or other countries. Adobe and Flash are either registered trademarks or trademarks of Adobe Systems Incorporated in the United States and/or other countries. Printed in Canada 02/2008. Quick Reference Using Microsoft Office Applications with SMART software When software is Ink Aware, you can write and draw directly into an active file. When you save an Ink Aware application file, your notes and drawings will be visible the next time you open it. Microsoft® Word, Excel® and PowerPoint® software are the most commonly used Ink Aware applications. Microsoft Word and Excel software When using Microsoft Word or Excel software with your interactive whiteboard, you will notice four new buttons. They may be integrated with the current toolbar or separated as a floating toolbar. Example: Pressing the Insert Drawing as Text button Before you press the button, the image is not part of the file. Press the button and the image becomes part of the Microsoft Excel software file. After pressing the Insert as Text button, your writing will appear in the selected cell as text. PowerPoint software When you are presenting a slide show with PowerPoint software on a SMART brand product, you can save your notes as images and save screen captures to Notebook software, just as you can when using Microsoft Word or Excel software. Use the Slide Show toolbar to access the Ink Aware features of PowerPoint software. The Slide Show toolbar appears automatically when you run a PowerPoint slide show. Slide Show toolbar Go to the previous slide of your presentation Open the Command Menu Go to the next slide of your presentation TIP: You can advance to your next PowerPoint slide by pressing twice on your SMART brand product, ensuring your second press is to the right of the first. To go to the previous slide, make the second press to the left of the first. The Command menu Press the center button on the Slide Show toolbar to launch the Command menu. The Command menu features the following options. Select Use this tool to Capture to Notebook capture an image of the current slide to Notebook software Insert Drawing as Image save your notes directly into your PowerPoint software presentation Clear Drawing delete your notes from the page Add Blank Slide add an additional slide to your presentation PowerPoint Commands launch the PowerPoint Commands submenu Settings launch the Settings submenu SMART Floating Tools launch the Floating Tools toolbar End Show end the Slide Show © 2008 SMART Technologies ULC. All rights reserved. Notebook and the SMART logo are trademarks of SMART Technologies ULC. Microsoft, PowerPoint and Excel are registered trademarks of Microsoft corporation in the U.S. and other countries. All other third-party products and company names may be trademarks of their respective owners. Printed in Canada 03/2008. The Notebook Software Activity Guide The Notebook™ software activity guide is intended to act as a reference of the best practices for creating and presenting lesson activities using Notebook software. This guide assumes you are already familiar with the basics of Notebook software, such as how to write in the work area, how to add new pages to your Notebook file, how to navigate from one page to another and how to select and move objects on a Notebook page. To learn the basics of working with a SMART Board™ interactive whiteboard and Notebook software, visit the SMART Training Center at www.smarttech.com/trainingcenter. Before reading the remainder of the Notebook software activity guide, make sure you have the latest version of SMART Board software installed on your computer from www.smarttech.com/support/software. Designing lesson activities Lesson activities need to be designed for both content and presentation. The SMART Board interactive whiteboard is a visual and an interactive medium. Knowing a little about design and the best practices on how to integrate interactivity using Notebook software will help you create lesson activities that meet curriculum learning objectives and engage students. Creating content in Notebook software with the knowledge it will need to be presented in a classroom setting will ensure your lesson goes smoothly. Content Presentation Once you have determined what content you will be teaching, create a title page and write your teacher’s notes at the beginning of your lesson activity. Titles and teacher’s notes focus learning objectives and provide important information to any other teachers who use the lesson activity. You can see examples of how other teachers have created these things by downloading any lesson activity from the education solutions website www.education.smarttech.com/ste/en-US/Ed+Resource. Setting up your page Once you have an idea for a Notebook software lesson activity, you will need to start designing your page. One of the first things you will want to do is decide on a background color. When choosing a color, keep in mind that very bright or intense colors can be distracting and draw attention from the page content to the background. A bright yellow might seem like a fun choice, but it may also distract from other elements on your page. Reserve the most vibrant colors for individual objects on your Notebook page to which you want to draw student attention. Select a background color by selecting Format > Background Color from the Notebook software menu. A color palette will launch from which you can choose the background color of your Notebook page. Next, you should choose the fonts you will want to use for the remainder of your lesson activity. When you are choosing a font, you 1 are choosing how your text will appear in Notebook software. For example, Times New Roman, Comic Sans and Arial all look very different. F F Times New Roman F Comic Sans Arial If possible, try using only one font throughout your lesson activity. Too many fonts can be distracting to the eye and draw attention away from important points. Consider the size and color of text you will be using throughout your lesson activity. Good choices will make it easier for all your students to read the text on your Notebook page. Once you have decided what your text will look like, make sure you keep it consistent to give your lesson a nice flow from one page to another. General guidelines for choosing fonts for your Notebook software lesson activity include the following: • Titles should be at least 28 point and a bold type face • Text used for sentences and paragraphs should be the same font as the header, 22 point and in a regular type face • Make sure the font color you choose is easy to read and see against the background color you have chosen NOTE: The content of your Notebook software lesson activity is more important than the overall color scheme. It’s OK to use black text on a white background if you would rather not spend time choosing colors. Working with fonts in Notebook software One way to set your font is to select your text and use the functions available from the Fonts toolbar. The Fonts toolbar appears whenever you are typing on the Notebook page or after you double press a text object. Font size Font color Font type Bold, italic, underline Alignment, lists, subscript, superscript and special characters If you know you will be using the same font over and over, you may want to set up a permanent font style under the Text button. To do this, press the arrow beside the Text button on the Notebook software toolbar and select Customize Text. The Customize Text dialog box will allow you to tailor the fonts available from the text button drop-down menu to the styles you will use most often. 2 Adding interactivity One of the benefits of Notebook software is the ability to modify objects on the page. This section will focus on some of the different ways you can engage your students by designing interactive lesson plans. Reveal One of the quickest ways to add interactivity to a lesson activity is to hide the answer to a question behind an object on the Notebook page. The following information will provide three different methods that you can use to create reveal activities that can easily be integrated into any curriculum. Move and reveal One way to create a reveal activity is to hide an answer behind another object. 1 Type your question and answer 2 Draw a rectangle and fill it with color to hide the answer 3 Double-press the shape for the ability to add text to it – ensure your text is a different color than the rectangle 4 Type Move the box to reveal the answer – you are adding instructions to the shape so other faculty members or a substitute teacher will be able to work with the file. Without the instructions, someone might assume they are supposed to write the answer over the shape instead of moving it to reveal the answer. NOTE: It is a good practice to select Order > Bring to Front from the drop-down menu on any object you will be using to cover an answer. This action will ensure your students don’t see the answer before it is time for it to be revealed. 5 Move the shape to reveal the answer Before After 3 Erase and reveal Another way to reveal information is with the Eraser tool. 1 Type your question and answer 2 Use a pen to cover the answer with digital ink 3 Select the digital ink and set it to the same color as the page background. For example, if the page background is white, then the digital ink should also be white. 4 Select the Eraser tool, and erase the digital ink covering the answer. The Eraser tool will only erase objects created with digital ink. Anything typed with your keyboard cannot be erased with the Eraser tool. TIP: You may want to add instructions that let the class or other teachers know that all they need to do is to use the eraser. After Before Screen Shade reveal The third way you can reveal information is with the Screen Shade tool. 1 Type your question and answer 2 Press the Screen Shade button on the Notebook software toolbar 3 Drag the Screen Shade so only the answer to your question is covered 4 When you are ready, drag the Screen Shade so it no longer covers the answer. This action is similar to using paper to cover answers that would be displayed through an overhead projector. NOTE: When you open a Notebook file, the Screen Shade will be covering the same area it was hiding, and you will be able to start discussing the content in your file from exactly where you left off. After Before After Before 4 Identifying and labeling Drag and drop Drag and drop activities are an excellent way to determine if your class has achieved recognition about specific learning objectives. To create a drag and drop labeling activity, add the object you want labeled to the work area. The object can come from the Notebook software Gallery, the My Content area or it might be a graphic you imported using the Insert menu. Use the object drop-down menu to lock the object that will be labeled in place. This action ensures the object won’t be accidentally moved during the lesson activity. Next, make the labels for your diagram and line them up at the bottom of the Notebook page. Then you can ask members of the class to drag the labels to the appropriate area of the graphic. Drag the labels to the appropriate part of the diagram You may want to add a link to an object, such as the eyeball above, to another Notebook software page with an answer key. This page will help anyone you share the file with find the correct answers. Drag and drop activities can also be used for text-based lessons. For example, you might drag events to specific dates on a timeline or define a series of words. Match the words with their definition 5 Infinite Cloner The Infinite Cloner allows you to reproduce an object an unlimited number of times, without having to select clone repeatedly from the drop-down menu. The Infinite Cloner also helps keep your Notebook file’s size smaller than if you were to copy and paste the same information, making the file easier to share with your colleagues. To set an object as an Infinite Cloner, complete the following steps: 1 Select an object Press and drag to create an identical object 2 Press on the object drop-down menu 3 Select Infinite Cloner 4 Press on the object, then drag to create an identical object Using the same object for multiple answers One advantage of the Infinite Cloner feature is the ability to create a drag and drop activity without diluting the pool of available options each time a question is answered correctly. Use the same number multiple times to answer the questions. Set each number on the number line as an Infinite Cloner. Label graphics that need to use the same element more than once. 6 Keep information in context Another benefit of the Infinite Cloner feature is that it makes it easy to keep information in context. This feature is especially useful for text-based lessons. Set each letter of a word as an Infinite Cloner. Drag the letter to a different area of your page to create anagrams. The original word will remain in place. You may want to set a timer to make the lesson more challenging. An interactive timer is available from the Gallery Collections. Using sound Notebook software makes it very easy to engage auditory learners by using sound within a lesson activity. It is also a good way to give students insight into a speaker’s personality – listening to a historical speech, rather than reading, can be more engaging for students. Search the Notebook software Gallery to help you find the sounds you need. Try keywords like sound or phonics to learn what content is already available. Attach an MP3 sound from your computer to an object by pressing the object drop-down menu and selecting Sound. Sound as a reinforcement tool One way to use sound is to give immediate feedback to students when they touch specific objects in Notebook software. Try recording applause to use for correct answers or the words try again for incorrect answers. 7 Capturing information The Screen Capture Toolbar allows you to capture an image, such as a digital photo from the Internet, to a Notebook page. To access the Screen Capture Toolbar, press the Capture button (the camera icon) on the Notebook software toolbar. Always remember to respect copyright. Button How it’s used Press and drag to outline the rectangular area you want to capture. Release pressure after the area is selected. Press in the window you want to capture. Release pressure after the desired window appears as a hatched area. Navigate to the screen you want to capture, and press the button to capture the entire screen. Press and drag to create a freehand shape around the area you want to capture. Release pressure after the area is selected. Linking You can link an object to a website, another Notebook page, a file on your computer or a file, such as a video clip or other multimedia element, residing in the Attachments tab. Select Link from an object’s drop-down menu, and choose the type of link you would like to add to your object from the Insert Link dialog box. You will be given a choice to launch whatever is linked from the object via an icon on the bottom-left corner of the object or by pressing the object itself. When you make the entire object a link, it is not always clear to other teachers that a link exists. Ensure that it is obvious when an object is a link by using some type of instruction or using blue, underlined text if the text is link. You would choose to make the object a link, rather than using a corner icon, if the spacing of the objects on your page could cause issues of clarity or if touching specific objects is part of the learning objectives. Link type Use this to Link objects in a Notebook software lesson activity to a related Web page. A note stating the author and relevance of linked content gives insight to what your students can expect to see and increases the usefulness of the link for your peers who might be sharing your content. Link to another page within your Notebook file. You might use this type of link when presenting a question. For example, you could ask a question, then ask a student to select from a set of objects representing potential answers. The object containing the correct answer could link to a reward screen. Objects containing incorrect answers could link to a page that encourages the students to try again. Link to a file stored on your computer that relates to your lesson or presentation. For example, you could link to a Microsoft Word or Excel file that contains information that qualifies a statement in your Notebook file. Link to a file you have stored in the Attachments tab. Some teachers store video files in the Attachments tab. By linking to these videos directly from an object on the Notebook page, you can seamlessly launch the related video without opening the Attachments tab or while presenting a lesson in full-screen mode. 8 Interactive and Multimedia Content Video and Macromedia® Flash® content is easily accessible from the Notebook software gallery. Video content can be used to give students an impression of a historical event or to demonstrate how something moves, such as microscopic cells. Flash can be used when you want students to interact directly with a learning object and receive instant feedback. When you are searching for content related to a specific topic, Flash and video Gallery items are always located under the gallery header Interactive and Multimedia. There are hundreds of Flash and video Gallery items.To browse through the Interactive and Multimedia content available from the Notebook software gallery, type video or Flash in the Gallery search field, and experiment with the Gallery items to learn how you can apply them to your lessons. Potential pitfalls Multimedia elements are a popular way to integrate content to your lesson activities that appeal to different learning styles. These tools are a good supplement to any lesson, but should be used with some restraint. Filling every page with animations, videos and sound can distract students from the learning objectives and direct their focus to the technology instead of to the content of your lesson. Use and experiment with all the tools available to you, but make sure you know why you are using a specific tool – to meet a learning objective. Get inspired Sometimes the hardest part of creating a lesson activity is coming up with creative ideas. One place you can look for inspiration is SMART’s education solutions website, an online community where educators can share resources and ideas with other educators worldwide. Visit www.education.smarttech.com and select Educator resources > Lesson activities to browse Notebook software lesson activities created by teachers and organized by curriculum standards. 9
© Copyright 2024