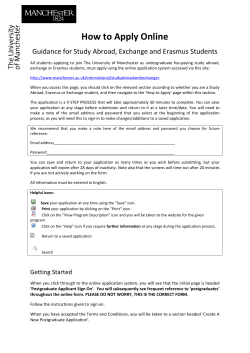Document 231468
How to Apply Online Guidance for Pre-sessional Students All students applying to join a pre-sessional course at the University of Manchester, must apply using the online application system accessed via this site: http://www.ulc.manchester.ac.uk/english/full-time/pre-sessional/apply Before applying please read the booking conditions at http://www.ulc.manchester.ac.uk/english/fulltime/applicationinformation/booking-conditions/. The application is a 9 STEP PROCESS that will take approximately 30 minutes to complete. You can save your application at any stage before submission and return to it at a later time/date. You will need to make a note of the email address and password that you select at the beginning of the application process, as you will need this to sign-in to make changes/additions to a saved application. We recommend that you make a note here of the email address and password you choose for future reference: Email address__________________________________________________________ Password_____________________________________________________________ You can save and return to your application as many times as you wish before submitting, but your application will expire after 28 days of inactivity. Note also that the screens will time-out after 20 minutes if you are not actively working on the form. All information must be entered in English. Helpful icons: Save your application at any time using the "Save" icon. Print your application by clicking on the "Print" icon. Click on the "View Program Description" icon and you will be taken to the website for the given program. Click on the "Help" icon if you require further information at any stage during the application process. Return to a saved application Search Getting Started When you click through to the online application system, you will see that the initial page is headed ‘Postgraduate Applicant Sign On’. You will subsequently see frequent reference to ‘postgraduates’ throughout the online form. PLEASE DO NOT WORRY, THIS IS THE CORRECT FORM. Follow the instructions given to sign on. When you have accepted the Terms and Conditions, you will be taken to a section headed ‘Create A New Postgraduate Application’. In the lower box at the bottom of this page, you will see the first three option fields are prepopulated. The first field (‘*Institution – The University of Manchester’) and the third field (*Mode of Attendance – Full-time’) are correct and should not be altered. However, the second field – ‘*Academic Career’ - will need to be changed to ‘Continuing Ed & Prof Devel’ from the drop-down menu. To populate the last field (titled Program Description) with the correct information, click on the yellow Search button alongside, and scroll down the list until you find your correct programme. (NB. Please note that for the 10-week presessional you must choose either the course starting in April or in July). Finding the Correct Program Description: You may have been advised by the Academic School to which you have applied for your main course about the appropriate length of pre-sessional course. If not we recommend that you contact the School directly or email [email protected] You will then be taken to Step 1. Step 1 – Personal Information Complete all the required fields in this section. You are not required to upload a passport photo although this will help with the registration process if you are successful. When you reach the bottom of the page, you will see the following box: Step Return to Your Postgraduate Applications Click on to progress to Step 2. (This box appears at the bottom of the page of each step, and is the way you navigate to all steps throughout the application process. DO NOT use the ‘back’ button on your browser to return to an earlier step – instead select the earlier step using these buttons). Step 2 – Contact Information Complete all the required fields in this section and move onto Step 3. Step 3 – Proposed Programme of Study or Research Project You will see the following information: Complete your proposed start date and period of study. The next 3 boxes in this step – Proposed Research; Special Study Options; and Further Information, should all be left blank. If you have applied through an Educational Agent please indicate this in the source type and enter the name of your agency in the details box. Move on to Step 5 (Step 4 should be left blank). Step 5 – English Proficiency and Other Qualifications Everybody must answer the first question in the box titled ‘English Proficiency’, selecting ‘No’ from the drop-down box. You must provide evidence of their English proficiency. Select the test you have taken from the dropdown menu, and enter the dates of the test, and your scores. NOTE THAT YOU MUST ALSO UPLOAD A COPY OF YOUR ENGLISH PROFICIENCY CERTIFICATE LATER IN THE PROCESS. ‘Professional and Other Qualifications’; ‘First Publication’; and ‘Second Publication’ – leave blank Step 6 – Professional/Previous Experience Do not complete either of the boxes in this section. Skip straight to Step 7. Step 7 – References First reference – please provide the contact details of your contact person for your main course. If you do not have a contact name please simply enter your first academic referee from your main course application. Note that we will not contact these people for a reference, but the online system will not allow your application to progress if both boxes are not populated. Second reference – If you have applied through an educational agent please provide their details here. If you have applied individually please provide your details for your second (or first if not used above) academic referee from your main course. If you do not have a second academic referee and have included your first referee above then please enter the details of your next of kin. Note that we will not contact these people for a reference, but the online system will not allow your application to progress if both boxes are not populated. Step 8 - Funding If you or your family will be paying for the pre-sessional course you should complete the first box (headed ‘Main Funding Source’) as follows: Firstly, in the ‘Internal/External’ box please select ‘External’. Please choose ‘Private funds (Self or family)’ from the ‘*Main Funding Source’ drop down box. Then in the ‘*Award Status’ box choose ‘Not Applicable’. Leave the Second and Third Funding Source boxes blank. However, if you are a sponsored student, you should complete the first box (headed ‘Main Funding Source’) as follows: Firstly, select ‘External’ from the first drop-down box. In the ‘*Award Type’ box, select the source of your sponsorship. In the ‘*Award Status’ box, select ‘Award Confirmed’. Please complete the remaining fields where applicable. Leave the Second and Third Funding Source boxes blank. Step 9 – Supporting Documents You should upload all the required supporting documents in this section. In the ‘Supporting Documents Upload’ box, you will see a list of documents in the drop-down box. Not all of the items that appear in the drop-down box are relevant for a study abroad application (for example, Curriculum Vitae, Research Proposal). Similarly, not all of the documents that you need to upload are listed individually in this drop-down box. A list follows of the supporting documents which you are required to supply. ALL applicants must supply the following: Standard documents: • • • • English Language Certificate. Select the ‘English Language Certificate’ option from the dropdown box when you upload this. Offer letter or emailed offer amendment detailing which pre-sessional you are to take (if applicable) – please scan in your offer letter or save a PDF copy of your email, and select the ‘Other’ option from the drop-down box when you upload this. A photocopy of the ID page from your passport. Select the ‘Copy of passport’ option when you upload this. A photocopy of your most recent UK visa (if applicable). Select the ‘Other’ option when you upload this. In addition to the standard documents, sponsored students must also upload: • Certified letter of sponsorship/financial guarantee. Select the ‘Other’ option from the dropdown box when you upload this. Please try to submit as much of the supporting documentation as you can before you move onto the next stage of submitting. This is because once you have submitted, you will not be able to return to upload any other missing documents. If there are any documents outstanding at the point at which you submit, you must email these to [email protected] as soon as possible. We cannot fully process your application until we have received all supporting documents from you. Submitting When you have completed all 9 steps of the online application, you should click on the at the bottom of the page to submit your application. button If you see a page headed ‘Postgraduate Admissions Submission Errors’: icon alongside the listed error, to allow you to followed by a list of errors, please navigate to the return to that part of the application and make corrections. When you have submitted your application, you will be asked to tick two declaration boxes before your submission is complete. You will also notice that the final Declaration page lists a reminder of the supporting documentation required for a standard Postgraduate application (for example, two reference letters etc) – please make sure that you attend to the supporting documentation listed in this Guide, and NOT the documents listed at this point on the online application. We recommend that you should now print out at least 1 copy of your online application for your files. It is possible for you to return to your application initially and print it after you have exited, but the facility to do this expires after a period of days. Use the print icon within the application, rather than the general print button on your browser. When you have submitted your application, you should receive an acknowledgement email confirming receipt. This acknowledgement email will refer to your ‘Postgraduate’ application – again, please do not worry, you have submitted the correct form for the Pre-sessional Programme. If you have any problems with the online application which you cannot resolve, please email [email protected] with a description of the difficulty you are facing. Thank you for your application!
© Copyright 2025