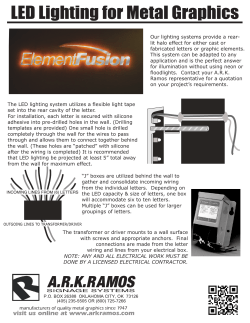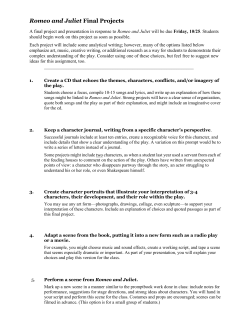o w t
How to Cheat in 3ds Max 2 To change the mappin mapping coordinates, apply a UVW Map modifier. The default setting for this modifier, Planar, projects the map onto the surface. This is the mapping type you’ll use most often. 3 5 6 On a lofted object, you can use the Apply Mapping option to apply custom mapping coordinates that follow the loft path. For objects that follow a spline but aren’t created with lofting, you can use the Unwrap UVW modifier’s Spline Mapping feature. Cylindrical mapping lo looks good on curved surfaces, but warps at the edges of flat surfaces. This is the mapping type you’ll use occasionally, mostly for round surfaces. HOT TIP 3ds Max uses UVW as the letters for its coordinate system to avoid confusion with the XYZ coordinate system used to designate 3D space. When mapping coordinates from the UVW Map modifier don’t give you exactly what you need, you can use the Unwrap UVW modifier to fine-tune the mapping. See the Unwrapping the Mapping topic for details on this feature. 75 Materials M ater erria iallss aand nd map mappiing ng Preparing textures G OOD TEXTURE MAPS are the key to believability in your renderings. Realistic textures can bring a crude model to life, but it doesn’t work the other way around. If your textures aren’t up to par, your rendering will suffer accordingly. Rather than paint your own textures, start with photographs as a base and do a bit of cleanup in Photoshop. 1 A straight-on n photograph of an object makes an excellent basis for a texture map. In Photoshop, remove perspective with the Warp and Distort tools and clean up the image. 2 5 6 If you need a Bump map, make a grayscale version of your texture map and increase the contrast so you have a range from black to white. 76 If the he map doesn’t match the object exactly, the background color will “bleed” onto the object. Use Photoshop’s Smudge tool to push the edges of the image and make it larger. Tiny shadows in crevices can be hard to produce with lighting and shadows alone. Build these shadows into the texture itself for a more realistic rendering. How to Cheat in 3ds Max You can also create textures right in 3ds Max by rendering an orthographic viewport. This is a great way to make animated textures for television and monitor screens. 3 4 7 8 To create interesting shadows without having to model the objects, create a Projector map from a photo. See the Shadows chapter to find out how to use this type of map. To make ake a map tileable, cut it into fourr eequal quadrants and swap each one with its diagonal counterpart. Clean up the visible edges in the middle, and the result is a tileable map. This technique is particularly good for landscape elements that need to be tiled over a large area, like grass, rocks, and sand. Use a texture like this with the Gradual Mix cheat to make a natural-looking landscape. HOT TIP To create textures from photographs, you can use the same techniques as those used on reference images in the Modeling chapter. For quick people, cars, and trees, start with a photo and paint out the background to a transparent layer. Put the texture on a plane facing the camera. Create an Opacity map with solid areas as white and transparent areas as black, or use an alpha channel to hide the background. This technique is described in detail in the People, Trees, and Cars topic. 77 Materials M aterria iallss aand nd m map appiing ng Applying a decal A PPLYING A MAP in a single spot on the model is a common need in 3D presentation. Instead of applying multiple materials, you can create a decal by using a PSD texture map with a transparent background. 1 Prepare the decal bitmap in Photoshop with a transparent background, and save it as a PSD file. This automatically stores the transparency information as an alpha channel that you can use in 3ds Max. 4 Assign the material to the object, and turn on Show Standard Map in Viewport. The decal appears all over the object. In the Coordinates rollout, turn off the Tile option for both U and V to remove the decal from all parts of the object except the area designated by the UVW Map gizmo. 78 How to Cheat in 3ds Max BottleStart.max BottleFinish.max Label.psd 2 Apply a UVW Map modifier to the object, and leave the Mapping as Planar. Highlight the Gizmo listing at the UVW Mapping modifier sub-object level, and move and scale the gizmo so it roughly matches the desired decal size. 3 5 6 In the Bitmap Parameters rollout, make sure Alpha Source is set to Image Alpha. This utilizes the alpha channel and makes the corners of the decal transparent. If your decal corners are black, choose the bitmap again. Take care to choose Individual Layer and highlight the single layer. In the Material Editor, assign the PSD file as a Diffuse bitmap. Choose the Individual Layer option and pick the single layer available. Using this option, rather than Collapsed Layers, preserves the alpha channel. Select the material itself to return to its base level. In the Blinn Basic Parameters rollout, change the Diffuse color swatch to the color of the rest of the object. Here, I’ve changed it to light green. Adjust the Specular Level and other parameters as you like. 79 Materials M ateri at erria iallss an aand nd map mappiing ng ng People, trees, and cars E 3 Place a shadow-casting light in the scene with Ray Traced Shadows. This will render shadows cast by transparent objects correctly, while a Shadow Map won’t. The same can be done with trees. The base of the tree will give away the fact that it’s on a plane unless you hide it behind something, such as a mailbox. XTRA SCENE ELEMENTS like people, trees, and cars are time-consuming to create as models. You can save a lot of time by creating these extra elements as textures and mapping each one onto a plane. For a more three-dimensional look, you can also model a simple low-polygon object, and let the textures do most of the work. 6 80 In 3ds Max, create a material with the PSD file as the Diffuse map. In the PSD Input Options dialog, choose the Individual Layer option and select the single layer. This ensures that the background area will be transparent. In the Bitmap Parameters rollout, make sure Alpha Source is set to None. 7 How to Cheat in 3ds Max PeopleTrees.max 1 Get together a few pictures of elements you want to use in the scene. Action poses work best for people, such as walking or sitting, rather than just standing there. For cars, get side and top photos, and back or front views as needed. 2 In Photoshop, paste the image onto a transparent layer, and erase the background. The Quick Selection tool can help with large areas, but you’ll need to do some custom cleanup around the edges. Save each image as a PSD file. HOT TIP 4 In the Compact Material Editor, pick the material from the scene. Expand the Maps rollout, and drag the map from the Diffuse slot to Opacity slot as a Copy. Click the map in the Opacity slot, and set Mono Channel Output to Alpha. This will enable the renderer to generate shadows for the object. Change the Sample Type to a cube and turn on the Background option to check that the map background is transparent. To darken the shadowy area of the tree, use a Mix map and mix the tree with black, with a black-to-white Gradient map to determine the Mix Amount. 8 5 Create a plane in the scene and assign the material to it. Turn on Show Standard Map in Viewport to see the image in the scene. Assign a UVW Map modifier to the plane, and use View Align, Fit, and Bitmap Fit to ensure the mapping matches the PSD file’s aspect ratio. If there are no shadows cast upon the plane in the scene, you can set the SelfIllumination value in the Blinn Basic Parameters rollout to 100 to get the full range of color in the image regardless of the scene lighting. However, selfillumination will also prevent th the plane fr from receiving sh shadows from ot other scene el elements. A car ar can also be mapped onto a plane or created as a low-polygon object. Although it won’t hold up to close w-polygon object scrutiny, it’s fine as an auxiliary element. 9 81 Materials M aterria iallss aand nd m map appiing ng Multiple maps 1 In the Compact Material Editor, select a material slot, click the Diffuse color for a new material, and change the color to the general color of the object. Assign the material to the object. Drag the material to another slot to make a copy, and give it a different name. In this second material, assign the texture map you want to use on just one part of the object. Y OU WILL OFTEN NEED to map several different textures onto one object. There are many ways to do this, but the one shown here is the quickest. The key is to assign each material to an appropriate selection of polygons. The result is an automatic Multi/Sub-Object material with exactly the right materials in the right places. This technique uses the Compact Material Editor, where it’s easier to copy materials than in the Slate Material Editor. 4 Choose the Bitmap Fit option on the UVW Mapping modifier, and pick the texture map. This will resize the gizmo to the same aspect ratio as the bitmap. 7 A Access the main th i llevell off th the UVW M Mapping i modifier, difi and right-click it. Choose Collapse All to collapse the modifier stack. This embeds the mapping in the selected polygons. 82 How to Cheat in 3ds Max MailStart.max MailFinish.max USPS_Logo.psd USMail.jpg 2 At the Polygon sub-object level, select the polygons to which you want to apply the texture map. Assign the material to the object while still at the Polygon sub-object level. This assigns the material to the selected polygons only. 3 With the polygons still selected, apply a UVW Map modifier to the object. Use the View Align and Fit options to line up the gizmo with the approximate size and orientation. HOT TIP To see the bitmap on the object after assigning the material, turn on the Show Standard Map in Viewport option on the Material Editor toolbar. 5 6 8 9 If the texture needs to be moved or scaled, access the Gizmo sub-object level of the UVW Mapping modifier, and move or scale the gizmo. Select another set of polygons and repeat the process: Assign a material, apply a UVW Map modifier, adjust the gizmo, collapse the stack. Repeat this as many times as needed to map the entire object. If the map is a decal (meaning it’s not meant to be tiled), turn off the Tile checkbox for both U and V in the bitmap’s Coordinates rollout in the Material Editor. After assigning multiple materials, click an empty sample slot in the Material Editor and use the eyedropper to pick the material from the object. The material is a Multi/SubObject material with all sub-materials assigned appropriately. 83 Materials M aterria iallss aand nd m map appiing ng Background maps Y OUR RENDERINGS can get a lot of mileage out of a photograph used as a background. The bitmap can be shifted or tiled within 3ds Max to match your camera’s perspective. 3 Open the Material Editor. Drag from the Environment Map button in the Environment and Effects dialog to an empty material slot. When asked to choose the copy method, choose Instance. This will enable you to change the background map from within the Material Editor. 4 PHOTO BY FRAN GARDINO Select the background image slot in the Material Editor. Experiment with the Offset and Tiling values to eliminate stretching, or to make the parts you want to see show up in the viewport and rendering. You can also change the Mapping to Cylindrical or Spherical Environment, or use the Mirror option to get more sky at the top and trees at the sides. 84 How to Cheat in 3ds Max 1 To set up the background for the rendering, choose Rendering > Environment, click the blank Environment Map button, and choose a Bitmap. You won’t see the bitmap in viewports; you need to render to see the background. Background.jpg 2 To display the background in a viewport, activate a camera or Perspective viewport and choose Views > Viewport Background > Viewport Background (hotkey Ab). Turn on the Use Environment Background and Display Background options and click OK. If the image’s aspect ratio differs from the viewport’s, the image will appear squashed. HOT TIP When choosing a background map, look for images with landscape elements far from the camera. 5 In the Coordinates rollout, the mapping type is set to Environ by default. This means the background will stay still even if the camera moves. If the camera is animated, you’ll need to put the background texture on an actual 3D object in the scene. Create a giant sphere or cylinder around the scene, and apply a material to it that uses the background image as a Diffuse map. Turn on the 2-Sided option and set Self-Illumination to 100. With this type of setup, the background will pan appropriately when the camera moves. 85 Materials M aterria iallss aand nd m map appiing ng Procedurally speaking P ROCEDURAL maps use algorithms (a series of equations) to generate an individual color pattern. You change the pattern not by painting pixels, but by adjusting parameters. Although 3ds Max comes with many procedural maps, I use the Noise map and Gradient Ramp map more than all the others combined. With the examples here, it’s easy to see why. The Noise map makes a random pattern of black and white blobs. This type of map makes a great Bump map to give an object a bit of texture. Change the Source to Explicit Map Channel, increase the Tile values, and turn on Show Standard Map in Viewport to see how the map lies on the object. A Bump map only shows up on a somewhat shiny material, so be sure to crank up the Glossiness and Specular Level to see the bumps in the rendering. 1 3 86 The Gradient Ramp map makes a gradient from a series of colors. The Radial type creates concentric circles, and the Solid Interpolation setting makes great cartoon-style eyeballs. How to Cheat in 3ds Max CandyBowl.max DogEyes.max PlanetGrad.max The Noise map, like many maps, can be nested. In other words, the black or white channels in a Noise map can lead to another Noise map, or any map for that matter. Here, a Noise map is used as a background. The Size parameter is turned down low and the Noise Threshold: Low value is increased to reduce the amount of white. This produces a field of white stars on a black background. Then the black channel holds another Noise map made up of larger blobs of dark blue and purple, creating a rich background for a space scene. 2 HOT TIP If a Noise pattern is still too large with a small Size setting, increase the Tiling values in the map’s Coordinates rollout. Procedural maps don’t always appear accurately in viewports, so be sure to render the scene to see what the map really looks like. 4 You can also use a Gradient Ramp to generate rings of varying colors. Here, the Gradient Ramp map in the Diffuse channel is coupled with a Noise map in the Opacity channel to create the semi-transparent rings around a planet. 87 Materials M aterria iallss aand nd m map appiing ng Gradual mix A LARGE LANDSCAPE might call for gradual changes from one kind of ground cover to another. Examples are grass and dirt on a forest floor and rocks and snow on a mountaintop. There are a number of ways you could create the texture map for such a landscape, such as mixing two maps using a Noise map to vary it across the surface. But with that type of setup, it’s hard to control where each map appears on the terrain. Instead, you can use vertex painting to put different maps on specific areas. This technique gives you fine control over the final look of the landscape while retaining natural-looking variations from one map to another. 1 Create a terrain object with any method and apply a VertexPaint modifier to it. In the VertexPaint dialog, turn on Vertex Color Display - Unshaded. By default, all vertex colors are white. You’ll use the VertexPaint tool to paint some of the vertices black. In the Material Editor, create a Standard material with a Mix map in the Diffuse map slot, and assign it to the terrain. Select a Color 1 map for the black areas and a Color 2 map for the white areas. As you assign each map, display it in the viewport with the Show Standard Map in Viewport option so you can adjust tiling appropriately. 3 88 How to Cheat in 3ds Max TerrainStart.max TerrainMix.max 2 Make sure the color swatch in the Paintbox is black. Click the Paint tool and move the cursor over the object to see the disk-shaped Paintbrush tool. Drag the cursor over the object to paint areas black. Here, I’ve painted the peaks black and left the valleys white. HOT TIP To see the ground cover bitmap on the object without the vertex colors, turn on the Disable vertex color display option in the VertexPaint dialog. For the Mix Amount map, choose a Vertex Color map. This will use the vertex colors to determine the amount by which the two maps are mixed. Since you can see only one map at a time in viewports, you’ll need to render the image to see the result. You can also paint some of the black vertices back to white to change the effect. 4 89 Materials M aterria iallss aand nd m map appiing ng Unwrapping the mapping M APPING A VERTICAL surface like a mountain presents specific difficulties that can be solved only with the Unwrap UVW modifier. This powerful tool can be used in a variety of situations. Here it’s used to clean up mapping artifacts on a vertical surface. Learning to visualize how the Edit UVWs dialog relates to the object takes some practice, but it’s well worth the time spent. Once you know how to unwrap your UVs, you’ll be able to map any object with ease regardless of its size or shape. Planar mapping works fine for the top of the mountain, but you’ll get stripes on the sides due to the map pixels going straight down. To visualize the problem clearly, you can apply a Checker map to the object and see where the checkers stretch. 1 4 For extreme vertical areas, you can also reduce the striping further by scaling selected vertices so they use more of the map. Turn on Soft Selection in the Options panel, and move and scale vertices. Vertices selected in the viewport are automatically selected in the Edit UVWs dialog, and vice versa. 90 How to Cheat in 3ds Max MountStart.max MountUVW.max Apply an Unwrap UVW modifier and click Edit, and you’ll see why. The vertices in the vertical areas are all bunched up around the center of the mapping coordinates. You’ll use the Relax tool to fix this. 2 Select all the points and choose Tools menu > Relax. Choose the Relax by Centers option with the Keep Boundary Points Fixed option turned on, and click Apply several times until the distribution evens out. 3 HOT TIP You can display a bitmap in the Edit UVWs dialog to help you visualize how the map will fall on the object. If a material with a Diffuse bitmap has been assigned to the object, you can pick the bitmap from the dropdown list at the top of the dialog. You can also choose Pick Texture and pick a new one. 5 If the bitmap is displayed on the object in the viewport, you’ll see it change interactively as you move vertices around in the Edit UVWs dialog. The result is a mountaintop with an evenly distributed texture and no obvious stripes due to mapping. 91 Materials M aterria iallss aand nd m map appiing ng Normal mapping N ORMAL MAPPING is a type of bump mapping that produces realistic, detailed bumps. Normal mapping is particularly useful for replacing a high-resolution object with a lowresolution version for medium shots and animation. While bump mapping uses a grayscale image and distorts normals at render time, normal mapping uses a range of colors to indicate normals pointing in all directions, and replaces the normals entirely at render time. Drawing a normal map from scratch is a complicated business, so 3ds Max provides tools to create them for you. The Render to Texture tool projects the faces of a high-resolution object onto a low-resolution version to produce the normal map. Normal mapping works best on curved surfaces, where none of the hi-res object’s faces are at right angles to one another. With the right kind of hi-res object, you can instantly get a fabulouslooking low-res object without the overhead of hi-res polygons. 5 In the Render to Texture dialog, in the Mapping Coordinates group, choose Use Automatic Unwrap for the Object setting. Having the Render to Texture operation unwrap the mapping for you usually yields better results than using the existing mapping. 6 7 8 As long as we’re rendering a normal bump map, we may as well grab the hi-res object’s texture too. Click the Add button again, and choose DiffuseMap. Set the Target Map Slot to Diffuse Color, and set the map size to 2048x2048. 92 In the Output rollout, click Add and choose NormalsMap, and click Add Elements to add it to the output queue. Make sure the Target Map Slot is set to Bump. Set the map size to 2048x2048, and turn on Output into Normal Bump. In the Baked Material rollout, choose Output Into Source and Keep Source Materials. This will cause the Render to Texture operation to automatically assign the new maps to the low-res object’s material in their appropriate slots. How to Cheat in 3ds Max SoccerBall.max 1 Create two objects, one with a high resolution and all the contours modeled, and the other a low-resolution version of the same object. Both objects must have mapping coordinates. Apply a material to the low-res object. 2 3 Select the low-res object. Choose Render to Texture from the Rendering menu, or press the shortcut key o. The Render to Texture dialog appears. 4 9 10 1 Click Render on the Render too Texture dialog dialog. The unwrapped texture shows in the Rendered Frame Window, and the new maps are assigned to the appropriate slots in the low-res object’s material. An Automatically Flatten UVs modifier is added to the low-res object’s stack. Move the low-res object in such a way that the normals of the high-res object will project onto its surface. Here, I’ve reduced the radius of the low-res ball so it fits inside the hi-res one. In the Projection Mapping group, click Pick, and pick the hi-res object. This adds the Projection modifier to the low-res object, and puts a cage around the hi-res object. This cage sets the direction of the face projection from the hi-res to the low-res object. HOT TIP A normal is an imaginary vector (arrow) pointing out from a face or polygon. 3ds Max uses normals to determine how to shade surfaces at render time. For example, if a face’s normal is pointing right at a light source, that face will render brighter than faces with normals pointing in other directions. Move the low-res object away from the hi-res one, and render any viewport. The low-res object’s material has been updated with the new maps, and it appears with the same colors and contours as the hi-res object. 93 Materials M aterria iallss aand nd m map appiing ng Mapping a character M MODEL AND TEXTURE BY TAN TECK WENG APPING A CHARACTER requires a few special techniques. The use of the Unwrap UVW modifier makes it possible to put all the textures into one image, making a gameready character that uses as little memory as possible. Wrapping your head around the Unwrap UVW modifier takes a little practice, but it will open up a new world of texturing to you. Apply the Unwrap UVW modifier, and click Edit. The mesh displayed in the Edit UVWs dialog represents the skirt flattened out. Choose the texture map from the dropdown at the top of the dialog to display it in the window. 6 94 1 Put all the various textures for the character in one square image. Create a material with this image as the Diffuse map. Select all the vertices in the window. Using the transform tools at the upper left of the dialog, move and scale the vertices to fit the part of the texture they correspond to. In this case, it’s the rectangular patch of green at the upper right of the texture image. 7 How to Cheat in 3ds Max 2 Select a body part to start mapping. In this case we’ll start with the skirt. Select the polygons that make up the skirt, making sure you get all the ones around the back. 3 4 5 With the polygons still selected, apply the UVW Map modifier. Choose an appropriate map type, in this case Cylinder. Use View Align and Fit to fit the gizmo. Apply the material to the selected polygons. The material won’t look right, but that’s okay at this stage. GreenGirl.max Choose Thick Seam Display in the UVW Map modifier panel to see where the gizmo’s seam is. At the Gizmo sub-object level, rotate the gizmo to put the seam at the back. HOT TIP To make the map easier to see and work with in the Edit UVWs dialog, choose Options > Preferences, turn off Tile Bitmap, and use View > Show Grid to turn off the grid display. Collapse the modifier stack to set the mapping. Repeat the pro process for each part of the body, selecting polygons, choosing an appropriate UVW Map type for that section, and applying an Unwrap UVW modifier to align the mesh with the texture in the Edit UVWs dialog. When you select a vertex in the Edit UVWs dialog, it turns yellow on the mesh. You will see the mapping change on the character in the viewport as you move and scale vertices in the Edit UVWs dialog. Collapse the stack after aligning each part of the mesh in the Edit UVWs dialog. 8 95 Materials and mapping Basic mental ray materials M ENTAL RAY comes with a number of preset materials that work “as is” in your scene. Materials that are difficult to create with the Standard type take just minutes when you use the Arch & Design material’s presets. Mental Ray materials are available only when Mental Ray is selected as the renderer. These materials are designated in the Material/Map Browser by a yellow sphere icon. Note that if you switch back to the default renderer after you assign Mental Ray materials, you will need to reassign non-Mental Ray materials to make the scene render properly. 1 In the Render Setup dialog > Common tab tab, change the renderer to Mental Ray. Open the Slate Material Editor, where the Mental Ray materials will now be available. Drag an Arch & Design material into the Active View. 3 Experiment with more templates, and note how they change the Diffuse, Reflectivity, and Transparency settings. Also, look for the Bump and Displacement settings in the Special Purpose Maps rollout. Many templates automatically assign textures to these parameters. 96 How to Cheat in 3ds Max MRTable.max 2 Double-click the material node to see the material parameters. To get started, choose a template from the Select a Template dropdown and assign the material to an object in the scene. Choosing a template sets the material parameters to appropriate values, but the preset name doesn’t stay with the material. Try a new template, change the Diffuse color swatch, apply it to an object, and render. Set the output resolution low to keep the rendering time reasonable. 4 Where Mental Ray really shines is with hard-to-getright materials like glass. Here, I’ve applied the Glass (Physical) template to the bottle. At any time, you can change the parameters on any rollout to change the object’s color or appearance. HOT TIP To keep the rendering time to a reasonable length while getting the benefits of Mental Ray, turn on Enable Final Gather in the Indirect Illumination tab of the Render Setup dialog, and set the Preset to Draft. 5 The Water, Reflective Surface template gives you instantly believable water. With just a quick change of the Diffuse color, you can make it match your scene. In the next topic, Custom Mental Ray Materials, you’ll learn how to use your own maps with these templates. 97 Materials M ater erria iallss aand nd map mappiing ng Custom mental ray materials W HILE PRESET MATERIALS can get you through some of your projects, to really make use of Mental Ray you’ll need to use your own bitmaps and textures. To create a 3D version of this 17th-century ornamental carving, I used Mental Ray to make all those nooks and crannies really pop. Remove the default map assigned to the Arch & Design material by selecting and deleting it. Connect the Diffuse Color map from the original material to the Diffuse Color map for the Arch & Design material. Render the scene to see how the material is coming along. Here I’ve assigned the material to the leaves only. PHOTO BY WARREN APEL 4 98 5 1 Before you start using Mental Ray, create Standard materials for the object as usual. Replace the Reflection Color map with the same map as the Diffuse map. In the case of Masonry, this will put soft reflections on the object. Replace the Bump map with your original material’s bump map. For my model, the bumpiness was a bit high for the leaves, so I reduced the Bump value from 1.0 to 0.6. How to Cheat in 3ds Max 2 Get the maps and materials to the point where the rendering looks pretty good with the default renderer, then assign Mental Ray as the current renderer (Render Setup dialog > Assign Renderer rollout). In the Indirect Illumination tab, turn on Enable Final Gather and choose the Draft preset. Render the scene to see if it looks any different. Shown here are renderings with the default renderer (top) and Mental Ray renderer (bottom). Aside from slight differences in shadows, you won’t see much of a change until you assign Mental Ray materials. Ca Carving.max CarvingMR.max Ca 3 In the same Material Editor view, create a new Arch & Design material. This type of material, which is available only after you have set the renderer to Mental Ray, comes with a number of presets that make it easy to get a particular look for your materials. Click the Templates dropdown menu and choose a template. For my carving, I chose Masonry. Choosing a template changes the material parameters and assigns default maps automatically. You will make your custom material by replacing the default maps. HOT TIP If a bump map creates too hard a line between black and white areas in the rendering, increase the Blur value on the bitmap’s Coordinates rollout. 6 Use the same method to create Mental Ray materials for all other parts of the model. Use an appropriate preset as a base for each material, and replace the maps with your Standard material maps as necessary. Assign each material to a Polygon sub-object selection to automatically create a Multi/Sub-Object material made up of Mental Ray materials. Here, I’ve used the Vertex Paint method to make a messy wall with the Gradual Mix technique. 7 You can also use the bump map as a Displacement map. This causes the bumps to look as though they are physically modeled, so they show in profile in the rendering. Note the difference in the circular center of this model, where the ridges stand out and prevent it from looking perfectly round. I also made it look like an old relic by mixing a bit of the Speckle map with the original bump map and by applying a Noise modifier to the model itself. 99 Materials M aterria iallss aand nd m map appiing ng I N T E R L U D E Lumps, bumps, and dainty curly stuff WHEN YOU’RE MODELING an object that has lots of creases, crevices, and curlicues, a question arises: what parts do you model with polygons, and what parts do you represent with maps? To answer this question, we’ll look at an ornate mirror that I photographed at my friend’s house. (Yep, that’s me in the mirror with the camera.) My friend has a lot of cool antique stuff, and when I saw this mirror I knew I had to model it in 3ds Max. The first step, of course, was to remove the background (and my face) and make a nice, clean texture map. Since the mirror frame is white, the image can work as both a texture map and a bump map. Then I painted over the frame with white to create an opacity map. Rather than model each curlicue in the mirror frame, the texture/bump map can provide this detail. But what about the outer edges? The easiest approach is to map the image onto a box using the opacity map. However, the result is a flat-looking object. While the curlicues themselves look fine, you can tell from the edge of the object that it’s flat. 100 How to Cheat in 3ds Max MirrorThick.max To get some thickness around the edges, I took a plane with 20x20 segments and pushed and pulled the vertices to make the mirror frame outline, then applied the Shell modifier to make it a 3D object. The TurboSmooth modifier with Iterations of 2 smoothed out the mirror frame nicely. (To understand why I didn’t just draw a spline and extrude it, see How to Make a Mess with Modeling in the Modeling chapter.) I also modified the opacity map to be solid (white) around the edges of the mirror frame. With this setup, the model has a bit of thickness around the edges, and all the curlicue detail is still provided by maps. The same rules can be applied to any object. Interior detail: use maps. Exterior edges: use modeling. 101 In the first image, the objects appear to hover above the ground, and it’s hard to tell how far apart they are from one another. Shadows ground the objects and clarify their relationship in the scene. 102 Lighting & shadows LIGHTING AND SHADOWS ADD REALISM to a rendering, but their purpose goes beyond making a scene believable. Shadows anchor stationary objects to the ground and give flying objects their height. They also give important visual cues about scale and location, object solidity, and time of day. Once you determine the types of shadows you want to have in your scene, you can choose from a variety of methods to create them. Unfortunately, the best-looking shadows usually take the longest to render. In this chapter, you’ll also learn some time-saving methods for realistic shadows. © 2011 Elsevier, Inc. All rights reserved. 10.1016/B978-0-240-81433-9.50005-2 103 Lighting & sh shadow haddow ws 1-2-3 lighting F OR GENERAL LIGHTING, a three-point or four-point system with Standard lights provides general illumination without washing out your scene. 3ds Max lights default to the Photmetric type, so you’ll need to pick Standard from the dropdown menu before getting started. A light’s intensity is set by its Multiplier value in the Intensity/Color/ Attenuation rollout. You can also change it in the Light Lister dialog, available from the Tools menu. Use the top view of this classic lighting setup (shown at left) and angled view (shown on the right) to guide you in placing lights. 4 3 2 1 104 How to Cheat in 3ds Max 4 If needed, you can also add an omni light at the back of the scene to light the top of the object. This light, called a kicker or rim light, helps separate key elements from other background objects. 1 The key light provides the shadow and the bulk of the illumination. Make this light a directional or spot light, and give it the highest intensity of all lights in the scene. Mailbox.max MailboxLit.max 2 The fill light fills in the other side of the scene and lightens up shadows. This omni light has a lower intensity than the key light. HOT TIP A light always shines through objects in the scene unless its Shadow checkbox is turned on. A dim omni light placed under the ground and slightly forward simulates light bouncing off the ground. 3 105 Lighting & sh shadow haddow ws Exterior lighting L IGHTING FOR AN outdoor scene requires a direct shadow-casting light to simulate the sun, a medium-strength fill light to lighten the shadows, and a dim underground light to simulate bounced light. This lighting setup works equally well with the default renderer and with Mental Ray. 3 2 1 106 How to Cheat in 3ds Max 1 A strong direct light provides sunlight and shadow for the scene. Ray traced shadows simulate the sharp shadows of daylight. 2 An omni light opposite the main light fills in the shadows and simulates ambient light. Exterior.max ExteriorLit.max HOT TIP While Ray Traced Shadows cast sharp shadows, Shadow Map shadows cast soft shadows like those you see on an overcast day. 3 A dim underground light provides the effect of light bouncing off the ground to illuminate overhangs and eaves. If you’re feeling adventurous and want to try out the Mental Ray renderer, use a mr Daylight System as the only light and see what kind of results you get. 107 Lighting & sh shadow haddow ws Interior lighting T HE BEST WAY to simulate interior lighting is to place lights at actual light source locations. Shadow-casting spot lights provide the main illumination, while a few omni lights fill in the rest. When placing multiple lights from the same type of light source, copy the lights as instances so you can adjust them all at once. In the Light Lister dialog, instanced lights show up as a single light with a dropdown menu. 108 How to Cheat in 3ds Max 1 Place a shadow-casting spot light at each different type of ceiling light or lamp. Interior.max InteriorLit.max 2 Create instances of the lights that repeat within the scene. HOT TIP If you place a shadow-casting light inside or above a lamp or other geometry, you’ll need to use the light’s Exclude option to prevent the object from blocking the light. 3 Add one or two omni lights to fill in the dark spots. Place an extra omni light underneath the structure to illuminate the ceiling and any overhangs. 109 Lighting & sh shadow haddow ws Bright sunshiny day S UNLIGHT THROUGH a window makes a pretty presentation for a room. A glow around the windows simulates the real-life effect of light spilling in through the window and washing the outdoor view to white. This topic shows how to set up this type of lighting for the default renderer. See the Mental Ray Lighting cheat for details on how to adjust it for Mental Ray. 110 How to Cheat in 3ds Max 1 Use a strong Direct light to make sunlight come through the window. Turn on Shadows and set the shadow type to Ray Traced Shadows. Turn off the Casts Shadows property for the window panes to allow the light to come through the windows and shine onto the floor. 2 Two or three Omni lights placed in the central part of the room simulate sunlight bouncing off the walls and floor to illuminate areas that aren’t in the direct path of the sunlight. Turn on Shadows and set the shadow type to Shadow Map. A small Size and a large Sample Range create soft shadows on the walls and floor. InteriorDay.max HOT TIP Shadow Map shadows from an Omni light get softer when you move the light farther away from the object receiving the shadow (wall or floor). 3 A glow around the windows adds to the impression of strong sunlight. Change the window pane material’s Material ID Channel to a number other than 0, then set up a Glow with Render > Effects > Lens Effects. In the Glow Element rollout, go to the Options tab and set the Material ID value to the same number as the Material ID channel. Adjust the Intensity and Size parameters on the Parameters tab to make a soft glow around the windows in the rendering. 111 Lighting & sh shadow haddow ws Space scenes O UTER SPACE is an unusual place with regard to lighting. The nearest star provides a strong light source, while distant stars and any lights from man-made starcraft make a negligible dent in the immediate scene. The fact that very few people have actually seen outer space means you have a certain amount of freedom in your representation. That said, you won’t go wrong by sticking to the lighting setup shown here. The strong light and deep shadows convey the mystery and majesty of outer space while remaining true to video footage from the space shuttle. If you want to add a few earthbound special effects like lens flares and glows, see the Good Lighting Made Better topic in this chapter. In the rendering shown, a slight blur has been applied to the distant planet to indicate its distance from the camera. See the Depth of Field topic in the Rendering chapter to create this effect. To learn how to make the space background with mapping, see the Procedurally Speaking topic in the Materials and Mapping chapter. 112 How to Cheat in 3ds Max 1 Create a shadow-casting Direct light just for planets and other heavenly bodies. The light should come from the direction of the nearest star, wherever you decide that is, and its light cone should encompass just the planets and not your foreground elements. Increase the Multiplier to get a strong contrast between the daytime and nighttime sides of the planet, and set the shadow type to Ray Traced Shadows. 2 Create a second shadow-casting Direct light just for foreground elements, with the shadow type set to Ray Traced Shadows. This will allow you to adjust the Multiplier separately for this light. The light’s direction should match the heavenly bodies’ light exactly. SpaceLit.max HOT TIP Make the light cone as small as possible while still illuminating the elements in the scene. The larger the light cones, the longer the render time will be. 113 Lighting & sh shadow haddow ws Mental ray lighting T HE KEY TO GOOD LIGHTING with Mental Ray is to start with lighting that works well with the default renderer. Then you can switch to the Mental Ray renderer and adjust your lighting before moving on to adjusting materials. This usually means turning lights off or reducing their intensities rather than adding more lights to the scene. To change the renderer to the Mental Ray renderer, choose Rendering menu > Render Setup > Common tab > Assign Renderer rollout, and pick the Mental Ray renderer. Then turn on Enable Final Gather in the Indirect Illumination tab, and set the Preset to Draft. You can also increase Diffuse Bounces to 1 or 2 to brighten up dark areas. For an interior with windows, you’ll always need to change all Shadow Map shadows to the Mental Ray Shadow Map type to keep soft shadows in the Mental Ray rendering. Usually, the default settings for this shadow type will give you harsh and blocky shadows, and even strange artifacts such as those on the tapestry on the far wall. 3 114 To fix the Mental Ray Shadow Map shadows, start by increasing the Sample Range in the Mental Ray Shadow Map rollout for both lights, which will spread out each shadow over a wider area. Here, I’ve increased the Sample Range to 0.2 for both lights. The result is a spray of dark dots on the walls, but we can fix that. 4 How to Cheat in 3ds Max 1 With an exterior scene, the change to Mental Ray lighting takes just a couple of minutes. You might need to decrease the lights’ Multiplier values to get the right intensity or turn them off altogether. Here, I’ve turned off the underground light and reduced the Multiplier for both the sun and fill lights. ExteriorMR.max BallroomMR.max RoomMR.max HOT TIP 2 Interior scenes are often just as easy to change over to Mental Ray. If most of your lights are instanced, you can reduce the Multiplier for several lights at a time. For an easy transition, set all shadow types to Ray Traced Shadows. The image at left shows the scene rendered with Mental Ray, with Standard materials and the lights dimmed by about half their original intensities. At right, most of the materials have been changed to Mental Ray materials, and the lights are at the same intensities as they were for the default renderer. To smooth out the spotty shadows, increase the Samples value for each light to a high number such as 100 or 200. This will take color samples from more pixels in each shadow, effectively smoothing them out. It’s a lot easier to make these adjustments at the very start, before you adjust Multiplier levels. 5 When you render a Mental Ray scene that contains a glow, you might get an error message. Just click Continue, and the glow will appear in the rendering regardless of what the error message says. You can also use a Glare Output map to bloom the hotspots in the image. Instead of adjusting light intensities, you can also try setting the exposure in the Environment and Effects dialog under Environment > Exposure Control. Before making further adjustments to lights, change your materials to Mental Ray materials, as described in the Custom Mental Ray Materials topic in the Materials and Mapping chapter. 6 115 Lighting & sh shadow haddow ws Good lighting made better L IGHTING EFFECTS can add that extra something to a scene. The techniques shown here are good choices if you need to punch up the scene or give it a bit of interest. However, these techniques are not a substitute for good basic lighting. As with all good things in 3D, enhancements can take longer to render but can set your image apart from the crowd. 2 Changing the color swatch in the Intensity/Color/ Attenuation rollout changes the light’s color. For outdoor scenes, use pale yellow for sunlight and pale blue for moonlight. Lens flares, in real life, are the result of dust on the lens interacting with strong light. Set up this type of effect oon the Effects tab of the Environment and Effects dialog by ad adding Lens Effects and making an omni light the source of the effect. th 4 116 How to Cheat in 3ds Max RoomNeg.max RoomAtten.max SpaceFlare.max RoomVolume.max 1 A negative Multiplier value decreases the lighting where the light shines, creating a dark spot. Use this technique when you want to reduce light in a small area. You can also scale the light itself on one axis to shape the light to the area you want to affect. Here, a spot light has been scaled on one axis to make its hotspot and falloff areas tall and thin. 3 Attenuation causes a light to lessen or decay farther from the light source. Turn on this feature for an individual light with the Use checkbox in the Far Attenuation group. To control the degree of decay, turn on Show and adjust the Start and End values. The image at left has no attenuation, while the image at right has attenuation enabled for the two omni lights that simulate bounced light. The effect takes longer to render but can add a touch of realism to your lighting. 5 A volume light is suitable for strong sunlight through a window mingling with dust or smoke. To create this effect, choose Rendering > Environment, click Add, pick Volume Light, and pick the light. For the light itself, turn on the two Use checkboxes for the light in the Intensity/Color/ Attenuation rollout and adjust the Near and Far values to prevent the volume light from overpowering the scene. You can also change the Density and Max Light % values in the Environment rollout to change the “thickness” of the effect. 117 Lighting & sh shadow haddow ws Daylight savings time I N RESPONSE TO user requests, Autodesk has introduced several lighting systems into the last few releases of 3ds Max. The advantage is more choices for you. The disadvantage is that older systems are never retired, and the plethora of choices can be confusing. This guide takes you on a tour of the Daylight lighting system and its uses. The Daylight lighting system, designed for use with Mental Ray, sets a light to use as a virtual sun and an environment or background for a virtual sky, which not only renders in viewports but affects the coloration of the scene. The Daylight system features a compass rose and date/time/location settings for real-life light settings, but you can also adjust the light angle manually. The Daylight system is the only place where you can enable the mr sun light, which works like Skylight but is optimized for Mental Ray. While the mr sun can save time in some situations, standard lighting is still just as useful as it always has been. It’s best to use the Daylight system with scenes that are created to real-world scale. You can use it with all scenes, but you might need to make heavy use of Multiplier parameters to get the right lighting. 4 If you need a photographic background with the Daylight system, you’re best off using the map itself as the background in the Environment and Effects dialog rather than mr physical sky. Select the Daylight, and in the Modify panel, set the Skylight option to Skylight rather than mr sky. This uses settings in the Skylight Parameters rollout to illuminate the scene, even if you don’t have a Skylight in the scene. 118 To create a Daylight system, choose Create > Systems > Daylight and drag in any viewport. Drag once to create the compass rose, and then again to set the height of the light. To adjust the light’s distance from the scene, choose Date, Time and Location, and change the Orbital Scale value. You can switch to other types of lights and skies on the Modify panel. 1 How to Cheat in 3ds Max The mr physical sky map is a partner to the Daylight system. It creates a basic simulation of the sky not so much for a pretty rendering but to give the mr sun light some color to work with for reflectivity. When you choose mr sky as the Skylight, the Daylight system automatically creates this map and sets it as the background in the Environment and Effects dialog (provided there isn’t already a map there). You can drag the map from the dialog to the Material Editor to see and edit its settings. To see exactly how the sky will turn out in viewports, turn on Hardware Shading for the viewport (Sf3). 2 The mr physical sky map displays some basic colors that you can adjust in the Material Editor. If the sky is black, try increasing the Multiplier in the mr sun light’s mr Sky Parameters rollout. You can also add some indistinct clouds or color to the mr physical sky map by turning off Inherit from mr sky in the Material Editor and assigning a bitmap to the Haze slot. For the bitmap, choose Environ and Spherical Environment, and increase the Output Amount to 5-10 and RGB Level to 2-3. 3 HOT TIP The Skylight light can also create realistic diffuse lighting throughout a scene, but it’s designed to work with the Default Scanline renderer; you can’t get shadows if you use it with Mental Ray. Skylight was originally designed to work with Light Tracer, an early raytracing tool that has been largely replaced by Mental Ray. 5 If you use mr sun with mr physical sky and the mr sun light is visible in the rendering, the sun will appear in the rendering. There’s limited use for this feature, but it is very cool. 119 Lighting & sh shadow haddow ws I N T E R L U D E How to waste time with lighting IF YOU’VE GOT a lot of time to kill, I can recommend a few ways to spend it. Here are some tried-and-true ways to spend hours and hours on your lighting without improving it at all. The first one goes something like this. The rendering doesn’t look so good, so you add more lights. Then it looks even worse, so you add more lights. Before you know it, you have a scene that takes five times longer to render than the one you started with, it doesn’t look any better, and you have a mess of lights that are becoming more confusing by the minute. If your lighting isn’t behaving, the solution is usually fewer lights, not more. Sure, if it all looks perfect except that one little corner, you might add another fill light to brighten it up. But that’s improving good lighting, not trying to fix bad lighting with more and more lights. When the rendering doesn’t look good, step back and consider what’s missing. If you’ve got plenty of lights in there and it’s still too dim, an object in the scene might be blocking a shadow-casting light. Use the Light Lister dialog to turn off all your shadows and try it again. If it’s too bright, the answer is obvious: turn down the Multiplier for some of the lights. In general, if you have to set a Multiplier to more than 2.0, something else is wrong. If the scene is nicely illuminated but still looks blah, look at other tools for improving it. Does the scene need reflections or shadows to spruce it up? Are your materials flat, boring, or downright ugly? Another time-killer is the use of Mental Ray to “fix” bad lighting. Sorry, but it doesn’t work that way. Your lighting needs to look good in the default renderer in order to look good in Mental Ray. But don’t take my word for it—go ahead and do a few long renderings to use up all that free time you have. As with all aspects of 3D, your best reference is the real world. Need outdoor lighting? Look out the window. Look at the reflections, the shadows, the difference between colors in direct and indirect light. These will give you clues as to where to place your fill lights. 120 How to Cheat in 3ds Max Photographs can also be helpful, especially pretty pictures taken by professional photographers. If you’re doing interiors, look for photos at websites that sell home furnishings. What kind of light pattern does a lamp shade make on the wall when the light is turned on? Can you actually see under the sofa, and do you want to? And lastly, the most common mistake I see in new users is an overwhelming zeal for lighting every little nook and cranny of the scene. A beautiful rendering has areas of contrast, light and shadow, dim corners, and variations in light across large surfaces. So if you’re not interested in wasting time, stick to the basics. Put three or four lights in the scene, get it reasonably well-illuminated, then look at simple ways to simulate real life with an extra light here or there. Then call it a day, and spend your time doing something else. 121 Lighting & sh shadow haddow ws Pick your shadows S HADOWS CAN BE sharp or fuzzy, light or dark. Regardless of the renderer you use, most shadows come in one of two flavors: Ray Traced Shadows cast sharp, accurate shadows. Shadow Map shadows can be sharp or fuzzy, depending on your settings. There are other types of shadows available in 3ds Max, but these are the types you’ll use most often. With no shadows in the scene, the objects appear to float above the ground. Turning on shadows by checking the On checkbox in the Shadow group for your main light will cause shadows to appear. 1 122 How to Cheat in 3ds Max In life, soft shadows are the result of light bouncing around, effectively creating millions of pale light sources. Examples are indoor lighting, which bounces many times around a room, or overcast daylight, which bounces in the clouds before coming down. For this effect, use a Shadow Map with a low Size and high Sample Range. Note that Shadow Map shadows don’t work with Opacity maps. 2 HOT TIP If you’re not sure what types of shadows to use in your scene, find a photograph with lighting similar to your scene’s lighting and create the same kinds of shadows in your scene. Ten minutes of research can save you hours of trial and error. Try Google Images and search with general keywords like street scene, living room, or outer space. Sharp shadows indicate objects close to the ground in a hard light like sunlight. Ray Traced Shadows always produce sharp shadows. You can get a similar effect in less rendering time with a Shadow Map with the Size parameter set to a high value. However, the only way to get shadows from an Opacity map is to use Ray Traced Shadows. 3 123 Lighting & sh shadow haddow ws Shadow timesavers 1 R ENDERINGS WITH LOTS of detailed shadows can easily take five to ten times longer to render than simpler scenes. Use these timesavers to reduce rendering time without sacrificing scene quality. 124 When a complex object needs just a simple shadow, you can place a simplified copy of the object in the same spot and use its shadow instead. Here, a sphere with the Noise modifier applied to it and a tapered cylinder stand in for the tree. Turn off the Cast Shadows property for the complex object, and for the simple objects, turn off the Visible to Camera property. How to Cheat in 3ds Max 2 You can create a fastrendering shadow using a light with a negative Multiplier value. These “blob” shadows render much faster than ordinary shadows, making them a favorite for background elements such as cars, trees, and distant buildings. In the rendering shown, the shadow under the mailbox comes from a rectangular spot light with the Multiplier set to -0.6, a value that makes the mailbox shadow match the intensity of the lamppost shadow. Using the Scale transform, I scaled the light on one axis to make its beam match the mailbox’s actual shadow shape, and I added a Skew modifier to the spot light itself to skew the light beam in the correct direction. The light’s falloff angle is about 50% larger than its hotspot, giving the shadow a soft edge. The spot light affects only the sidewalk, and the mailbox’s Casts Shadows property is turned off. The diagram shows the spot light’s skewed falloff and hotspot in relationship to the mailbox from the Top view. To cast additional shadows without adding objects to the scene, assign a black-and-white map as a projector map on the light’s Advanced Effects rollout. A map used in this way is called a gobo. Shown are the original photo of a tree’s shadow on concrete (top left) and the cleaned-up image used as a gobo (bottom left). The impression of shade from a nearby tree is achieved with no added geometry. 3 125 Lighting & sh shadow haddow ws Where’s the shadow? S HADOWS HAVE A HABIT of disappearing from time to time. Described here are the top five reasons your shadows aren’t appearing in your scene. 1 Make sure the Shadows option is turned on for the light, and that each object’s Cast Shadows and Receive Shadows properties are turned on (Edit > Object Properties). 4 126 Light that you expect to show through an opening, such as light through a window, might be blocked by an object. Turn off the object’s Cast Shadows attribute to let the light shine through. How to Cheat in 3ds Max 2 If the other lights are too bright, shadows can be washed out. The shadow-casting light should be the brightest, and the total of all Multipliers should be below 3.0. 5 3 If the object receiving the shadow is completely selfilluminated, no shadow will appear. Turn down the material’s Self-Illumination value in the Material Editor. HOT TIP If you’re having trouble determining what the problem is with your shadows, turn off all the lights, and then turn them on one by one and render the scene. The Light Lister dialog is an excellent tool for this troubleshooting technique. If the light angle is too low in relation to the surface receiving the shadow, the shadow might stretch out or might not even appear at all. Move the light up to increase the angle to the ground. 127 Lighting & sh shadow haddow ws Troubleshooting shadows S O YOUR SHADOWS ARE appearing, but they’re misbehaving. If you don’t know why they’re being naughty, you can waste hours trying to make them obey. Check out these common shadow problems and their solutions. 1 If visible rectangular chunks appear in a Shadow Map shadow, you need more samples. Increase the Sample Range for the shadow to smooth them out. 4 Spot and Omni lights cast non-parallel shadows (left). Compare with Direct lights, which cast parallel shadows like those from the sun (right). Non-parallel shadows make an outdoor scene look small, like a miniature indoor version. The difference is subtle, but the human eye can detect it. 128 How to Cheat in 3ds Max HOT TIP 2 Shadow Map shadows can sometimes appear to skip over parts of the model, creating rough shadow lines. Increase the shadow map’s Size parameter. 3 Sometimes a shadow becomes disconnected from the object that casts it. This effect is most noticeable with thin objects. Reduce the Bias setting for the shadow type to bring the shadow closer to the object. A Shadow Map shadow works by projecting a square map in the direction of the light in the Size you specify. The larger the Size, the more shadow detail is calculated. 5 You can also preview shadows in a viewport if you have a Dire Direct3D driver (as most computers do these days). First, check your video driver for 3ds Max to make sure it’s set to Direct3D. To enable shadows in a viewport, click the Shading label, and choose Lighting And Shadows > Enable Hardware Shading. From the same menu, choose Enable Shadows to turn it on. 129 Lighting & sh shadow haddow ws I N T E R L U D E Shadow and wireframe presentation YOU’VE PROBABLY SEEN images of models presented with a nice shadow beneath them or even a wireframe representation. These types of images have become a staple on the Web for modelers showcasing their work in portfolios, stock 3D model marketplaces, and online profiles. The techniques for producing these images aren’t complicated but require a bit more thought than a simple rendering or screen capture. For a model with a shadow beneath it, place a plane at the floor level (usually just touching the bottom of the model) and point a shadow-casting light at the model. Then create a Matte/Shadow material and apply it to the object. When you render, only the shadow cast by the object will appear on the plane, and the rest of the plane will be invisible. Presenting a wireframe requires a little more ingenuity. You could just turn on the Backface Cull option on the Display panel and capture the screen, but in general this gives you a pretty ugly capture. On the dog model shown, for example, there’s a lot of crisscrossing of edges on the belly, back, and head. This happens with just about any model that has any complexity to it. You could also render the model with the Force Wireframe option turned on (Render Scene dialog > Renderer tab), but that will give you pretty much the same result. Instead, create a copy of the model right on top of itself with Edit > Clone. Create two materials, one a Matte/Shadow material with the Receive Shadows option turned off and the other a black self-illuminated material. Assign the Matte/Shadow material to the original and the black material to the copy. Select the copy and apply the Lattice modifier to it. This creates geometry along each edge. Choose the Struts Only From Edges option and reduce the Radius to a value that looks good. For the dog, I set the Radius to 0.5. The Lattice technique is the most reliable, but it has a limitation: the wireframe will be narrower farther from the camera. For most models this isn’t 130 How to Cheat in 3ds Max Dog model rendered with Matte/Shadow plane below it, followed by straight screen capture with Backface Cull (upper right), Lattice copy (lower left), and Push copy (lower right). a problem, but if you prefer to have a uniform wire width, you can use the Push modifier instead. Select the copy, and instead of applying the Lattice modifier, apply a Push modifier. Set the Push Value to a small number such as 0.2. This will push the model’s faces out along their normals. Then, for the black material, turn on the Wire option. In the Extended Parameters rollout, set the wire’s Size and turn on the Pixels option. The rendered image will have a uniform wire size everywhere in the rendering, regardless of the edges’ distances from the camera. In both cases, the key is the original object inside the copy with its Matte/ Shadow material. This material hides the edges at the back of the model and does a far better job than a screen capture with the Backface Cull option. 131 Nothing says “shiny” like reflective fl ti surfaces f in your scene. To get as much bling as you can with the least rendering time, use the techniques in this chapter. 132 Reflections IN LIFE, REFLECTIONS APPEAR on shiny objects. A bit of shine and reflection well placed in a scene adds realism that you can’t get any other way. While nature produces reflections with ease, recreating them in 3ds Max takes some know-how. There just isn’t enough rendering time in this world to render every reflection that nature makes, so you need to pick where and how your reflections will appear. Knowing your options and the end result you’re looking for are essential to fast work and pretty results. © 2011 Elsevier, Inc. All rights reserved. 10.1016/B978-0-240-81433-9.50006-4 133 Reeffllecctions R tions Reflecting on reflections R EFLECTIONS ADD a needed degree of realism to a scene. However, there’s no magic Reflection button in 3ds Max; you need to set reflection types separately for each material used in the scene. In general, the more accurate you want the reflections to be, the longer the effect will take to render. If an object is close to the camera or is the focal point of the scene, you’ll need accurate reflections. For incidental objects, simpler and faster-rendering solutions will do. Here, reflection techniques are presented roughly in order of fast/decent to slow/ accurate. 3 Using a Reflect/Refract map in the Reflection channel causes curved objects to reflect the environment, which means you need to have surrounding geometry and/ or an environment map to reflect. The Reflection percentage determines how strongly the surrounding geometry is reflected. Here, the ball and candy dish reflect each other as well as the environment. 134 4 While a Reflect/Refract map works fine for rounded objects, it won’t generate accurate reflections on flat surfaces. For flat objects like the tabletop, use a Flat Mirror map in the Reflection channel, and apply the material to a set of coplanar (flat) polygons rather than the entire object. You can do this using the technique described in the Multiple Maps topic in the Materials and Mapping chapter. How to Cheat in 3ds Max C CandyDish.max 1 The quickest and easiest reflective material for curved surfaces is a Standard material with a Bitmap map in the Reflection channel. This type of map puts a bitmap on an imaginary sphere around the scene and reflects the pixels off the object based on the camera angle. Here, I’ve used Chromic.jpg, a map that comes with 3ds Max and my favorite all-purpose bitmap for reflection. 2 By default, the Reflection percentage is set to 100 (represented as 1.0 in the Controller Bezier Float node), which causes the reflection to overpower the material. Reduce the percentage in the Maps rollout to 10 or 20 (or the Controller Bezier Float value to 0.1 or 0.2) and increase the Specular Level and Glossiness settings to make reflections more realistic. HOT TIP Many all-purpose reflection bitmaps are included with 3ds Max in the Maps/Reflection folder. 5 You can get slightly more accurate results with a Raytrace map on both curved and flat surfaces, but it takes much longer to render. This map was an older solution to the problem of reflections, which is why it’s used in so many scenes from previous versions of 3ds Max. Raytrace maps can usually be replaced with Reflect/Refract and Flat Mirror maps without noticeable loss of scene quality. 6 Of course, you get the best results with Mental Ray materials, which automatically reflect the geometry and environment map if the Reflectivity setting is above 0.0. The reflectivity works for both curved and flat surfaces. However, the added render time is worth it only if the reflective objects are the focal point of the scene. Otherwise, you can use the faster, simpler solutions described in earlier steps. 135 Reeffllecctions R tions Bling S UCH A BRILLIANT SHINE is easy to produce with the help of the Raytrace material and a black-and-white background map. This type of material renders fast and produces great results without the overhead of Mental Ray. A few simple steps is all it takes. The resulting jewels will sparkle and shine regardless of the lighting setup you use. To make the bling sing, a black-and-white background is essential. Open en the Environment and Effects dialog with Rendering menu > Environment, and click the Environment Map box to choose a bit bitmap. H Here I’I’ve usedd Ch Chromic.jpg h i j ffrom the standard Maps/Reflection folder. Drag the map from the Environment and Effects dialog to the Slate Material Editor as an Instance so you can edit its parameters. In the bitmap’s Coordinates rollout, choose the Environ option and the Spherical Environment type to wrap the image around the scene. For this scene, I also cropped the bitmap to use mostly white areas. 3 136 How to Cheat in 3ds Max Bracelet.max 1 To make the jewel surface, start with a Spindle, available as an Extended Primitive. Collapse it to an Editable Poly and weld the center vertices together. 2 Shape the spindle by welding vertices and chamfering edges as needed. Don’t apply TurboSmooth, as the faceted surface will provide the shine. HOT TIP H Th Raytrace The material is a m legacy feature le from many fr releases ago. re Before we had Be Mental Ray, M the Raytrace th m material was us used to create m most of our ad advanced re reflection ef effects. A Although M Mental Ray m materials ha have replaced th the Raytrace m material fo for most ap applications, it it’s still the best th thing around for pr precious gems. For the gems, create a new Raytrace material to apply to the spindles. Change Luminosity and Transparency to white, and experiment with the index of refraction (Index of Refr.). To enhance the gem’s transparency, use a Falloff map in the Reflect channel with Falloff Type set to Fresnel. 4 To make a colored gemstone, set Luminosity to black, and change the Diffuse and Transparency colors to the colors of the gem. Change the Specular Color to a lighter version of the gemstone color, and adjust the index of refraction as necessary. 5 137 Reeffllecctions R tions Mirror, mirror F LAT SURFACES that need to appear shiny are easy to create when you have an environment to reflect. But often, you won’t have enough geometry in the scene to offer a realistic reflection, or the reflection of the scene itself won’t give you the look you want. A bitmap in the Reflection channel might seem like the perfect fast-rendering solution, but you’ll find that this type of reflection won’t work with flat surfaces. You’ll have to fool the renderer into thinking your surface is curved to get a reflection happening on your flat surface. 1 A mirror needs to reflect something to look like a mirror. Simply using a Flat Mirror map doesn’t do the job. Since there’s no environment to reflect, the mirror looks like an empty hole. 4 By using a Noise map in the Bump map channel, you can fool the renderer into treating the glass like a curved surface. The bump map doesn’t affect the edges of the oval at all, only the appearance of the surface itself. 138 How to Cheat in 3ds Max MirrorShine.max 2 Using a bitmap as an environment background gives you a reflection, but this works only if you want a background image and if there’s nothing obstructing the mirror. 3 5 6 With this fake bumpy surface, a Reflection bitmap picks up the reflection along with any highlights from light sources. The Specular Level and Glossiness need to be turned up to see the effect. You could put the background bitmap in the Reflection channel, but since the mirror is flat, it reflects only one pixel from the entire image. This type of map works only if the surface is curved. HOT TIP To get just two or three bumps across the entire surface, increase the Noise map’s Size parameter to a larger value. To make the reflection less distinct, increase the Reflection bitmap’s Blur Offset parameter to a small value such as 0.1. Now the mirror looks as if it’s reflecting some kind of environment. 139 Reeffllecctions R tions I N T E R L U D E Dude, where’s my reflection? SO YOU’VE SET UP A STANDARD MATERIAL for a reflective surface using a Reflect/Refract map or Flat Mirror map in the Reflection slot. You apply the material, render the camera view, and...nothing. No reflection on the surface. What went wrong? The first thing to check is the material’s Specular Level and Glossiness parameters, which control the material’s shininess. If it ain’t shiny, it won’t reflect. Increase these parameters and see if that works. If increased shininess doesn’t do the trick, then the problem is most likely with the angles between the objects. To understand how this works, we’ll do a quick lesson in optics, the science of light. In life, light bounces off an object and into your eyes or a camera. Light bouncing off the object means you can see it; no light bouncing off the object means you can’t. When a mirror or other reflective surface is present, light bounces off the object, then the mirror, and then into your eyes. That’s how you see the reflection in the mirror. The light always bounces in a straight line, and bounces off the reflective surface at exactly the same angle at which it hits it. In order to see a reflection in a mirror, your eyes have to be at the same angle to the mirror as the object you’re looking at. When you stand straight in front of a mirror, the light just bounces straight out and back again into your eyes. If you stand to one side of the mirror, you’ll see objects on the other side. When you’re seeing a reflection, distance from the mirror is not a factor in whether the object is reflected; only the angle of reflection is important. If this is confusing, get out a hand mirror and experiment with it. Hold it to the side and see what reflects in the mirror, and compare your eyes’ angle to the reflected angle. And so it is in 3D. In order for the camera to “see” the reflection, the object being reflected on the surface must be at the same angle to the surface as the camera. If it isn’t, you won’t see a reflection. 140 How to Cheat in 3ds Max Angle A must equal angle B for the camera to see the watch reflected on the surface. A B Highlights work the same way. A highlight is created by light reflecting off a surface and right into your eyes. Getting highlights on an object is a matter of placing the light in such a way that it bounces off a part of the object and right into the camera lens. The Place Highlight tool, available from the Align flyout on the toolbar, works very well for both highlight and reflection placement. For a highlight, activate the camera view, select the light, choose Place Highlight, and drag the cursor over the shiny object. The light will move around to place the highlight at the cursor position. Release the cursor where you want the highlight to appear, and the light is placed in such a way that a highlight will be produced when you render. To place an object to reflect on a surface, select the object that will be reflected, activate the camera view, and choose Place Highlight. Drag the cursor over the reflective surface and release the mouse when you reach the spot where you want the reflection to appear. If you still don’t get a reflection, then something else is wrong. Be sure to use the Reflect/Refract map on curved surfaces only, and the Flat Mirror map on flat surfaces only. You can also try working with a simplified version of the scene. Get the reflections to appear in the less complex scene, and then build it up gradually to the complex version. 141 What makes glass look like glass? Reflections, transparency, shininess, and refraction all play a part. 142 Glass GLASS CAN SEEM TO BE awfully complicated. Plain old transparency with a bit of shine doesn’t do the trick. You search in vain for the Instant Glass button, but somehow the developers of 3ds Max left it out of the user interface. The key is to use reference images to find the look you want, and then consider which maps and parameters will create a material that simulates that look. © 2011 Elsevier, Inc. All rights reserved. 10.1016/B978-0-240-81433-9.50007-6 143 Glass G lass Exterior daytime windows G RENDERING BY NEOSCAPE, INC. LASS WINDOWS ON A SUNNY DAY make a pretty architectural rendering. Using photos for reference, you can create a realistic rendition of windows seen from the outside, as with this rendering from Neoscape, Inc. You can use a photo as a basis for a texture and map it onto the windows. This will give you a realistic look, but only if the light is coming from the same angle as in the photo. For a still image, this is a viable option. With an animated camera, the lack of a changing reflection will become obvious as soon as the camera moves. 2 144 How to Cheat in 3ds Max ExtWindows.max 1 From photos, you can see that exterior windows in daylight aren’t really transparent. Depending on the lighting, you might be able to see partway into the building, or you only see a reflection of the environment. To reflect the sky and also show shadows from the scene’s light source, apply a Matte/Shadow material to the windowpanes. Be sure to turn on Receive Shadows and Additive Reflection for the material. If using Mental Ray, use the Matte/Shadow/Reflection (mi) material. Here, a large plane creates the panes for all the windows at once, and mullions are modeled separately to sit above the plane. 3 145 Glass G lass Interior daytime windows T RENDERING BY NEOSCAPE, INC. HE APPEARANCE OF WINDOWS can make or break an interior rendering. Nicely done windows indicate a space with air and light. The appearance of the exterior environment through the windows coupled with the play of light on the floor will do most of the work for you. 146 1 Being able to see the environment outside indicates less direct light or a lower exposure for your virtual photograph. Here, there’s no distinct light shape on the floor, but rather a blown-out highlight, indicating indirect light. This effect is created with a spot light that shines only on the floors and nearby walls, with a large difference between its Hotspot and Falloff angles. A hint of reflection in the windowpanes is appropriate for this type of setup. DayClear.max DayWhite.max 2 A higher exposure for your virtual photo almost completely whites out the environment in the windows. A sharp light shape on the floor indicates direct light coming through the window. Create this effect by whiting out the background and making the windows nearly opaque. 147 Glass G lass Nighttime and dusk W RENDERING BY NEOSCAPE, INC. INDOWS AT NIGHTTIME are perhaps the easiest to do. For exterior scenes, they’re just clear panes showing the scene lit within. For interiors, the scene outside is dark, perhaps showing a brightly lit cityscape but not much else. For exterior scenes at dusk, the appearance of windows varies according to the direction of the sun and also whether anyone has bothered to turn on the lights. The reference images shown above help show the various ways windows can look at these different times of day. 148 How to Cheat in 3ds Max 1 In late afternoon or at dusk, windows are dark if the lights aren’t on and bright if they are. The direction of the sun is also a factor. HOT TIP For nighttime exteriors, you’ll need to put something inside the building for the viewer to see through the window. Often, a few items mapped onto planes will do the trick. 2 Nighttime windows are brightly lit from inside, and the interior is visible. 3 Interior windows at night are dark, not allowing much of an exterior view. In the picture at right, a bit of the cityscape is visible. 149 Glass G lass Glass bottle G LASS IS SHINY and transparent, so to make curved glass, all you have to do is turn up the shine and lower the opacity on the material, right? Not exactly. Curved glass is refractive, meaning light bends as it passes through it. Refraction is one of the properties that distinguishes glass from plastic and other materials. To make convincing glass, you actually don’t mess with the opacity at all. Instead, you get refraction to do all the work for you. You can use the same technique to create drinking glasses, vases, and any kind of curved glass object. 1 Let’s take a look at a few reference photos. The cut-glass vase refracts light aplenty, creating an irregular pattern of black and white reflections. In fact, there’s so much refraction you can hardly see through it at all. Even a simple drinking glass refracts light to some degree. 4 To save rendering time, you can get pretty decent glass with a Standard material. Start by setting up a streaky map as the Reflection map and giving the material high Specular Level and Glossiness values to make it shiny. 150 How to Cheat in 3ds Max GlassBottle.max To make convincing glass, model both the inside and outside of the object. To get the refractions that suggest cut glass, don’t apply TurboSmooth. Keep the number of polygons low and assign facets to different smoothing groups to enhance the effect. 2 3 5 6 To get refractions, add a Raytrace map as the Refraction map. Lower the Reflection map percent to 10 or 20. Because the Refraction map creates the illusion of transparency, you won’t need to adjust Opacity at all. If you have plenty of time for rendering, you can use a Mental Ray material. Change the renderer to Mental Ray, choose the Arch & Design material, and choose the Glass (Physical) template. This material works right out of the box but takes longer to render than a Standard material. HOT TIP In 3ds Max, the appearance of a glass material changes in different kinds of light. Set up your lighting first before spending a lot of time getting the glass to look right. Change the Index of Refraction in the Extended Parameters rollout to get different effects. Here, I’ve set the Index of Refraction to 2.5 and Reflection map percent to just 10. 151 Glass G lass I N T E R L U D E Fun with physics BEHOLD THE HUMBLE drinking glass. You’ve seen a glass like this a hundred times, so you know what it should look like, right? Unfortunately, so does everyone else. This means you can’t get away with a cheesy rendering of a transparent tube. A little physics is required to get a realistic rendering. To study the properties of curved glass, I placed a pencil into an ordinary drinking glass. As light passes through the glass, it bends, bounces around a bit, and eventually makes it into your eyes (or in this case, the camera lens). The picture at the far left shows the actual photograph, where the pencil inside the glass appears bent. Modeling the glass, pencil, and tabletop in 3ds Max was a pretty simple exercise. I used Bevel on each of the polygons in the middle portion of the glass to simulate the indentations in the glass I photographed, and I made a custom texture to simulate the spots on the glass. Next up was the material for the glass. In life, some transparent media, such as glass and water, bend light to some degree. In physics, this degree is expressed as a number called the Index of Refraction. Plain old air, which doesn’t bend light at all, has an Index of Refraction of 1.0. Numbers greater and lesser than 1.0 indicate bending of light. The farther you get from 1.0, the more the light bends. Numbers less than 1.0, such as 0.8 and 0.9, bend the light one way, while numbers such as 1.1 and 1.2 bend it in the other direction. 152 How to Cheat in 3ds Max The first image shows a photo of a pencil in a glass. The rest of tthe images are renderings, with an IOR of 0.8, 0.9, 1.1, and 1.2 respectively, and then a last rendering with an IOR that varies re oover the surface of the glass. The variable IOR was created with a pair of Gradient Ramp maps in the IOR channel of an Arch & Design (mi) material. When a map is used to set the IOR, white D represents 1.0, and darker colors descend to lower IOR values. re DrinkingGlass.max HOT TIP For many materials, 3ds Max provides a parameter to set the Index of Refraction for transparent/refractive objects. You can find the Index of Refraction parameter in the Extended Parameters rollout for Standard materials, and the IOR parameter in the Main Material Parameters rollout for Arch & Design (mi) materials. There are numerous websites where you can find the real-life IOR for everyday items like glass, plastic, water, and gemstones. However, getting a realistic rendering isn’t as simple as setting the IOR to the specified number. The IOR for glass clocks in at about 1.5, but the outside of a drinking glass might have a different IOR than the inside, and the glass might have imperfections. In other words, the physics-based IOR is just a guide. If the rendering looks good, the IOR is right; if it doesn’t, it isn’t. Physics tells us that the IOR for all known substances is above 1.0. But the second and last renderings shown above, both of which use IORs under 1.0, are actually truer to the reference photo than those with IORs above 1.0. So when you need to simulate refraction, go with what your eyes tell you, not with what the physics book says. A realistic rendering is always more “correct” than a technically accurate one. The 3ds Max file contains numerous lights, many of which illuminate just one or two objects. This makes it easier to control the highlights and brightness of individual objects in the rendering so the reference photo could be matched as closely as possible. In addition, Exposure Control was used on the image with Render > Environment > Exposure Control rollout. 153 Learning a few animation tricks of the trade will make it possible for you to animate scenes quickly and effectively. 154 Animation ANIMATION IS WHERE the real fun comes in with 3ds Max. You can fly through or around your model or make objects whiz by. You can even animate materials and modifiers. In this chapter, you’ll learn how to utilize 3ds Max’s powerful animation toolset to animate your scene in a minimum of time. © 2011 Elsevier, Inc. All rights reserved. 10.1016/B978-0-240-81433-9.50008-8 155 Aniim maati tioon n Animation 101 K EYFRAME ANIMATION is the easiest type to do with 3ds Max. Use this primer to learn the basic tools and start animating your scene right away. 1 A keyframe is a major point that the animation passes through. You don’t animate every frame in 3ds Max; you just place the object at key points along the way, and 3ds Max figures out what to do in between. 4 While the time line shows you the keyframes for the currently selected object, you can see a full representation of all keys in Graph Editors > Track View Dope Sheet. In Dope Sheet mode, Track View shows a track for each axis of each transform. 5 Curve Editor mode shows how the frames between keys are interpolated. To open this window, you can use the Mode menu on an open Dope Sheet or choose Graph Editors > Track View - Curve Editor. In Curve Editor mode, you can also move keys around to change timing, either in Track View or on the time line. Learning to use Track View and the time line effectively means you can create the animation you envision. 156 How to Cheat in 3ds Max 2 To create keyframes, turn on Auto Key at the bottom of the screen. Pull the time slider to go to a frame later than 0, and move or rotate the object. This sets a key at that frame and also at frame 0 if a key is not already present. 3 Move to other frames and transform the object again to set more keyframes. You can instantly see the results of your keyframing by pressing Play Animation at the lower right of the screen. Press the same button to stop playback. HOT TIP To determine rough timing for your animation, play it in your head while counting the seconds. This might sound silly, but it works. You can also use a stopwatch. 6 On the time line, right-click the key to see which parameters are animated at that frame. You can change the key value or frame number in the dialog that appears. 7 You can also animate any numeric parameter or color in 3ds Max by changing it with Auto Key turned on. Doing so creates a keyframe on the time line and in Track View. 8 You can set the total number of frames and the speed of the animation by clicking Time Configuration at the lower right of the screen. 157 Aniim maati tioon n Spinning your gears W HEELS, GEARS, and other spinning objects often need to rotate over the length of the entire animation. With a few keyframes and a bit of math, you can get your wheels and gears in motion. 1 Draw a diagram to figure out how many teeth each gear will have. Numbers that divide evenly into 360 are easiest to work with. My gears will have 12 and 15 teeth. 4 On the NGon, select two adjacent vertices, skip two vertices, select the next two, skip the next two, continuing in this fashion all the way around the NGon. Scale the selected vertices outward to form the gear teeth. Create the additional gears in the same way, selecting every other set of two vertices to form the teeth. 8 9 Turn on Auto Key. On a frame later than 0, such as frame 10, rotate each gear by the number of degrees equal to one tooth, which is 360 (the number of degrees in a circle) divided by the number of teeth. After rotation, the teeth will be aligned again. Scrub the animation to test it. 158 5 To make ake the gears turn infinitely infinitely, select one of the gears and open the Curve Editor. Select the Rotation track with the curve, and click the Parameter Curves Out-of-Range Types button on the Curve Editor toolbar. Click the right button under Relative Repeat, and close the dialog. How to Cheat in 3ds Max Gears.max 2 In 3ds Max, create an NGon shape for the first gear with four times as many sides as the number of teeth. Collapse the shape to an Editable Spline. 3 Select all vertices and right-click them to change them all to the Corner type. This will make it easier to form the teeth. HOT TIP 6 The additional gears should be proportional in size. For example, since the second gear has 20% more teeth (15 as opposed to 12), it should be 20% larger. 7 10 11 1 When you play the animation animation, you’ll see a slight hesitation on each turn. Open the Curve Editor, select the points at each end of the animation curve, and click Set Tangents to Linear. When you play the animation again, the gear will turn smoothly. Prepare for animation by rotating and moving one of the gears so its teeth fit with the other gear. To rotate by exactly a specified number of degrees, type the value into the entry area at the bottom of the screen. If you’re not sure which axis is correct, try each one. If you pick the wrong one, type in 0 to reset the rotation on that axis, and try again. Repeat the process for each gear, and play the animation to test it. Extrude the gears and shape them, and add additional elements as necessary to complete your scene. 159
© Copyright 2025