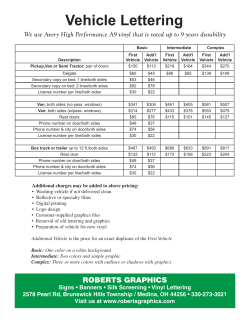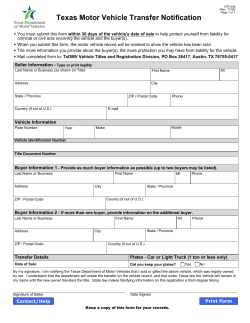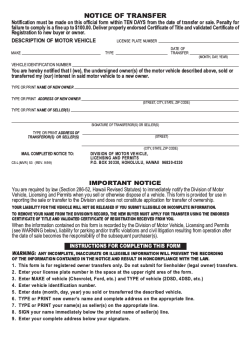How to Complete a Vehicle Booking Request Step 1
How to Complete a Vehicle Booking Request Step 1 Select the Pooled Vehicle booking form from the home page Click on the link to open the vehicle booking request form The initial screen will display with any existing requests by the user shown in a table 1 How to Complete a Vehicle Booking Request Step 2 To enter a new request, click the ‘Request Vehicle’ button. Vehicle Reservation can be deleted from this page, or you can view more details of your requested vehicle booking by clicking the next to the booking Click on the Request Vehicle button A form is displayed. Enter the criteria to display available vehicles 2 How to Complete a Vehicle Booking Request Use the calander pop up to select your request start date Use the drop down menu to select your start time Enter the site from which you wish to collect a vehicle - Eastbourne, Falmer or Moulsecoomb *leave site field blank to view vehicles available at all sites 3 How to Complete a Vehicle Booking Request Click search Step 3 A list of available vehicles will appear 4 How to Complete a Vehicle Booking Request To scroll forward through to different day/weeks to check availability use the forward buttons To display all reservations check the ‘show reserved elements’ button 5 How to Complete a Vehicle Booking Request Step 4 Click on the blue line to select The form will populate with the start date, start time, end date (which can be changed), end time (which can be changed), chosen vehicle, and your details 6 How to Complete a Vehicle Booking Request Complete the rest of your details on the form Enter a corrected end date and end time for your reservation Please indicate where you are going How many people will be travelling in the vehicle? Enter any details we need to know – are there additional drivers? The fields Authorized by/Department/School/Proposed Main Driver are all pop up search fields Click the search button to left of field 7 How to Complete a Vehicle Booking Request Type in what you know about your field and click search. If the desired result does not appear try using the % sign either as a prefix or suffix E.g. %41 or 41% Click on the blue link on left to imput correct result into field 8 How to Complete a Vehicle Booking Request *If done correctly the fields will appear greyed out– if not please use the delete function to reinput field correctly Click submit This confirmation page indicates your request has been made. Please note this is not a confirmed booking of the vehicle. The booking will be confirmed by email when all the details of your request have been checked. 9 How to Complete a Vehicle Booking Request What happens next Your request will be reviewed by the Facilities coordinator/Site Manager who will send you an email when your request is booked. Following the booking being confirmed an email will be sent to the ‘authorized by’ person named on your form. The completed form should then be taken to the appropriate site for collection of the vehicle. Following the booking confirmation you can collect the keys from the requested site. Please note the following details 1. This reservation is only for the vehicle requested. To use another university vehicle, please enter another vehicle reservation. 2. The authorised field signature field must be signed by the relevant person as indicated on the reservation details in order to be able to take the vehicle off site. 3. You must have a copy of your long and short driving licence with you on collection of the vehicle 10
© Copyright 2025