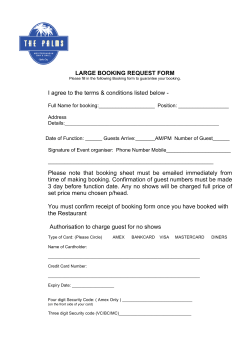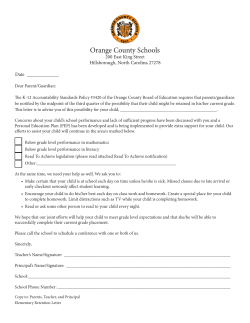HOW TO REGISTER ONLINE FOR A
HOW TO REGISTER ONLINE FOR A GOULBURN FIRST AID OR WHITECARD COURSE 1. Go to www.allenstraining.com.au 2. Enrolling in a course is a two part process. First you must REGISTER AS A STUDENT ON OUR WEBSITE (steps 6 – 8) Then you can ENROL INTO A COURSE (steps 9 – 17) 3. For the first part of the process – to register as a student. Click on the TAB “About Us” located across the top of the screen and then the subheading “Goulburn Courses”. 4. Under the heading of “PUBLIC COURSES” you will find a list of course dates and locations. Scroll down through the list to find the course you wish to enrol in. 5. Click the blue “READ MORE” button to get further information and proceed to book in. 6. Read through the information and if you wish to continue with your enrolment scroll to the bottom of the page and select the “Sign up as a student now” link. 7. Enter your email address, password, Personal Details, Address, Company (if applicable), Language and Cultural Diversity, Disability, Schooling, Previous Qualifications and Employment. Once all of these sections have been filled in you can select the “Continue” button. * When you get to the DOB section a calendar will pop up. Press the “Esc” key on your keyboard (Usually in the top left hand corner) to remove the calendar. You can then type your date of birth into the field e.g 22/2/1968 8. You will now have received an email with your registration details in it you should keep this for your reference if you need it in the future. * MAKE SURE YOU ENTER A VALID EMAIL ADDRESS AS THE BOOKING CONFIRMATION AND TAX INVOICE/RECEIPT WILL BE SENT VIA EMAIL TO THIS ADDRESS. Each email address can only be Allens Training Pty Ltd 1 V: 1.1 24th January 2014 used once for registration – only one student will be able to register with an email address. If you try to enter an email address that has already been used you will get an error message. 9. You will now see that you are logged in to the website as a student – Your student name should now appear in the dark blue box in the top right hand corner under the Site Search. You will also receive a “Thanks for registering” email to your nominated email address. 10. You can now start the second part of the enrolment process – after you entered all of your details the system will take you back to the same screen where you can now select the blue box ‘Make a Booking’. 11. Check the billing and course details – if they are correct click on the orange “Next Step” button. 12. Click on the orange “Next Step” button again. 13. Ensure Credit Card is showing as the payment option and then click on the orange “Next Step” button. 14. This opens up the screen for you to enter your credit card details. Enter the name on the credit card, select the card type from the drop down list, enter the card number, enter the CVV number and select the correct expiry date. 15. Click the orange “Finalise my order” button at the bottom of the screen. 16. You should then see the “Thanks for Ordering” screen. 17. You should then receive 2 emails that will finalise the booking process and confirm your enrolment into the course. One of the emails will have “Your Order” in the subject line – this contains a copy of your Tax Invoice/Receipt. The other email will have “Course Booking Confirmation” in the subject line and will contain details for the course you have booked into as well as any proof of identity requirements or any pre course work that needs to be completed PRIOR to your course. Congratulations - The course booking process is now complete. Allens Training Pty Ltd 2 V: 1.1 24th January 2014
© Copyright 2025