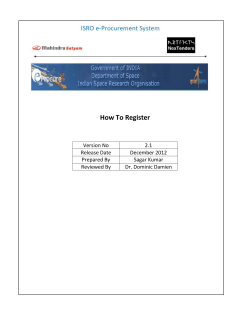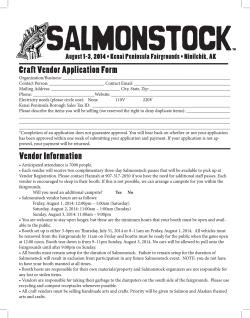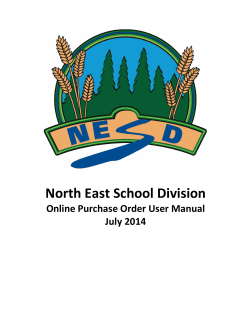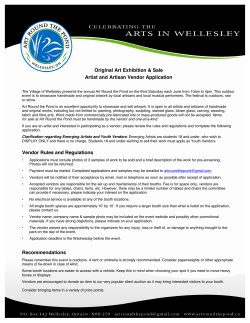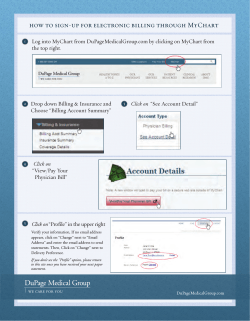If you assign a chassis to another trucking company, they... How to Transfer Units between Vendors Please note:
How to Transfer Units between Vendors Please note: If you assign a chassis to another trucking company, they must sign on to their vendor profile and accept the transfer. Failure to accept the transfer or a late acceptance will result in the charges remaining with the original gate out trucker. Late Acceptance: This occurs if the equipment being transferred is already gated in to a location. The equipment must be gated out for the transfer to be valid. Containers: This transfer only has to do with the CHASSIS; per‐diem on the container is between the trucker and the ocean carrier. Transfer Units Navigate to the Equipment Check screen. This screen is used to view open moves, street turn chassis to other truckers, and viewing street turns that are being assigned to your trucking company. You can enter in a specific unit or click “View All Out” to check on the units assigned to your vendor code: www.DCLI.com Page 1 of 6 Click the “Transfer Unit” link in the Search Results grid. If unit cannot be transferred a message box will pop up. Please note: The receiving vendor must be DCLI registered and in good standing. If you get no warnings you will navigate to the Transfer Move tab. Enter your “Transfer To” vendor information and click “Send Transfer Request”: www.DCLI.com Page 2 of 6 Success message is displayed and email is sent to vendor: Hello WIL JONES, This email is to notify you that you have a Pending Equipment Transfer Request. The information is below: Chassis Number: APMZ230041 Container Number: TESU1234567 Equipment Transfer requested by Vendor WYYZ Equipment Transfer Request Date: 2010‐01‐25 Remarks: ENTER ANY REMARKS HERE YOU LIKE Please log in at www.DCLI.com and visit the Equipment Check screen to accept or refuse this transfer request. Please contact Direct ChassisLink Support at [email protected] for any questions. The www.DCLI.com Support Team www.DCLI.com View Pending Transfers Navigate to the “View Pending Transfers” tab to view the status of sent and received transfer requests: www.DCLI.com Page 3 of 6 All Transfers Sent screenshot: (View all sent, export the data to Excel, cancel a sent request, or delete a record from view) The Request status can either be PENDING (once sent by requesting trucker), ACCEPTED, or REJECTED (status after action taken by trucker receiving request of transfer). www.DCLI.com Page 4 of 6 All Transfers Received screenshot: (View all received, export the data to Excel, accept/reject a request). Search Unit Navigate to this screen to search for a specific unit: www.DCLI.com Page 5 of 6 Accepting/Rejecting Transfer Requests: Navigate to the Equipment Check screen/View Pending Transfer tab. Click “View All Transfers Received”: You can either choose to Accept or Reject the move. If you accept, the unit will stop the billing for the trucker who sent the request and the billing will start for you on the date and time you accept. The unit will now show as being OUT for your SCAC. If you reject the request, you will not incur any billing and the trucker sending the request will be notified that the requested transfer was rejected. Each unit is allowed one transfer only. To stop billing on the unit it must be gated in at a designated STOP location. www.DCLI.com Page 6 of 6
© Copyright 2025