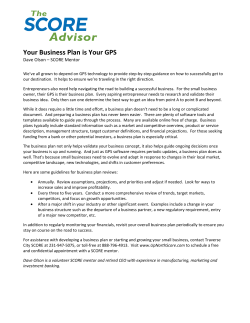MobileMapper CE FAQ What is MobileMapper CE?
MobileMapper CE FAQ 12 July 2007 What is MobileMapper CE? MobileMapper CE is a handheld GIS mobile mapping device offering integrated Bluetooth® wireless technology, sub-meter GPS positioning and is built to withstand extreme environmental conditions. An open platform design with embedded Microsoft® Window® CE .NET, MobileMapper CE supports off-the-shelf Windows CE software for GIS and many other mobile mapping applications. What is the MobileMapper CE’s processor speed? When comparing processors, the traditional benchmark is MIPS (Million Instructions Per Second). The MobileMapper CE operates at over 200 MIPS. This is equivalent to the Intel StrongARM chip running at 206 MHz. What type of screen does the MobileMapper CE use? The MobileMapper CE uses a full-color, daylight-readable, transflective TFT display with 320 x 240 resolution, 262,144 colors and touch screen. What is Windows CE .NET? The MobileMapper CE operating system comprises Windows CE .NET 4.2 Pro. Windows CE is a Microsoft Windows operating system designed for small devices such as personal digital assistants (PDAs) or handheld PCs. The Windows CE graphical user interface (GUI) is very similar to desktop Windows operating systems.. Is the Windows CE operating system a special Magellan version or a Microsoft standard? MobileMapper CE runs the standard version of Microsoft Windows CE .NET 4.2 Pro, but it includes some Magellan tools (GPS utilities, Bluetooth manager, etc.) that ship only with the MobileMapper CE. How do I know what versions of the operating system and GPS receiver firmware I am using? Tap Start > Settings > Control Panel > Thales System Info. The latest versions are listed by the tech note “Latest versions of MMCE FW & SW.doc” that you can find on ftp.magellangps.com in the /Mobile Mapping/MM CE/Application Notes/ folder. Does MobileMapper CE come with an official Microsoft license for Windows CE .NET? Yes. The official Microsoft license is seen on a small sticker fixed to the wall of the MobileMapper CE battery compartment. Magellan Professional MobileMapper CE FAQ Page 1 of 13 Will MobileMapper CE run Pocket PC applications? In general, Pocket PC applications will not run on Windows CE .NET platforms such as MobileMapper CE. Pocket PC applications are intended more for PDAs and rely on the Pocket PC shell that overlies the Windows CE operating system. MobileMapper CE was designed to run without the extra operating burden of the Pocket PC shell. What software is standard with MobileMapper CE? MobileMapper CE ships with the following applications (among others): • GPS control tool set for real-time DGPS configuration, initialization, reset, settings, status and mission planning • Bluetooth Manager for configuring wireless connectivity • Microsoft Internet Explorer®, Windows Explore, Terminal and WordPad • Microsoft Inbox • Microsoft Windows Media Player • EZRecorder for recording and playing back voice files What is Bluetooth? Bluetooth wireless technology is an open specification for short-range wireless connectivity between different devices. Bluetooth wireless technology eliminates cumbersome cables in the field. How many Bluetooth connections can I have at once? MobileMapper CE supports point-to-multipoint connectivity, which allows up to seven mobile devices to simultaneously connect when within range. For example, users may connect to MobileMapper Beacon and receive differential correction messages while using a Bluetooth cell phone to communicate externally via the Internet. Can I transfer files via Bluetooth to and from MobileMapper CE? MobileMapper CE can send files to and download files from any Bluetooth client device. However, MobileMapper CE itself acts only as a host – not as a client. So MobileMapper CE can initiate file transfer to and from cell phones and network servers, but not to or from another MobileMapper CE. What mobile mapping software comes with MobileMapper CE? An open platform Windows CE device, MobileMapper CE allows you to choose the software that is right for you. We are working with various system integrators to provide turnkey mobile mapping solutions. The MobileMapper CE Software Development Kit (SDK) and GPS Application Programming Interface (API) allow systems integrators to develop customize Windows CE applications. How accurate is MobileMapper CE? MobileMapper CE provides real-time, sub-meter accuracy through DGPS corrections. The optional MobileMapper Beacon receiver provides beacon corrections to MobileMapper CE via Bluetooth technology. Note: Sub-meter performance is subject to satellite and environmental conditions. See the MobileMapper CE datasheet for details. Magellan Professional MobileMapper CE FAQ Page 2 of 13 Can I post-process MobileMapper CE data? Yes. Some data logging applications running on MobileMapper CE record GPS measurements that can be post-processed by MobileMapper Office. How do I recharge my MobileMapper CE battery? Attach the MobileMapper CE I/O module to the back of the receiver and plug the battery charger into the connector on the left side. Either turn the MobileMapper CE on or put it into Full Shut Down Mode. To do this, tap Start > Suspend > Full Shut Down Mode and tap OK. Note: if you do not see Full Shut Down Mode when you tap Suspend, you are using an older version of MobileMapper CE firmware and the battery will NOT recharge when the receiver is in Suspend or “Shut down but keep GPS alive” modes. Go to ftp.magellangps.com and download the latest firmware from the /Mobile Mapping/MM CE/Firmware/ folder. Installation instructions are in the same folder. How do I know that the battery is being recharged? When the receiver and battery charger are both attached to the I/O module and the receiver is on, the recharge LED (beneath the ON/OFF LED) flashes. When the battery is fully recharged, the recharge LED stays on. If the receiver is in Full Shut Down Mode, the LED will not flash during recharge, but the battery is being recharged or is fully charged. The recharge LED is flashing but my battery is not being recharged. What should I do? If your battery does not recharge even the receiver is attached to wall current, the most likely problem is with the contact strips inside the battery compartment. Remove the battery and make sure the contact strips protrude sufficiently from the wall of the battery compartment as to make full, tight contact with the contacts on the battery. You can bend the contact strips away from the battery compartment wall by gently using a small screwdriver. If the battery still will not charge, contact Magellan Professional Technical Support by submitting the form at http://pro.magellangps.com/en/support/request.asp. What is the battery life? MobileMapper CE’s removable, rechargeable lithium-ion battery provides eight hours of runtime with GPS. Additional batteries may be carried for convenient replacement. How long does it take to recharge a battery? Approximately six hours for a fully discharged battery. You can see the amount of charge as a percentage of total charge by tapping the Start icon and then Settings > Control Panel. Then double-tap the Power icon. How accurate is the battery meter? Accuracy is around 10%, so to be conservative subtract 10 from the displayed percentage and multiply this by 500 minutes (approximately 8 hours of operation at 20ºC/70ºF when fully charged). Magellan Professional MobileMapper CE FAQ Page 3 of 13 If I leave the MobileMapper CE attached to the charger, will it overcharge? No. When the battery is fully charged, the recharging unit goes on “trickle mode” and will not overcharge the battery. However, it is better for the battery if you do not leave the unit on the charger for long term storage. When storing the MobileMapper CE, it is a good idea to refresh the battery every month or two by charging the unit overnight. How much memory does the MobileMapper CE come with? The MobileMapper CE comes with three types of memory: A. RAM stands for Random Access Memory. It is very fast but “volatile” in that any program or data stored in RAM disappears when the computer is turned off. B. Flash memory is stored on an EEPROM (Electrically Erasable, Programmable Read Only Memory) where the programs are permanent but upgradeable. C. SD (Secure Digital) cards are flash memory cards that are very small and userreplaceable. Older versions of MobileMapper CEs included 64 MB of RAM and 128 MB of flash memory. Newer models include 128 MB RAM and 128 MB flash memory. SD cards as large as 1 GB can be used with any MobileMapper CE. How do I confirm how much memory my MobileMapper CE has? A. To check RAM memory, tap Start > Settings > Control Panel > System. You will see a memory field near the bottom of the “General” tab. B. To check the flash memory, tap Start > Settings > Control Panel > Storage Manager and select USER MyDevice in the Store Info field. The remaining memory is displayed in the Capacity field. C. To check the remaining memory on the SD card, tap My Computer on the Desktop, navigate to the SD card, hold the stylus down on any blank space and select Properties on the popup option screen. Why does MobileMapper CE display less RAM and flash memory than it from the actually has? As with all computers, some of both the RAM and flash memory is used by the MMCE’s firmware. MobileMapper CE firmware consists of two components: a 24 MB operating system and an 8 MB “rescue image” (that is used in case the operating system is ever damaged). The operating system resides in the flash memory and is copied to the RAM memory when you turn the device on. The rescue image stays in flash, unless it is ever needed. A. The amount of available RAM memory displayed by the System screen is 64 – 24 ≈ 40 MB (for older units) and 128 – 24 ≈ 104 MB (for newer units). B. The flash memory displayed by the Storage Manager is 128 – (24 + 8) ≈ 96 MB (for all units). Magellan Professional MobileMapper CE FAQ Page 4 of 13 Can I use a larger SD card? MobileMapper CE supports SD cards up to 1 GB in size, if you format it in a card reader using Windows Explore. (We recommend that customers reformat every SD card before every big project or once every 2 weeks.) You can use a 2 GB SD card with MMCE but only if it is not a HC (High Capacity) card such as a SanDisk Ultra II card. However, if you use an SD card > 1 GB, only 1 GB can be accessed. Therefore the maximum file size supported by MobileMapper CE is somewhat under 1 GB. Can I attach a mass storage device to MMCE? Yes, you can attach any mass storage device that has a USB connection. When you insert most USB storage devices into MobileMapper CE’s I/O module, they appear in Windows Explore as “Hard Disk.” What type of USB data sticks does MobileMapper CE support? MobileMapper CE supports USB 1.2 but not version 2.0. Some USB 2.0 devices also support version 1.2, but not all. Why does it take so long to load files from flash memory? Non-volatile memory on MobileMapper CE resides in the receiver’s My Device directory and on its SD card. However, many programs install files/data on either the Windows or My Documents directory. In order to preserve these files, MobileMapper CE backs up these two directories every time you power off the unit. If there are significant amounts of data in these directories, the MobileMapper CE’s operating system takes a while to load when you turn the receiver on. I haven’t written any files to My Documents and yet it still takes a long time to turn on the receiver. What should I do? If you installed the sample data when you installed ESRI™ ArcPad™ application, these files are placed in the My Document folder by default. To decrease the boot time when turning on MobileMapper CE, you can either move the sample files to My Device directory or put them on the SD card. What should I do if ArcPad desktop is not recognized? When you install ArcPad from your Desktop PC, the default location is in Main Memory, which is a volatile memory folder. Please re-install ArcPad in MyDevice ignoring the “ArcPad already exists” warning message. There is a tech note with detailed instructions for installing ArcPad on your MobileMapper CE at ftp.magellangps.com. You should reboot the MobileMapper CE after installing any new applications, including ArcPad. How should I configure a COM port for ArcPad? Once you install ArcPad on your MobileMapper CE device, tap the down arrow to the right of the GPS Position Window icon and select GPS Preferences from the pull down menu. On the Port field of the GPS tab, select COM2:GPS NMEA and a Baud rate of 57600. You need to do this only the first time you use ArcPad. These settings will be remembered until you wish to reconfigure the COM port. There is a tech note (Installing and Using ArcPad 7 on MMCE) with detailed instructions for configuring and logging Magellan Professional MobileMapper CE FAQ Page 5 of 13 GIS features using ArcPad on your MobileMapper CE. It is available in the /Mobile Mapping/MM CE/Application Notes/ folder of ftp.magellangps.com. How do I set up the MobileMapper CE for real-time differential correction using SBAS (WAAS/EGNOS/MSAS) signals? Run the DGPS Configuration program (tap Start>Programs>GPS Utilities>DPGS Configuration > Select Mode > SBAS and tap OK. With the receiver set to None (autonomous mode), Beacon (MobileMapper Beacon) or Other RTCM Source, the MobileMapper CE will not use SBAS corrections even if it receives them. Where do I have to be in order to use SBAS corrections? You should use SBAS signals only if you are in North America or the Northern Pacific (WAAS), Europe (EGNOS) or Japan (MSAS). Although you may pick up SBAS signals outside of these areas, the corrections are calculated using ground stations only in these areas. The farther away from these areas your receiver is, the more error you may be introducing to your position calculations. If the receiver is tracking more than one SBAS (WAAS/EGNOS/MSAS) satellite, does it use corrections from both? If it uses corrections from only one, which signal is used? If the receiver tracks two WAAS/EGNOS satellite, it will generate ionospheric corrections using data from both satellites. The "fast and slow" corrections are calculated using information from only the satellite with the greatest signal strength. Where does the MobileMapper CE display the identification number of the SBAS (WAAS/EGNOS/MSAS) satellite being used for real-time differential correction? The GPS Status application's Sig/Nav screen displays a status bar for each GPS and each SBAS satellite being tracked. The bars are labeled with the individual satellites’signal-tonoise ratio and they are color-coded. The status bars of GPS satellites that are being tracked but not used to calculate a position are colored gray. When a GPS satellite is being used to calculate a position, its bar’s color turns to blue. To differentiate them from the GPS satellites, the SBAS satellites’s status bars are always colored gray and are displayed on the far right of the screen. All satellite status bars are numbered with twodigit ID numbers of the satellites. WAAS satellites are identified with the numbers 35, 47, 48 and 51. The four EGNOS satellites are identified with the numbers 33, 37, 39 and 44. If you are tracking more than one SBASsatellite, the receiver will use corrections from the satellite with the strongest signal. What is the MobileMapper CE’s default logging interval? Can I change it? It is not possible to change the one-second default setting for the logging interval or the NMEA output interval in MobileMapper CE. Some mapping applications running on the unit allow you to set a logging interval that is greater than 1 second. Magellan Professional MobileMapper CE FAQ Page 6 of 13 When I first turn on my unit, it does not display the correct time. How can I fix this? Windows CE devices keep the current date and time in volatile memory. With most PDAs, you cannot fully shut down the units and so leaving information in volatile memory is not a problem. But to increase battery life in mobile mapping devices, it is recommended to fully shut down the unit when it is not in use. Every time you reboot your receiver, MobileMapper CE will automatically update the system date & time using (1) the GPS time broadcast by all GPS satellites and (2) the time zone that you specify. How do I set the time zone? • In the task bar, double-tap the clock icon Properties screen. to open the Date/Time • Set the year, month and date on the calendar • Set the time zone in the time zone field. • To automatically adjust the time for daylight saving, check the box at the bottom • Tap the Apply button and then OK on top of the screen. After you tap OK – and every time you turn on MobileMapper CE - it will automatically set the correct time a few seconds after it first tracks a GPS satellite. How can I import an ASCII file of features to a new layer in ArcPad? Import the ASCII files into ArcGIS and then use its ArcPad tool to export shapefiles. Magellan Professional MobileMapper CE FAQ Page 7 of 13 How do I reset MobileMapper CE and restore it to factory settings? To restore MobileMapper CE to its factory settings, please follow these steps: 1. Use Windows Explore on MobileMapper CE (double-tap the My Computer icon on the desktop) to navigate to the MyDevice folder and back up any data files or applications you wish to keep. If any applications you wish to reinstall require a registration ID code, such as ESRI ArcPad, you should first run the application, open the About screen, write down the code and store it with the application’s manual or CD case. 2. Use Explore to navigate to MobileMapper CE's Windows folder and double-tap the icon for RestoreFactorySettings.exe. 3. Select the “Restore factory settings at next boot” option and tap OK. 4. Tap Yes on the warning screen (assuming you have backed up everything you wish to reinstall). 5. Tap X to exit Windows Explore. 6. Simultaneously depress the Power, ESC and ENTER buttons on MobileMapper CE. This will turn off the unit and reset various internal functions. 7. Turn the unit back on and follow the instructions for calibrating the stylus and display. If you do not see these instructions but instead the unit boots normally, go back and repeat steps 2 through 7 until you see the calibration screen. 8. Reinstall all the files and applications in the MyDevice directory. How can I average GPS positions when recording a point feature in ArcPad? Tap the down arrow to the right of the GPS Position Window icon and select tap the down arrow to the right of the GPS Position Window icon and select GPS Preferences from the pull down menu. Check Enabling Averaging on the Capture tab and input the number of positions you wish to average at each point feature. MobileMapper CE outputs a GPS position every second. Averaging for 30-60 seconds is a general, though not required, practice. Magellan Professional MobileMapper CE FAQ Page 8 of 13 I installed new software on my MobileMapper CE and now there is an icon on my Desktop labeled “Desktop.” How can I remove this icon? This icon relates to what Windows calls a "hidden” file. To remove this icon from your Desktop, do the following: 1. Tap the My Computer icon on the MMCE Desktop 2. Tap View 3. Tap Options 4. Check the first check box to "Do not show hidden files and folders" 5. It is recommended that you also check "Hide protected operating system files" 6. Tap OK Even though I have RTCM corrections coming into my MobileMapper CE via the I/O module’s COM1 port, I don’t always get differentially corrected solutions. What can I do to fix this? If you think that your MobileMapper CE is sporadically using RTCM corrections coming in on the COM1 port, do the following: 1. Turn on the DGPS Configuration utility (tap Start > Programs > GPS Utilities > DGPS Configuration) 2. Tap Select Mode > Other RTCM Source > OK 3. Select COM1 in the Port selection field 4. Tap Configuration to ensure the MobileMapper CE and the RTCM source are using the same communication parameters. Then tap OK on the Port Configuration screen. 5. Tap OK on the DGPS Configuration Settings screen 6. Tap Connect on the DGPS Configuration screen and then OK 7. Turn on the GPS Status utility (Start > Programs > GPS Utilities > GPS Status) and make sure you see “Differential GPS” in the lower left of the GPS Status window How can I display a raster image in MobileMapper CE? MobileMapper CE comes with Microsoft Image Viewer that allows you to display BMP, JPEG and PNG files. To run it, tap Start > Programs > Microsoft File Viewers > Microsoft Image Viewer. Some mapping applications will have to be turned off before Image Viewer will run. To test, copy an image to the SD card and double-tab on it from Windows Explorer or My Computer. The Image Viewer program and help file reside in the MobileMapper CE’s Windows folder. In addition, most mapping applications available for MobileMapper CE will display raster images if they are georeferenced. Magellan Professional MobileMapper CE FAQ Page 9 of 13 Every time I turn on my MobileMapper CE, I see an error message saying: “Cannot find Bluetooth device.” What should I do to cancel this message and how can I prevent its reappearance? You probably used the Bluetooth Manager to configure the MobileMapper CE to connect to a Bluetooth device. And when you did this, you selected the "Auto Connect" option. Then, every time you turn on MobileMapper CE, it automatically ties to connect to the designated Bluetooth device. If the Bluetooth device is turned off, the receiver cannot find it and so returns this error message. To make the message go away, you just have to tap the message screen’s OK button. To make it go away permanently, tap OK and then open the DGPS Configuration utility (Start > Programs > GPS Utilities > DGPS Configuration), tap Select Mode and check None or SBAS. When I first activate the GPS receiver in ArcPad, I sometimes see a warning message saying the GPS positions are coming in too fast. What should I do? The complete text for this ArcPad message is: "The rate of incoming GPS positions exceeds the rate of processing of your system. This could lead to potential data loss." You may ignore this message. When you first turn on the MobileMapper CE, it begins calculating GPS positions as soon as it can. By the time you launch ArcPad and tell it to accept positions from the GPS receiver, many positions have been stored in a buffer. All these positions are sent to ArcPad at once and the initial volume of positions can exceed ArcPad’s ability to receive them all. But you do not need these positions because they were calculated before you activated the GPS receiver in ArcPad. After GPS activation, all positions are calculated at a rate of once per second – a rate easily handled by ArcPad. My receiver has stopped connecting to my PC via ActiveSync. What went wrong? It is possible that the USB cable has been damaged. To rule this out, check the PC Connection Properties window to see that the settings have not changed. Tap the Start button and then Settings > Control Panel > PC Connection. Make sure that the box saying “enable direct connections to the desktop computer” is checked and that the connection will be made via the USB cable. Can I post process data recorded with ArcPad 7’s offset feature? It is not possible to do this at this time. We hope to support ArcPad's offset feature with a future release of GPSDifferential for ArcPad. I am not getting submeter accuracy for point features even though the PDOP is less than 4 and I’m tracking more than five satellites. What might be wrong? If you are not getting submeter accuracy, you should first check to see that you are actually using real-time SBAS (WAAS/EGNOS/MSAS) or beacon corrections. MobileMapper CE provides submeter accuracy with SBAS or beacon signals while Magellan Professional MobileMapper CE FAQ Page 10 of 13 tracking > 5 satellites with a PDOP < 4. MobileMapper CE includes an integrated SBAS (WAAS/EGNOSMSAS) receiver and you can attach a MobileMapper Beacon or other beacon receiver via a serial cable or a Bluetooth link. In addition, MobileMapper CE Network Generation firmware supports Internet corrections via a cellular phone link. To turn on real-time corrections, tap Start > Programs > GPS Utilities >DGPS Configuration > Select Mode > SBAS > OK. If you do this and still do not get the accuracy you expect, environmental factors might be degrading performance. MobileMapper CE includes a multipath-resistant antenna and multipath rejection firmware, but other factors such as strong radar signals near airports or harbors. There is little that can be done to reduce the effects of such strong electromagnetic interference. But no matter where you are, the internal antenna works best when held at a 45-degree angle. When you do this, the antenna's ground plane is horizontal which reduces multipath and allows the antenna to see more of the sky. You can significantly improve accuracy by averaging data over several seconds. Thirty seconds is often about the amount of time it takes to describe a point feature with an average number of attributes. If you are using ArcPad, you can set the amount of time the receiver will average data over a point position by doing the following: Tap the down arrow to the right of the GPS Position Window icon and select tap the down arrow to the right of the GPS Position Window icon and select GPS Preferences from the pull down menu. Check Enabling Averaging on the Capture tab and input the number of positions you wish to average at each point feature. MobileMapper CE outputs a GPS position every second. Averaging for 30-60 seconds is a general, though not required, practice. Remember that you must stay stationary for this number of seconds when over point features. If you move during averaging, you will degrade accuracy, perhaps significantly. If you find that it takes you only 20 seconds to describe a point feature instead of 30, you can go back to this screen and reset the number to 20. When I turn on the Mission Planning utility, I sometimes see error messages. What do these mean? The Mission Planning utility displays the PDOP and satellite availability during a userdefined time period. To do this the utility needs to know three things: where the GPS satellites are located in the sky, your location and the current time. If it doesn’t have one or more of these, the utility will return one or more error messages. 1. The location of all GPS satellites is broadcast continuously by all GPS satellites in a file called the GPS almanac. It takes approximately 13 minutes to broadcast a complete almanac. If the almanac stored in the receiver’s memory is more than 90 days old you will see the following message: Almanac is old. You can record a new almanac by turning off the Mission Planning program and tracking at least one GPS satellite for 13 minutes. If this error message persists after you reopen the Mission Planning utility, or if you see an error message saying Error receiving GPS almanac data, tap OK on the error message, turn off the utility and copy an almanac file from the Almanacs folder of ftp.magellangps.com to the MMCE’s Windows folder. 2. If you are not tracking enough satellites to determine your location, the Mission Planning utility returns the following error message: Error receiving GPS current position. Tap OK on the error message, tap the Location icon (a triangle Magellan Professional MobileMapper CE FAQ Page 11 of 13 in a circle) and enter your coordinates manually. (By default, your last coordinates are displayed.) You can also turn off the utility and go to a place where the receiver can track enough satellites to calculate a position. 3. If you are tracking at least one GPS satellite when you run the utility, the MMCE knows the current time from the satellite’s broadcast. But if you are located where you cannot track any satellites, the receiver says: Error receiving GPS current position. Tap OK on the error message, tap the Location icon (a triangle in a circle) and enter your coordinates manually. (By default, your last coordinates are displayed.) You can also turn off the utility and go to a place where the receiver can track enough satellites to calculate a position. What do the various fields on the Mission Planning utility's Time screen contain? The Time screen allows you to set the current time and the time span to display in the PDOP and satellite availability graph. You set the time with the following five fields: Current Date: Today’s Date in local time, with local time being set in the “local Time – GMT” field. The Current Date field is automatically populated if you are tracking at least one GPS satellite when you launch the Mission Planning utility. You can also manually select the date by tapping the field’s down arrow and using a calendar. Current Time: The Current Time field automatically displays local time if you are tracking at least one GPS satellite when you launch the Mission Planning utility and have selected your time zone in the Local TimeGMT field. If you are not tracking a satellite, you may manually input the time using the field’s up/down arrows. Begin Time: Start time of the PDOP and satellite availability graph corresponding to the Local time as defined in the field "Local Time - GMT" End Time: End time of the PDOP and satellite availability graph corresponding to the Local time as defined in the field "Local Time - GMT" Local Time-GMT: This allows you to enter your time zone in order to define local time. For example, if you are in the Eastern Standard Time zone (GMT-5), tap the field’s down button until the time field reads: - 5. If you are in Western Europe (GMT+1), tap the up button until the time field reads: +1. Note: there is a defect in the Mission Planning Time window such that some of the up/down arrows may appear grayed out (i.e., inactive). You may ignore this as all of the buttons are always active. Can I send or receive e-mails using MobileMapper CE? Yes, MobileMapper CE provides an e-mail client called Inbox (tap Start > Programs > Inbox). You can configure this application with your ISP Host information, e-mail address, etc. Contact your ISP provider for these parameters. The Inbox utility also allows you to attach files to your e-mails, e.g., a file containing collected data. Note: in order to sent or receive e-mails you must first connect the MMCE to the Internet using the MMCE’s Bluetooth Manager and a Bluetooth-enabled cell phone. See the MMCE Getting Started Guide for detailed instructions on how to do this. Magellan Professional MobileMapper CE FAQ Page 12 of 13 How can I adjust the amount of memory available for running programs vs. storing data? Tap Start > Settings > Control Panel > System and tap the Memory tab. The solid blue bar indicates how much memory is left out of the total available memory (RAM and flash, excluding the memory on the SD card). Because you should record your data to the SD card, you may dedicate more memory to running programs than to storing data on non-SD card memory. To do this, move the slider to the left. Programs such as ArcPad run best when two-thirds of the total memory is visible to the right of the slider. The longer you run some programs, the more memory is used up by the programs. So you should check ever few hours to see if two-thirds of the remaining memory remains to the right of the slider. Magellan Professional MobileMapper CE FAQ Page 13 of 13
© Copyright 2025